Bedienungs- und Troubleshooting-Handbuch für die Alienware Gaming-Maus (AW620M)
Summary: Der folgende Artikel enthält Informationen über die Alienware AW620M Wireless-Gamingmaus. In den einzelnen Abschnitten finden Sie weitere Informationen zu den Funktionen der AWAW620M Wireless-Gamingmaus und deren Verwendung. ...
Instructions
Inhaltsverzeichnis:
- Lieferumfang der Alienware AW620M Wireless-Gamingmaus
- Mausfunktionen
- Einrichten der Alienware AW620M Wireless-Gamingmaus
- Installieren des Alienware Command Center (AWCC) und des Treibers für Alienware Gaming-Peripheriegeräte
- Troubleshooting
- Zusätzliche Informationen

Abbildung 1: Arbeiten Sie schneller und intelligenter mit der Alienware AW620M Wireless-Gamingmaus
Lieferumfang der Alienware AW620M Wireless-Gamingmaus
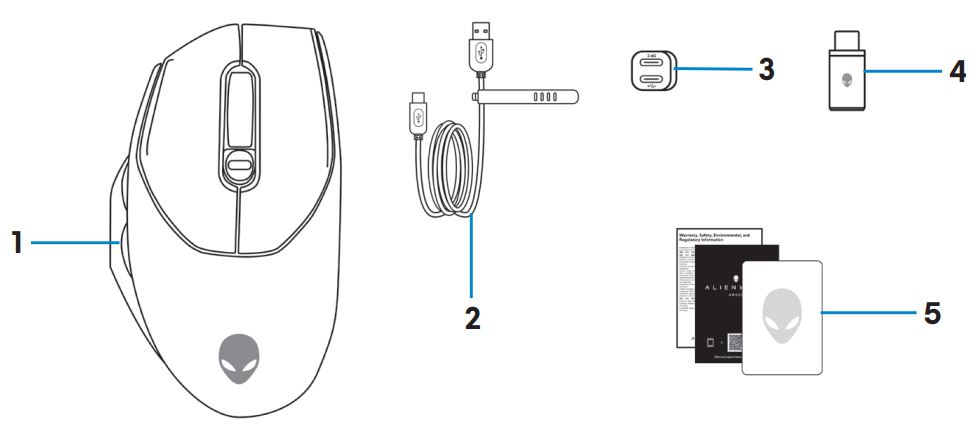
Abbildung 2: Packungsinhalt der Alienware AW620M Wireless-Gamingmaus
| 1 | Alienware AW620M kabellose Gamingmaus | 2 | USB-Ladekabel |
| 3 | Dongle-Extender | 4 | Wireless-USB-Dongle |
| 5 | Dokumente |
Alienware AW620M Wireless-Gamingmaus – Funktionen
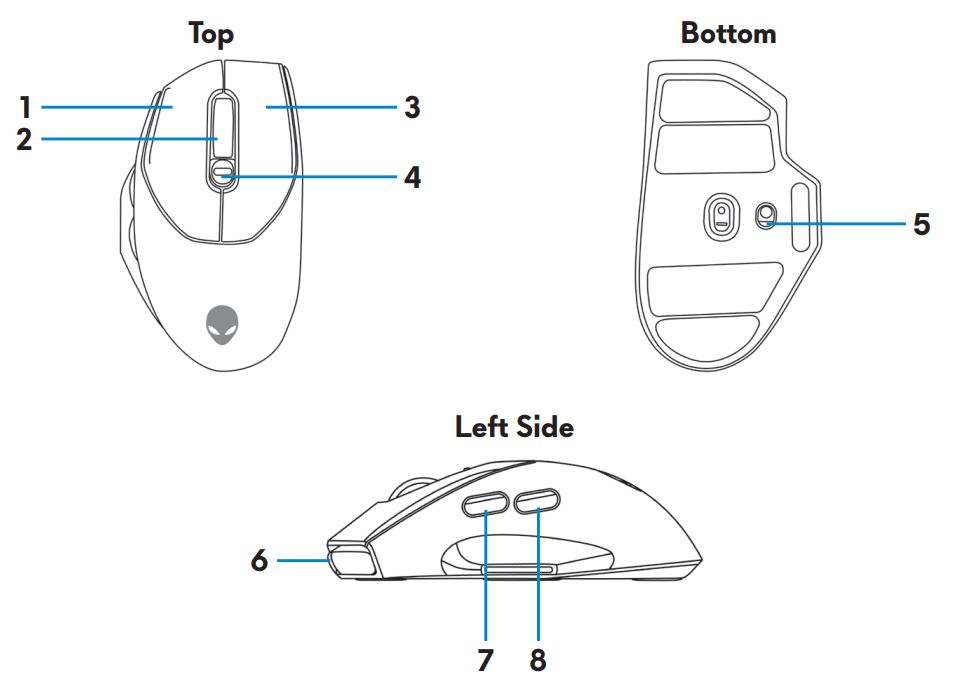
Abbildung 3: Alienware AW620M Wireless-Gamingmaus – Ansicht von oben, unten und links
| 1 | Linke Maustaste | 2 | Mausrad |
| 3 | Rechte Maustaste | 4 | DPI-Einstellungstaste |
| 5 | Betriebsschalter | 6 | USB-C-Anschluss |
| 7 | Vorwärts-Taste | 8 | Zurück-Taste |
Anpassbare DPI
Drücken Sie die DPI-Einstellungstaste, um die Tracking-Auflösung der Maus sofort zu ändern.
Abbildung 4: Alienware AW620M Wireless-Gamingmaus – einstellbare DPI
 |
800: Blau |
 |
1200: Grün (Standard) |
 |
1600: Gelb |
 |
2400: Lila |
 |
3200: Rot |
Einrichten der Alienware Gaming-Maus
- Die Maus unterstützt sowohl den kabelgebundenen als auch den Wireless-Modus.
- Die Maus verfügt über einen integrierten Akku. Um optimale Ergebnisse zu erzielen, stellen Sie sicher, dass der Akku bei der ersten Nutzung vollständig aufgeladen ist.
- Um die Akkulaufzeit zu verbessern, schalten Sie den Netzschalter aus, wenn die Maus nicht verwendet wird.
- Wenn Sie magnetisches Aufladen verwenden, schalten Sie den Netzschalter ein, um eine nahtlose Konnektivität zu gewährleisten.
Anschließen der Alienware AW620M Wireless-Gamingmaus
- Entfernen Sie die Schutzfolie an der Unterseite der Maus.

Abbildung 6: Schutzfolie an der Unterseite der Maus - Schieben Sie den Netzschalter nach unten, um die Maus einzuschalten.
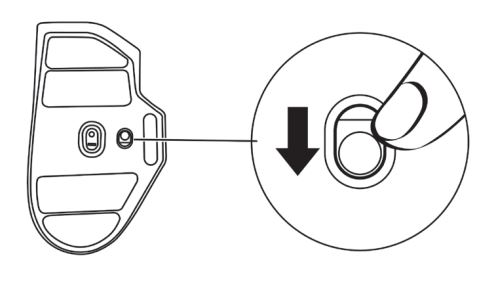
Abbildung 7: Schieben Sie den Betriebsschalter
So stellen Sie eine Verbindung über den Wireless-Modus her (2,4 GHz)
LaptopSchließen Sie den USB-Wireless-Dongle an einen USB-Anschluss Ihres Laptops an.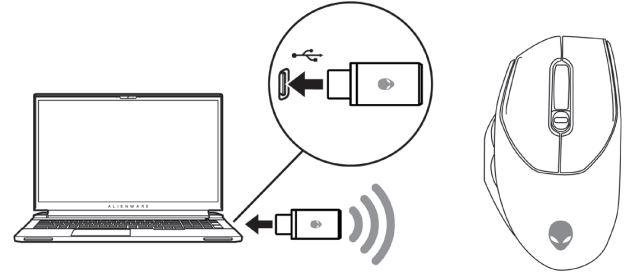
Abbildung 8: Schließen Sie den USB-Wireless-Dongle an
- Schließen Sie das USB-C-Ende des USB-Ladekabels an den unteren Port des Dongle-Extenders an. Schließen Sie den USB-Wireless-Dongle an den oberen Port des Dongle-Extenders an.
- Verbinden Sie das andere Ende des USB-Ladekabels mit einem verfügbaren Anschluss an Ihrem Computer.
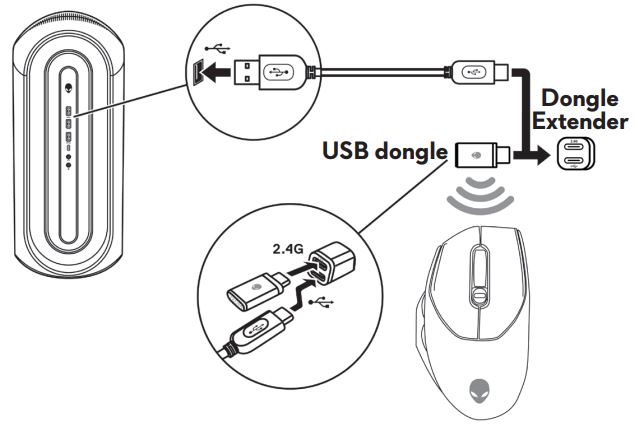
Abbildung 9: Schließen Sie den USB-Wireless-Dongle an
So funktioniert das Anschließen über ein USB-Ladekabel
- Verbinden Sie das USB-C-Ende des USB-Ladekabels mit dem USB-C-Anschluss der Maus.
- Verbinden Sie das andere Ende des USB-Ladekabels mit einem verfügbaren USB-Anschluss an Ihrem Desktop-PC oder Laptop.
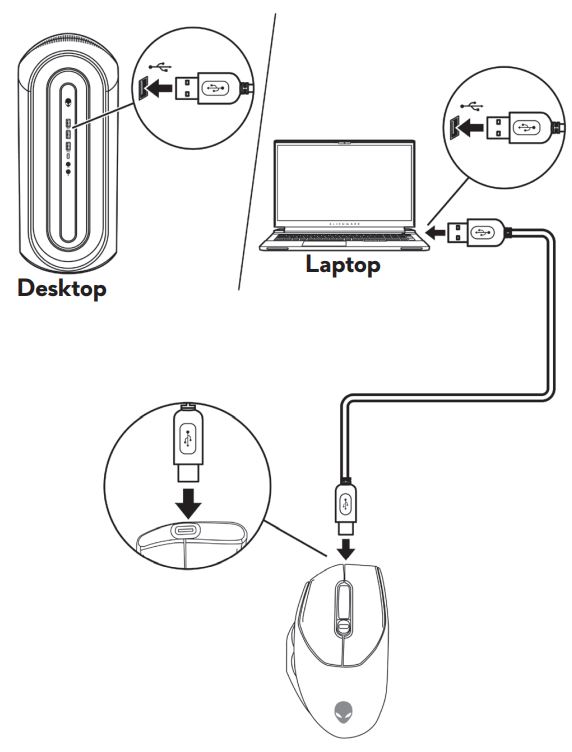
Abbildung 10: Schließen Sie das USB-Ladekabel an den USB-Anschluss ihres Desktop-PCs oder Laptops an.
Installieren des Alienware Command Center (AWCC) und des Treibers für Alienware Gaming-Peripheriegeräte
Um die Funktionen und Optionen zu steuern, benötigen Sie das Alienware Command Center (AWCC) und den Treiber für Alienware Gaming-Peripheriegeräte. Sie können die neuesten Versionen direkt von der Dell Support-Website abrufen. Weitere Informationen erhalten Sie in den folgenden Weisungen.
- AWCC erfordert Windows 10 Version 16299 oder höher.
- Eine Aktualisierung von Windows und der Treiber für Ihren Computer ist vor der Installation des Alienware Command Center empfehlenswert. Weitere Informationen finden Sie im folgenden Microsoft Wissensdatenbank-Artikel: Windows Update: FAQ
und im Dell Wissensdatenbank-Artikel Häufig gestellte Fragen zu Treibern und Downloads.
- Wenn auf Ihrem Computer AWCC 5.2.45.0 oder höher vorinstalliert ist, müssen Sie den Treiber für Alienware Gaming-Peripheriegeräte installieren. Nach der Installation kannst du deine Alienware 620M Gamingmaus konfigurieren. Weitere Informationen finden Sie im Dell Wissensdatenbank-Artikel Kurzanleitung für das neue Alienware Command Center.
- Wenn auf Ihrem Computer 5.2.45.0 oder höher nicht vorinstalliert ist, führen Sie die folgenden Schritte aus, um das neueste AWCC und den Treiber für Alienware Gaming-Peripheriegeräte zu installieren. AWCC 5.2.42 oder höher kann zusammen mit älteren Versionen von AWCC auf demselben Computer vorhanden sein. Sie können weiterhin die ältere Version verwenden, um Ihren Computer zu konfigurieren.
Installation von AWCC über Windows Update
- Verbinden Sie Ihr Alienware-Peripheriegerät über den USB-Anschluss mit Ihrem Computer. Die AWCC-Anwendung wird heruntergeladen und automatisch installiert. Die Installation von AWCC kann bis zu 10 Minuten in Anspruch nehmen.
- Rufen Sie den Programmordner auf, um sicherzustellen, dass die Installation von AWCC abgeschlossen ist.
- Starten Sie AWCC und führen Sie die folgenden Schritte aus, um die zusätzlichen Softwarekomponenten herunterzuladen:
- Klicken Sie im Fenster Einstellungen auf Windows Update und dann auf Nach Updates suchen, um den Fortschritt des Alienware-Treiber-Updates zu überprüfen.
- Wenn das Treiber-Update auf Ihrem Computer nicht reagiert, installieren Sie AWCC von der Dell Support-Website.
Installieren von AWCC von der Dell Support-Website
- Stellen Sie sicher, dass der Computer mit den Internet verbunden ist.
- Rufen Sie die Treiberseite für die kabelgebundene Alienware Gaming-Maus AW620M auf.
- Wählen Sie das Betriebssystem aus, das auf dem Computer installiert ist.
- Suchen Sie die neueste Alienware Command Center-Anwendung.
- Klicken Sie auf Herunterladen und speichern Sie die Datei auf Ihrem Computer.
- Öffnen Sie den Datei-Explorer und navigieren Sie zum Speicherort, an dem die heruntergeladene Datei gespeichert ist.
- Doppelklicken Sie auf die Setup-Datei für Alienware Command Center und befolgen Sie die Weisungen auf dem Bildschirm, um die Installation abzuschließen.
Troubleshooting
| Probleme | Mögliche Lösungen |
|---|---|
| Die Maus funktioniert nicht. | Schalten Sie den Netzschalter an der Unterseite der Maus ein und versuchen Sie es erneut.
|
| Mausbeleuchtung leuchtet nicht |
|
| Die Maus wird basierend auf der in der Anwendung Alienware Command Center (AWCC) ausgewählten Konfiguration nicht ausgeführt. |
|
| Beheben von Cursor-Problemen |
|
| Beheben von Maustasten-Problemen |
|
| Troubleshooting für einen sich langsam bewegenden Cursor |
|
| Troubleshooting bei Cursor-Verzögerungen | Cursor-Verzögerungen können auf Wireless-Störungen auf dem USB-Wireless-Dongle zurückzuführen sein. Verwenden Sie den Dongle Extender, um den USB-Dongle mit dem Laptop oder Desktop-PC zu verbinden. |
| Troubleshooting bei Problemen mit der LOD-Oberflächenkalibrierung (Lift-off-Distance) | Die LOD-Oberflächenkalibrierung hängt von den Oberflächeneigenschaften ab und funktioniert möglicherweise nicht auf allen Oberflächen. Die Verwendung eines dunklen Stoff-Mauspads verbessert die LOD-Kalibrierung. |
Zusätzliche Informationen
Dell AW620M kabelgebundene Alienware Gaming-Maus Support-Website
Erfahren Sie, wie Sie den AW620M, den Sie mit Ihrem Computer verwenden, verwenden und Probleme beheben. Hier finden Sie Informationen zu Schritten zur Fehlerbehebung, Anleitungen und relevanten Support-Videos.
Navigieren Sie für das Benutzerhandbuch für die Dell AW620M kabelgebundene Alienware Gamingmaus AW620M zur Seite des Onlinehandbuchs für die Dell Alienware kabelgebundene Gamingmaus AW620M und tippen oder klicken Sie dann auf PDF anzeigen rechts neben dem Benutzerhandbuch für AW620M im Abschnitt Handbücher und Dokumente.