Посібник із використання та усунення несправностей ігрової миші Alienware (AW620M)
Summary: У наступній статті представлена інформація про бездротову ігрову мишу Alienware AW620M. Ви можете звернутися до кожного розділу, щоб дізнатися більше про функції бездротової ігрової миші AWAW620M та про те, як нею користуватися. ...
Instructions
Зміст:
- Що в коробці бездротової ігрової миші Alienware AW620M
- Особливості миші
- Налаштування бездротової ігрової миші Alienware AW620M
- Встановлення командного центру Alienware (AWCC) та драйвера периферійного пристрою Alienware Gaming
- Виправлення неполадок
- Додаткова інформація

Малюнок 1: Працюйте швидше та розумніше з бездротовою ігровою мишею Alienware AW620M
Що в коробці бездротової ігрової миші Alienware AW620M
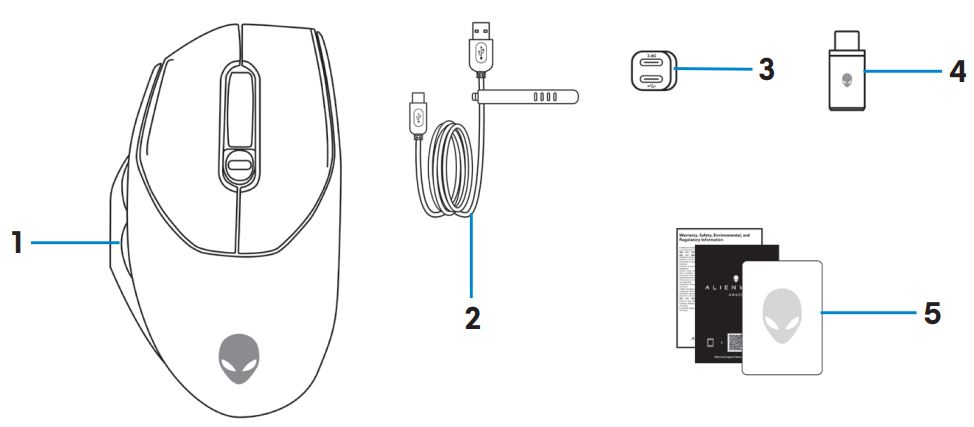
Малюнок 2: Вміст коробки для бездротової ігрової миші Alienware AW620M
| 1 | Бездротова ігрова миша Alienware AW620M | 2 | USB-кабель для заряджання |
| 3 | Подовжувач ключа | 4 | Бездротовий USB-ключ |
| 5 | Документи |
Особливості бездротової ігрової миші Alienware AW620M
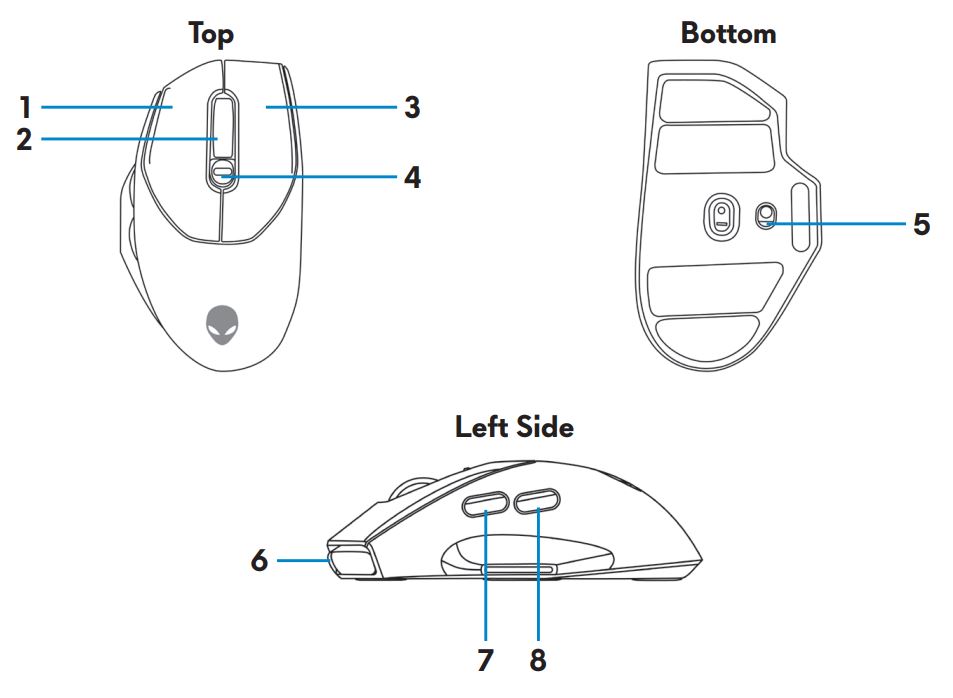
Малюнок 3: Бездротова ігрова миша Alienware AW620M вид зверху, знизу та зліва
| 1 | Ліва кнопка | 2 | Коліщатко |
| 3 | Права кнопка | 4 | Кнопка регулювання DPI |
| 5 | Кнопка живлення | 6 | Порт USB-C |
| 7 | Кнопка «Вперед» | 8 | Кнопка «Назад» |
Регульована роздільна здатність
Натисніть кнопку налаштування DPI, щоб миттєво змінити роздільну здатність відстеження миші.
Малюнок 4: Бездротова ігрова миша Alienware AW620M з регульованою роздільною здатністю DPI
 |
800: Синій |
 |
1200: Зелений (за замовчуванням) |
 |
1600: Жовтий |
 |
2400: Фіолетовий |
 |
3200: Червоний |
Налаштування ігрової миші Alienware
- Миша підтримує як дротовий, так і бездротовий режим.
- Миша оснащена акумуляторною батареєю. Для досягнення найкращих результатів переконайтеся, що акумулятор повністю заряджений перед першим використанням.
- Щоб подовжити термін служби акумулятора, вимикайте перемикач живлення, коли миша не використовується.
- Використовуючи магнітну зарядку, увімкніть перемикач живлення, щоб забезпечити безперебійне підключення.
Підключення бездротової ігрової миші Alienware AW620M
- Зніміть захисну пластину в нижній частині миші.

Малюнок 6: Захисний лист у нижній частині миші - Посуньте кнопку живлення вниз, щоб увімкнути мишу.
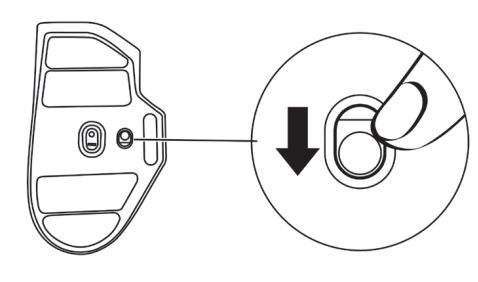
Малюнок 7: Посуньте кнопку живлення
Підключення за допомогою бездротового режиму (2,4 ГГц)
ЛептопПідключіть бездротовий USB-ключ до USB-порту ноутбука.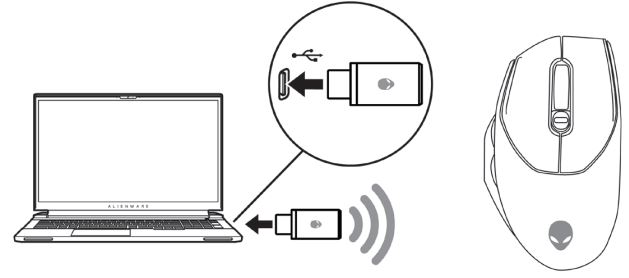
Малюнок 8: Підключіть бездротовий USB-ключ
- Підключіть кінець USB-C зарядного кабелю USB до нижнього порту подовжувача ключа. Вставте бездротовий USB-ключ у верхній порт подовжувача ключа.
- Підключіть інший кінець USB-кабелю для заряджання до вільного порту комп'ютера.
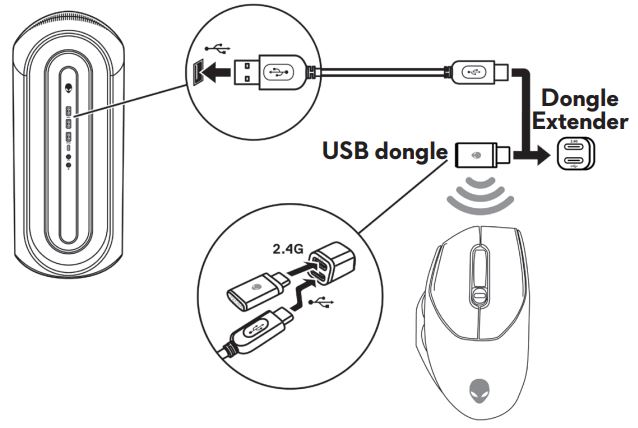
Малюнок 9: Підключіть бездротовий USB-ключ
Підключення за допомогою USB-кабелю для заряджання
- Підключіть кінець USB-C зарядного кабелю USB до порту USB-C на миші.
- Підключіть інший кінець USB-кабелю для заряджання до вільного USB-порту на настільному комп'ютері або ноутбуці.
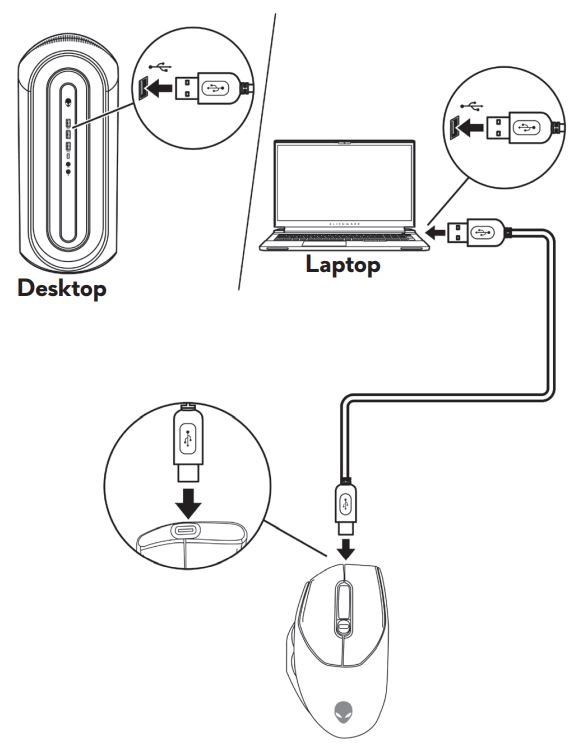
Малюнок 10: Підключіть USB-кабель для заряджання до USB-порту на настільному комп'ютері або ноутбуці
Встановлення командного центру Alienware (AWCC) та драйвера периферійного пристрою Alienware Gaming
Для керування функціями та опціями вам знадобляться Alienware Command Center (AWCC) та драйвер Alienware Gaming Peripheral. Ви можете отримати найновіші версії безпосередньо на сайті підтримки Dell. Для отримання додаткової інформації дивіться інструкції нижче.
- AWCC вимагає Windows 10 версії 16299 або новішої.
- Рекомендується оновити Windows і драйвери для комп'ютера перед установкою командного центру Alienware. Для отримання додаткових відомостей перегляньте статтю бази знань Microsoft Служба Windows Update: ПОШИРЕНІ ЗАПИТАННЯ
і Dell Knowledge Base стаття Драйвери та поширені запитання про завантаження.
- Якщо на вашому комп'ютері встановлено AWCC 5.2.45.0 або новішої версії, ви повинні встановити драйвер Alienware Gaming Peripheral. Після встановлення ви можете налаштувати ігрову мишу Alienware 620M. Для отримання додаткової інформації перегляньте статтю бази знань Dell Короткий посібник командного центру Alienware.
- Якщо на вашому комп'ютері не встановлено версію 5.2.45.0 або новішої версії, виконайте наведені нижче дії, щоб встановити останню версію драйвера AWCC та Alienware Gaming Peripheral. AWCC 5.2.42 або новішої версії може співіснувати зі старішими версіями AWCC на тому ж комп'ютері. Ви можете продовжувати використовувати старішу версію для налаштування комп'ютера.
Інсталяція AWCC через Windows Update
- Підключіть периферійний пристрій Alienware до комп'ютера через порт USB. Програма AWCC завантажується та встановлюється автоматично. Встановлення AWCC може тривати до 10 хвилин.
- Перейдіть до папки програми, щоб переконатися, що встановлення AWCC завершено.
- Запустіть AWCC і виконайте наступні кроки для завантаження додаткових програмних компонентів:
- У вікні «Параметри » натисніть Windows Update, а потім натисніть «Перевірити наявність оновлень », щоб перевірити хід оновлення драйверів Alienware.
- Якщо оновлення драйвера не відповідає на вашому комп'ютері, інсталюйте AWCC із веб-сайту підтримки Dell.
Встановлення AWCC із веб-сайту підтримки Dell
- Переконайтеся, що комп'ютер підключено до Інтернету.
- Перейдіть на сторінку драйверів дротової ігрової миші Alienware AW620M .
- Виберіть операційну систему , встановлену на вашому комп'ютері.
- Знайдіть останню версію програми Alienware Command Center.
- Натисніть Завантажити та збережіть файл на комп'ютері.
- Відкрийте Файловий провідник і перейдіть до місця, де збережено завантажений файл.
- Двічі клацніть файл налаштування програми Alienware Command Center і дотримуйтесь інструкцій на екрані, щоб завершити процес встановлення.
Виправлення неполадок
| Проблеми | Можливі рішення |
|---|---|
| Миша не працює | Увімкніть живлення, увімкніть нижню частину миші та повторіть спробу.
|
| Підсвічування миші не вмикається |
|
| Миша не працює на основі конфігурації, вибраної в програмі Alienware Command Center (AWCC). |
|
| Вирішення проблем із курсором |
|
| Вирішення проблем із кнопками миші |
|
| Виправлення неполадок курсора, що повільно рухається |
|
| Виправлення неполадок із затримкою курсора | Затримка курсору може бути пов'язана з перешкодами бездротового зв'язку на бездротовому ключі USB. Використовуйте подовжувач ключа, щоб підключити USB-ключ до ноутбука або настільного комп'ютера. |
| Усунення проблем із калібруванням поверхні на відстані відриву (LOD) | Калібрування поверхні LOD залежить від характеристик поверхні і працює не на всіх поверхнях. Використання тканинного килимка для миші темного кольору покращує калібрування LOD. |
Додаткова інформація
Сайт підтримки дротової ігрової миші Dell AW620M Alienware
Дізнайтеся, як використовувати та усувати неполадки з AW620M, який використовується з комп'ютером. Ви можете знайти інформацію про кроки з усунення несправностей, інструкції та відповідні відео підтримки, щоб отримати допомогу.
Щоб отримати посібник користувача дротової ігрової миші Dell AW620M Alienware, перейдіть на сторінку посібника з онлайн-посібника дротової ігрової миші Dell Alienware AW620M, а потім натисніть кнопку Переглянути PDF праворуч від Посібника користувача AW620M, розташованого в розділі «Посібники та документи».