Alienware gamingmuis (AW620M) handleiding voor gebruik en probleemoplossing
Summary: Het volgende artikel bevat informatie over de Alienware AW620M draadloze gamingmuis. Raadpleeg de verschillende gedeelten voor meer informatie over de functies en het gebruik van de AWAW620M Wireless Gaming Mouse. ...
Instructions
Inhoudsopgave:
- Wat zit er in de doos van de Alienware AW620M draadloze gamingmuis
- Muisfuncties
- Uw Alienware AW620M draadloze gamingmuis instellen
- De Alienware Command Center (AWCC) en Alienware Gaming Peripheral Driver installeren
- Probleemoplossing
- Aanvullende informatie

Afbeelding 1: Werk sneller en slimmer met de Alienware AW620M draadloze gamingmuis
Wat zit er in de doos van de Alienware AW620M draadloze gamingmuis
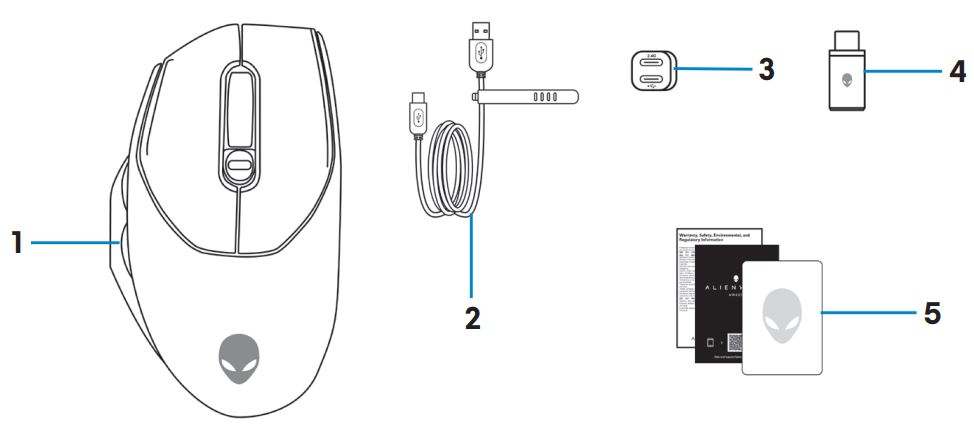
Afbeelding 2: Alienware AW620M draadloze gamingmuis Inhoud van de doos
| 1 | Alienware AW620M draadloze gamingmuis | 2 | USB-oplaadkabel |
| 3 | Dongle-extender | 4 | Draadloze USB-dongel |
| 5 | Documenten |
Functies van de Alienware AW620M draadloze gamingmuis
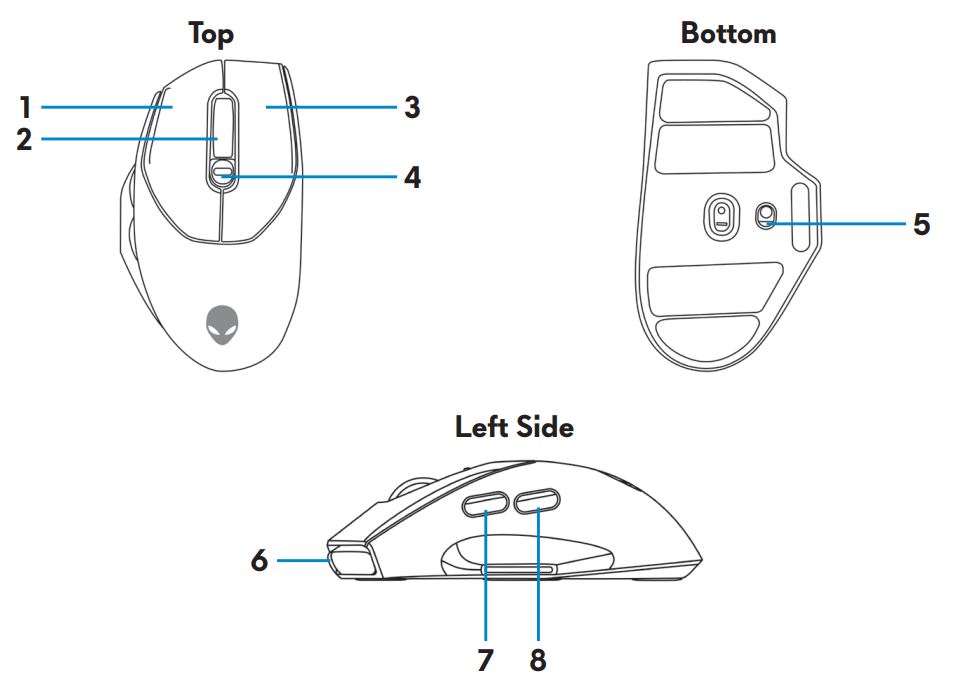
Afbeelding 3: Alienware AW620M draadloze gamingmuis boven-, onder- en linkeraanzichten
| 1 | Linkermuisknop | 2 | Bladerwieltje |
| 3 | Rechtermuisknop | 4 | Knop voor DPI-aanpassing |
| 5 | Aan/uit-knop | 6 | USB-C-poort |
| 7 | Knop Vooruit | 8 | Knop Achteruit |
Instelbare DPI
Druk op de DPI-aanpassingsknop om de resolutie van de muistracking onmiddellijk te wijzigen.
Figuur 4: Alienware AW620M draadloze gamingmuis met instelbare DPI
 |
800: Blauw |
 |
1200: Groen (standaard) |
 |
1600: Geel |
 |
2400: Paars |
 |
3200: Rood |
Uw Alienware gamingmuis instellen
- De muis ondersteunt zowel de bedrade als draadloze modus.
- Uw muis heeft een oplaadbare batterij. Voor de beste resultaten moet u ervoor zorgen dat de batterij volledig is opgeladen voordat u deze voor de eerste keer gebruikt.
- Om de gebruiksduur van de batterij te verlengen, zet u de aan/uit-schakelaar uit wanneer de muis niet wordt gebruikt.
- Wanneer u magnetisch opladen gebruikt, zet u de aan/uit-schakelaar aan om naadloze connectiviteit te garanderen.
De Alienware AW620M draadloze gamingmuis aansluiten
- Verwijder het beschermvel aan de onderkant van de muis.

Afbeelding 6: Beschermvel aan de onderkant van de muis - Schuif de aan/uit-knop omlaag om de muis in te schakelen.
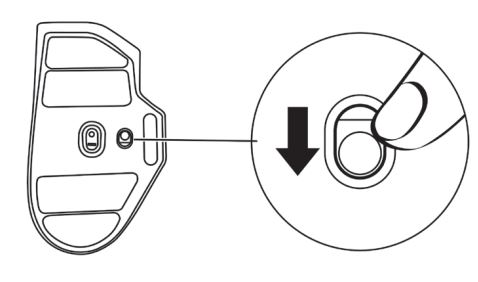
Afbeelding 7: Verschuif de aan/uit-knop
Verbinding maken via de draadloze modus (2,4 GHz)
LaptopSluit de draadloze USB-dongle aan op een USB-poort van uw laptop.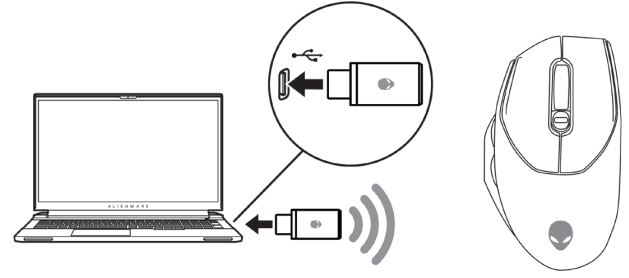
Figuur 8: Sluit de draadloze USB-dongle aan
- Sluit het USB-C-uiteinde van de USB-oplaadkabel aan op de onderste poort van de dongleverlenger. Plaats de draadloze USB-dongle in de bovenste poort van de dongleverlenger.
- Sluit het andere uiteinde van de USB-oplaadkabel aan op een beschikbare poort op uw computer.
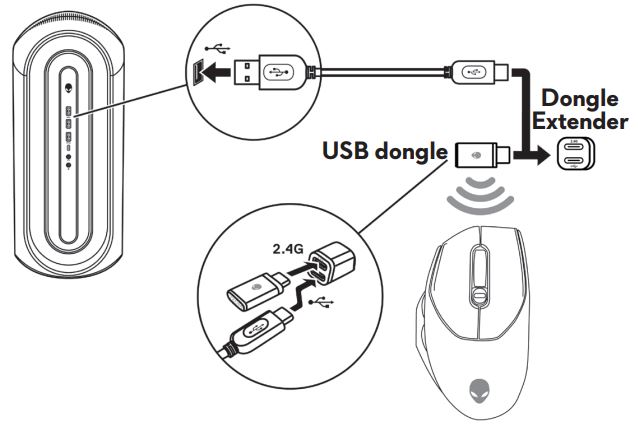
Afbeelding 9: Sluit de draadloze USB-dongle aan
Verbinding maken via een USB-oplaadkabel
- Sluit het USB-C-uiteinde van de USB-oplaadkabel aan op de USB-C-poort op de muis.
- Sluit het andere uiteinde van de USB-oplaadkabel aan op een beschikbare USB-poort van uw desktop of laptop.
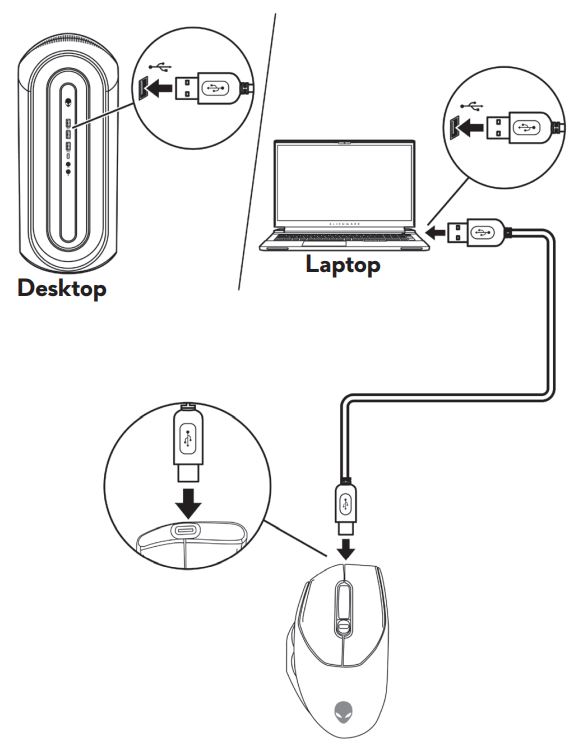
Afbeelding 10: Sluit de USB-oplaadkabel aan op de USB-poort van uw desktop of laptop
De Alienware Command Center (AWCC) en Alienware Gaming Peripheral Driver installeren
Om de functies en opties te beheren, hebt u de driver voor Alienware Command Center (AWCC) en Alienware Gaming Peripheral nodig. U kunt de nieuwste versies op de Dell Support website downloaden. Zie de onderstaande instructies voor meer informatie.
- Voor AWCC is Windows 10 versie 16299 of hoger vereist.
- We raden u aan om Windows en de drivers voor uw computer te updaten voordat u het Alienware Command Center installeert. Raadpleeg voor meer informatie het Microsoft Knowledge Base-artikel Windows Update: FAQ
en het Dell Knowledge Base-artikel Veelgestelde vragen over drivers en downloads.
- Wanneer AWCC 5.2.45.0 of hoger vooraf op uw computer is geïnstalleerd, moet u de Alienware Gaming Peripheral-driver installeren. Eenmaal geïnstalleerd, kunt u uw Alienware 620M gamingmuis configureren. Raadpleeg voor meer informatie het Dell Knowledge Base-artikel Beknopte handleiding Alienware Command Center.
- Wanneer uw computer niet vooraf is geïnstalleerd met 5.2.45.0 of hoger, voert u de volgende stappen uit om de nieuwste driver voor AWCC en Alienware Gaming Peripheral te installeren. AWCC 5.2.42 of hoger kan bestaan naast oudere versies van AWCC op dezelfde computer. U kunt de oudere versie blijven gebruiken om uw computer te configureren.
AWCC installeren via Windows Update
- Sluit uw Alienware-randapparaten via de USB-poort op uw computer aan. De AWCC-applicatie wordt automatisch gedownload en geïnstalleerd. De installatie van AWCC kan tot 10 minuten in beslag nemen.
- Ga naar de programmamap om ervoor te zorgen dat de AWCC-installatie is voltooid.
- Start AWCC en voer de volgende stappen uit om de extra softwareonderdelen te downloaden:
- Klik in het venster Instellingen op Windows Update en klik vervolgens op Controleren op updates om de voortgang van de Alienware-driverupdate te controleren.
- Als de driverupdate niet reageert op uw computer, installeert u AWCC vanaf de Dell Support website.
AWCC installeren vanaf de Dell Support website
- Zorg ervoor dat de computer is verbonden met internet.
- Ga naar de pagina Alienware bedrade gamingmuis AW620M drivers .
- Selecteer het besturingssysteem dat op uw computer is geïnstalleerd.
- Ga naar de nieuwste Alienware Command Center applicatie.
- Klik op Downloaden en sla het bestand op uw computer op.
- Open Verkenner en blader naar de locatie waar het gedownloade bestand is opgeslagen.
- Dubbelklik op het installatiebestand van de Alienware Command Center-applicatie en volg de instructies op het scherm om de installatie te voltooien.
Probleemoplossing
| Problemen | Mogelijke oplossingen |
|---|---|
| Muis werkt niet | Schakel de stroom in, zet de onderkant van de muis aan en probeer het opnieuw.
|
| Muislampjes gaan niet aan |
|
| De muis werkt niet op basis van de configuratie die is geselecteerd in de applicatie Alienware Command Center (AWCC). |
|
| Problemen met de cursor oplossen |
|
| Muisknopproblemen oplossen |
|
| Probleemoplossing voor een traag bewegende cursor |
|
| Problemen met cursor oplossen | Vertraging van de cursor kan te wijten zijn aan draadloze interferentie op de draadloze USB-dongle. Gebruik de dongle extender om de USB dongle aan te sluiten op de laptop of desktop. |
| Problemen met de kalibratie van het oppervlak van de lift-off distance (LOD) oplossen | De LOD-oppervlaktekalibratie is afhankelijk van de oppervlakte-eigenschappen en werkt niet op alle oppervlakken. Het gebruik van een donkergekleurde stoffen muismat verbetert de LOD-kalibratie. |
Aanvullende informatie
Ondersteuningswebsite voor Dell AW620M Alienware bekabelde gamingmuis
Informatie over gebruik van en probleemoplossing voor de AW620M die u met uw computer gebruikt. U vindt informatie over stappen voor probleemoplossing, instructiegidsen en relevante supportvideo's voor hulp.
Voor de gebruikershandleiding voor de Dell AW620M Alienware bedrade gamingmuis bladert u naar de pagina met online handleidingen voor de Dell Alienware bedrade gamingmuis AW620M en klikt of klikt u op PDF weergeven rechts van de AW620M gebruikershandleiding, te vinden in het gedeelte Handleidingen en documenten.