Inspiron 14 3420 viser «Ingen tilgang» når brukeren forsøker å redusere volumet for å opprette et nytt enkelt volum
Summary: Informasjon om hvordan du reduserer volumet og oppretter en partisjon på Inspiron 14 3420.
Symptoms
Berørte produkter:
- Inspiron 14 3420
Hvis brukeren forsøker å redusere volumet på partisjonen (C:\), for å opprette et nytt enkelt volum i diskbehandling, vil datamaskinen vise en varslingstilgang.
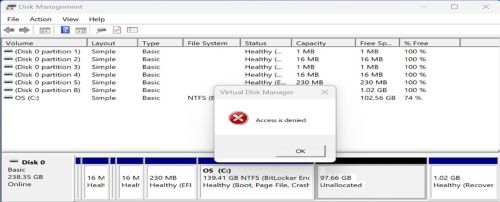
Figur 1: (Bare på engelsk) Ingen tilgang
Cause
Miljøarkitekturen til fabrikkinstallasjonskjernen WinPE er forskjellig fra Microsofts generelle ARM WinPE.
Resolution
Midlertidig løsning:
Sluttbrukeren kan gjenopprette fra en USB-stasjonsfunksjon under DDRE WinRE.
Slik oppretter du en USB-gjenopprettingsstasjon
- Søk etter gjenopprettingsstasjonen, og åpne den.
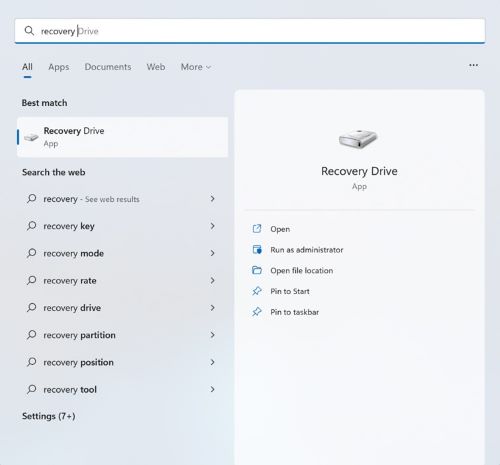
Figur 2: (Bare på engelsk) Kjør gjenopprettingsstasjon
- Velg tilgjengelig USB-stasjon for sikkerhetskopiering av datamaskinimage i USB-stasjonen.
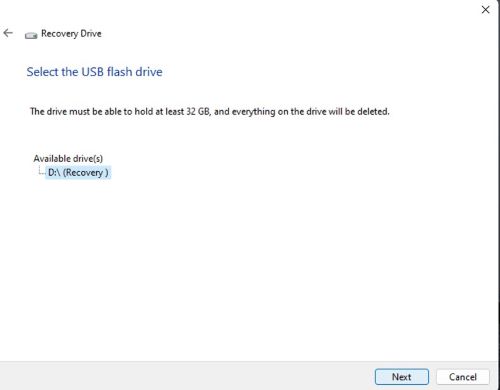
Figur 3: (Bare på engelsk) Velg tilgjengelig stasjon
- Datamaskinen viser at gjenopprettingsstasjonen er klar når alle prosessene er utført uten problemer.
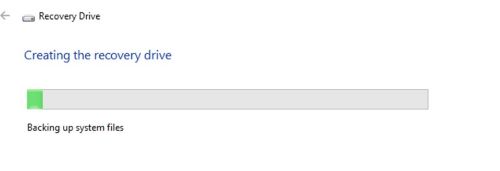
Figur 4: (Bare på engelsk) Opprette gjenopprettingsstasjonen
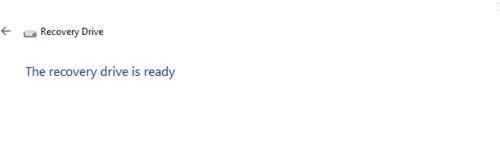
Figur 5: (Bare på engelsk) Gjenopprettingsstasjonen er klar
Slik gjenoppretter du datamaskinen etter USB-gjenopprettingsstasjon
- Start datamaskinen på nytt , og start opp i BIOS-menyen ved å trykke på F2-tasten og starte opp med USB-EFI USB-enhet.
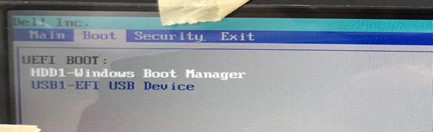
Figur 6: (Bare på engelsk) Start opp til USB-enhet
- Velg tastaturoppsett.
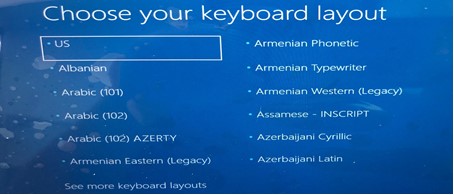
Figur 7: (Bare på engelsk) Velg tastaturoppsett
- Velg recover from a drive option (Gjenopprett fra et stasjonsalternativ ) for å starte imagegjenoppretting fra USB.
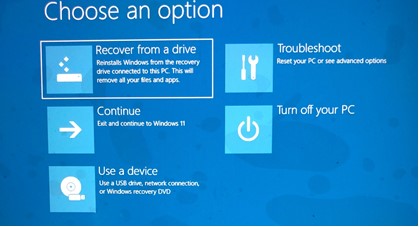
Figur 8: (Bare på engelsk) Velg recover from a drive (Gjenopprett fra en stasjon)
- Velg Fortsett
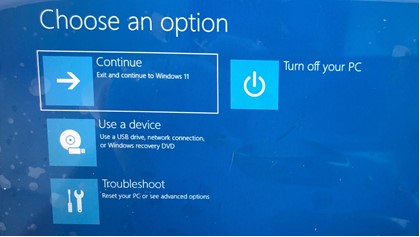
Figur 9: (Bare på engelsk) Velg Fortsett
- Velg Just remove my files (Bare fjern filene mine).
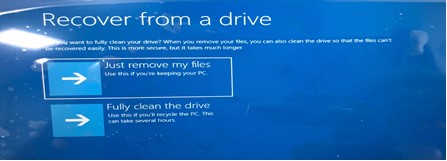
Figur 10: (Bare på engelsk) Velg Just remove my files (Bare fjern filene mine)
- Klikk på Recover (Gjenopprett)
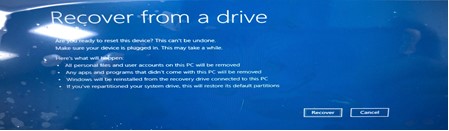
Figur 11: (Bare på engelsk) Klikk på Recover (Gjenopprett)
- Start datamaskinen på nytt etter at imagegjenopprettingen fra USB-stasjonen var vellykket. Sluttbrukeren kan starte på nytt i operativsystemet og opprette en partisjon uten at tilgang er avslått .