Příručka k použití a odstraňování problémů s bezdrátovou klávesnicí Dell KB700 pro více zařízení
Summary: Následující článek obsahuje informace o bezdrátové klávesnici Dell KB700 pro více zařízení. V jednotlivých částech naleznete další informace o funkcích bezdrátové klávesnice Dell KB700 pro více zařízení a o jejich používání. ...
Instructions
Obsah:
- Co je součástí balení bezdrátové klávesnice KB700 dell pro více zařízení?
- Funkce bezdrátové klávesnice
- Nastavení bezdrátové klávesnice
- Odstraňování problémů
- Další informace

(Obrázek 1 : Pracujte rychleji a chytřeji s bezdrátovou klávesnicí Dell KB700 pro více zařízení)
Co je součástí balení bezdrátové klávesnice KB700 dell pro více zařízení?
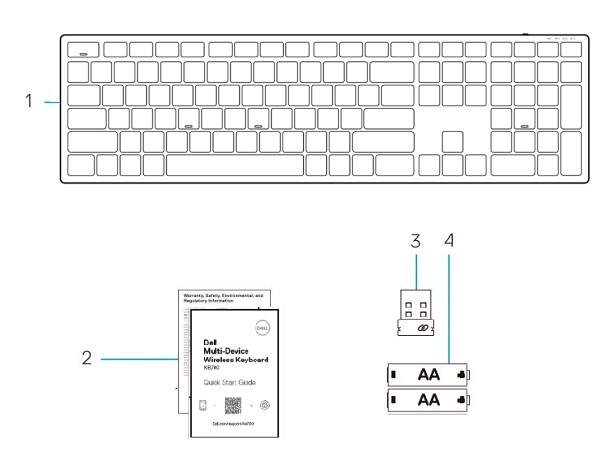
(Obrázek 2 Obsah balení bezdrátové klávesnice KB700 Dell pro více zařízení)
| 1 | Bezdrátová klávesnice | 2 | Dokumenty |
| 3 | Univerzální přijímač USB | 4 | Baterie (AA x2) |
Funkce bezdrátové klávesnice
Pohled shora

(Obrázek 3 Bezdrátová klávesnice Dell KB700 pro více zařízení – pohled shora)
Pohled zprava

(Obrázek 4 : Bezdrátová klávesnice Dell KM3322W Premier s více zařízeními – pohled zprava)
Funkce produktu
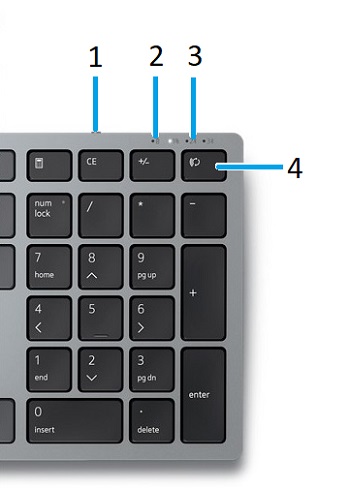
(Obrázek 5 Funkce bezdrátové klávesnice KB700 pro více zařízení Dell)
| 1 | Tlačítko napájení | 2 | Kontrolka LED stavu baterie |
| 3 | Kontrolky LED režimu připojení:
|
4 | Tlačítko přepínače režimu připojení (ke klávesnici lze připojit až dvě zařízení Bluetooth).) |
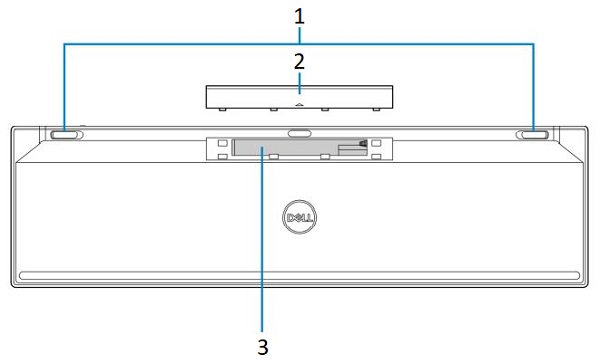
(Obrázek 6 : Spodní funkce bezdrátové klávesnice DELL KB700 pro více zařízení)
| 1 | Nožky klávesnice | 2 | Kryt prostoru pro baterii |
| 3 | Štítek PPID |
Nastavení bezdrátové klávesnice
Kompatibilita
Operační systémy:
- Duální konektivita bezdrátového připojení 2,4 GHz a Bluetooth 5.0 (podpora technologie Microsoft Switch Pair):
- 2,4 GHz:
- Windows Service 2003, 2008 a 2012
- Windows 11, 10, 8, 7, XP a Vista
- Mac OS
- Linux Red Hat 8 Enterprise a Ubuntu 18.04
- Chrome OS
- Operační systém Android
- Bezplatný dos
- Bluetooth:
- Windows 11, 10 a 8
- Mac OS
- Chrome OS
- Operační systém Android
- 2,4 GHz:
Používání aplikace Dell Peripheral Manager:
-
Windows 11 a Windows 10.
Připojení bezdrátového přijímače USB klávesnice
Bezdrátová klávesnice Dell KB700 pro více zařízení používá pro připojení ke stolnímu počítači nebo notebooku hardwarový klíč přijímače USB typu A.
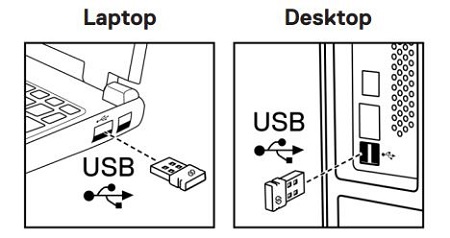
(Obrázek 7 2,4GHz adaptér pro připojení USB typu A)
Připojení bezdrátové klávesnice prostřednictvím bluetooth

(Obrázek 8 Připojení Bluetooth)
Dvakrát stiskněte tlačítko režimu připojení na klávesnici (během 3 sekund). Při připojení pomocí hardwarového klíče nebo bluetooth můžete pomocí technologie Bluetooth přidat dvě další zařízení a přepínat mezi zařízeními pomocí tlačítka režimu připojení.
Podrobné pokyny naleznete v následujících příručkách:
- Uživatelská příručka softwaru Dell Peripheral Manager
- Stručná příručka pro bezdrátovou klávesnici DELL KB700 pro více zařízení
- Uživatelská příručka bezdrátové klávesnice Dell KB700 pro více zařízení
Příručky najdete na našich stránkách podpory:
Odstraňování problémů
| Problémy | Možná řešení |
|---|---|
| Nelze použít bezdrátovou klávesnici. |
|
| Nelze spárovat bezdrátovou klávesnici s počítačem pomocí technologie Bluetooth. |
|
| Bezdrátovou klávesnici nelze spárovat s počítačem pomocí bezdrátového adaptéru. |
|
| Tlačítka klávesnice nefungují. |
|
| Ztráta bezdrátového připojení. |
|
Additional Information
Zjistěte, jak používat klávesnici a klávesnici, kterou používáte v počítači a odstraňovat problémy s nimi. Naleznete zde informace o postupech odstraňování problémů, návody a relevantní videa podpory.
Uživatelskou příručku k bezdrátové klávesnici Dell KB700 pro více zařízení naleznete na stránce online příručky k bezdrátové klávesnici Dell KB700 pro více zařízení. Poté můžete kliknout nebo klepnout na možnost Zobrazit PDF vpravo od uživatelské příručky v části Příručky a dokumenty.