Bedienungs- und Fehlerbehebungshandbuch für dell Multi-Device Wireless-Tastatur KB700
Summary: Der folgende Artikel enthält Informationen über die Dell Multi-Device Wireless-Tastatur KB700. Weitere Informationen zu den Funktionen der Dell Multi-Device Wireless-Tastatur KB700 und deren Verwendung finden Sie in den einzelnen Abschnitten. ...
Instructions
Inhaltsverzeichnis:
- Was ist in der Box Dell Multi-Device Wireless Keyboard KB700 enthalten?
- Funktionen der Wireless-Tastatur
- Einrichten der Wireless-Tastatur
- Troubleshooting
- Zusätzliche Informationen

(Abbildung 1 Arbeiten Sie schneller und intelligenter mit der Dell Multi-Device Wireless-Tastatur KB700)
Was ist in der Box Dell Multi-Device Wireless Keyboard KB700 enthalten?
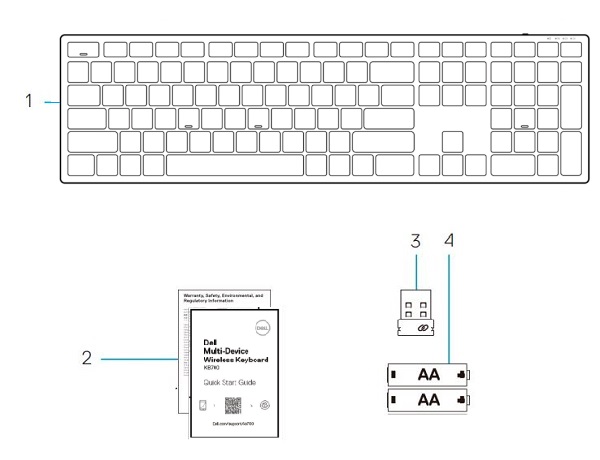
(Abbildung 2 Inhalt des Dell Multi-Device Wireless Keyboard KB700-Pakets)
| 1 | Wireless-Tastatur | 2 | Dokumente |
| 3 | Universeller USB-Empfänger | 4 | Akkus (AA x2) |
Funktionen der Wireless-Tastatur
Ansicht von oben

(Abbildung 3 Dell Multi-Device Wireless-Tastatur KB700 – Draufsicht)
Ansicht von rechts

(Abbildung 4 Dell KM3322W Premier Multi-Device Wireless-Tastatur ansicht von rechts)
Produktmerkmale
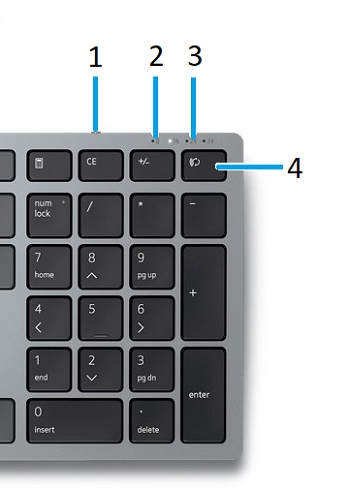
(Abbildung 5 Dell Multi-Device Wireless Keyboard KB700 – Produktfunktionen)
| 1 | Netzschalter | 2 | LED-Akkuanzeige |
| 3 | Verbindungsmodus-LEDs:
|
4 | Verbindungsmodus-Schaltertaste (Sie können bis zu zwei Bluetooth-Geräte mit der Tastatur verbinden.) |
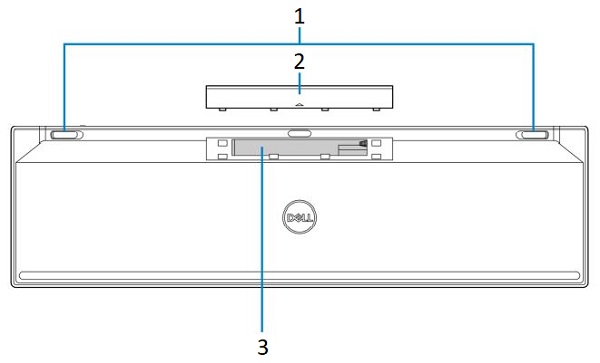
(Abbildung 6 Dell Multi-Device Wireless-Tastatur KB700 – Untere Funktionen)
| 1 | Tastaturfüßen | 2 | Batteriefachabdeckung |
| 3 | PPID-Etikett |
Einrichten der Wireless-Tastatur
Kompatibilität
Betriebssysteme:
- Wireless 2,4 GHz und Bluetooth 5.0 (unterstützt Microsoft Switch-Paar) Dual-Konnektivität:
- 2,4 GHz:
- Windows Service 2003, 2008 und 2012
- Windows 11, 10, 8, 7, XP und Vista
- Mac OS
- Linux Red Hat 8 Enterprise und Ubuntu 18.04
- Chrome OS
- Android-Betriebssystem
- Kostenloses DOS
- Bluetooth:
- Windows 11, 10 und 8
- Mac OS
- Chrome OS
- Android-Betriebssystem
- 2,4 GHz:
Verwenden der Anwendung Dell Peripheral Manager:
-
Windows 11 und Windows 10.
Anschließen des Wireless-Tastatur-USB-Empfängers
Die Dell Multi-Device Wireless-Tastatur KB700 verwendet einen USB-Typ-A-Empfänger-Dongle, um eine Verbindung zu Ihrem Desktop oder Laptop herzustellen.
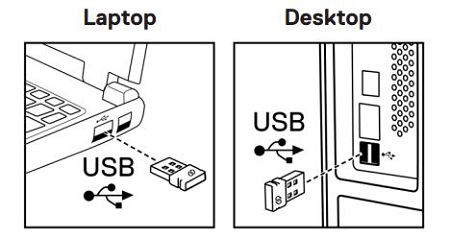
(Abbildung 7 2,4-GHz-Usb-Typ-A-Dongle)
Anschließen der Wireless-Tastatur über Bluetooth

(Abbildung 8 Bluetooth-Verbindung)
Drücken Sie zweimal (innerhalb von 3 Sekunden) die Verbindungstaste auf der Tastatur. Wenn Sie mit dem Dongle oder mit Bluetooth verbunden sind, können Sie zwei weitere Geräte mit Bluetooth hinzufügen und die Verbindungstaste verwenden, um zwischen Geräten zu wechseln.
Die folgenden Leitfäden enthalten Schritt-für-Schritt-Anweisungen:
- Benutzerhandbuch für Dell Peripheral Manager
- Dell Multi-Device Wireless Keyboard KB700 Quick Start Guide
- Dell Multi-Device Wireless Keyboard KB700 User's Guide
Die Handbücher finden Sie auf unserer Support-Website:
Troubleshooting
| Probleme | Mögliche Lösungen |
|---|---|
| Die Wireless-Tastatur kann nicht verwendet werden. |
|
| Die Wireless-Tastatur kann nicht über Bluetooth mit dem Computer gekoppelt werden. |
|
| Die Wireless-Tastatur kann nicht mit dem Computer über den Wireless-Dongle gekoppelt werden. |
|
| Tastaturtasten funktionieren nicht. |
|
| Die Wireless-Verbindung wurde unterbrochen. |
|
Additional Information
Support-Website für Dell Tastaturen
Hier erfahren Sie, wie Sie die Tastatur und Tastatur, die Sie mit Ihrem Computer verwenden, verwenden und in diesem Zusammenhang Fehler beheben. Hier finden Sie Informationen zu Schritten zur Fehlerbehebung, Anleitungen und relevanten Support-Videos.
Das Dell Multi-Device Wireless Keyboard KB700 User Guide (Benutzerhandbuch für Dell Multi-Device Wireless Keyboard KB700) finden Sie auf der Seite Dell Multi-Device Wireless Keyboard KB700 Online Manual Page (Onlinehandbuch für Dell Multi-Device Wireless-Tastatur kb700). Sie können dann rechts neben dem Benutzerhandbuch im Abschnitt Handbücher und Dokumente auf "PDF anzeigen" tippen oder klicken.