Dell Multi-Device Kablosuz Klavye KB700 Kullanım ve Sorun Giderme Kılavuzu
Summary: Aşağıdaki makalede, Dell Multi-Device Kablosuz Klavye KB700 hakkında bilgiler yer alır. Dell Multi-Device Kablosuz Klavye KB700'in özellikleri ve bu klavyelerin kullanımı hakkında daha fazla bilgi edinmek için her bir bölüme başvurabilirsiniz. ...
Instructions
İçindekiler:
- Dell Multi-Device Kablosuz Klavye KB700 kutusunda neler bulunur?
- Kablosuz Klavye Özellikleri
- Kablosuz Klavyenizi Kurulum
- Sorun Giderme
- Ek Bilgiler

(Şekil 1 Dell Çok Aygıtlı Kablosuz Klavye KB700 ile daha hızlı ve daha akıllı çalışma)
Dell Multi-Device Kablosuz Klavye KB700 kutusunda neler bulunur?
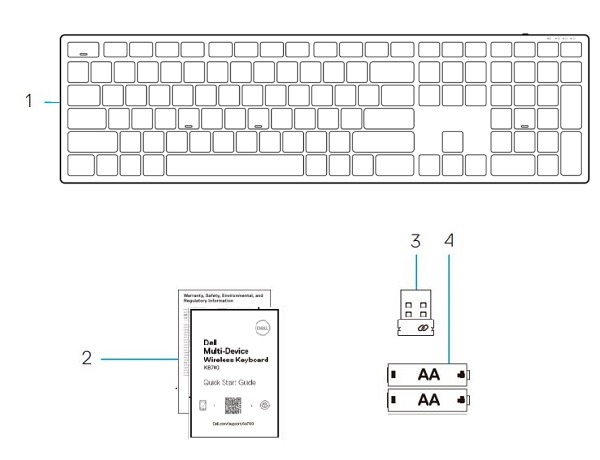
(Şekil 2 Dell Multi-Device Kablosuz Klavye KB700 Kutu İçeriği)
| 1 | Kablosuz Klavye | 2 | Belgeler |
| 3 | Evrensel USB Alıcısı | 4 | Piller (AA x2) |
Kablosuz Klavye Özellikleri
Üstten Görünüm

(Şekil 3 Dell Çok Aygıtlı Kablosuz Klavye KB700 Üstten Görünüm)
Sağdan Görünüm

(Şekil 4 Dell KM3322W Premier Çok Aygıtlı Kablosuz Klavye sağdan görünüm)
Ürün Özellikleri
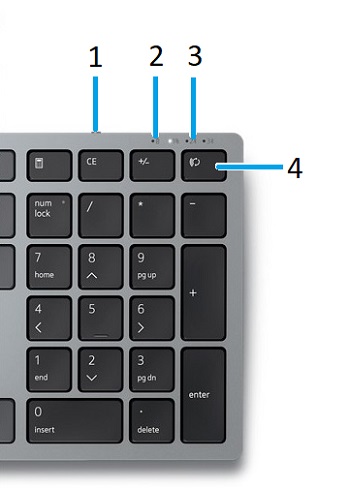
(Şekil 5 Dell Çok Aygıtlı Kablosuz Klavye KB700 Ürün Özellikleri)
| 1 | Güç Anahtarı | 2 | Pil Durumu LED'i |
| 3 | Bağlantı Modu LED'leri:
|
4 | Bağlantı Modu Anahtar Düğmesi (Klavyeye iki adede kadar Bluetooth aygıtı bağlanabilirsiniz.) |
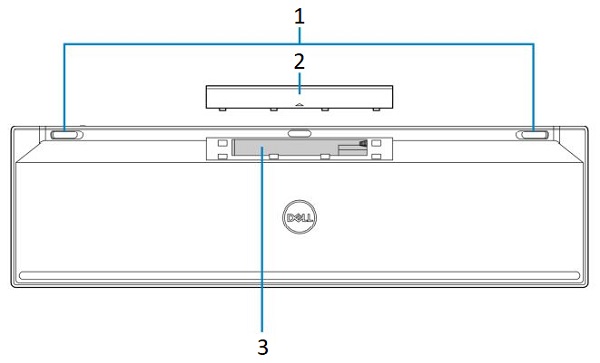
(Şekil 6 Dell Çok Aygıtlı Kablosuz Klavye KB700 Alt Özellikleri)
| 1 | Klavye Ayakları | 2 | Pil Bölmesi Kapağı |
| 3 | PPID Etiketi |
Kablosuz Klavyenizi Kurulum
Uyumluluk
İşletim Sistemleri:
- Kablosuz 2,4 GHz ve Bluetooth 5.0 (Microsoft Anahtar Çifti'ni destekler) İkili Bağlantı:
- 2,4 GHz:
- Windows Service 2003, 2008 ve 2012
- Windows 11, 10, 8, 7, XP ve Vista
- Mac İşletim Sistemi
- Linux Red Hat 8 Enterprise ve Ubuntu 18.04
- Chrome İşletim Sistemi
- Android İşletim Sistemi
- Ücretsiz DOS
- Bluetooth:
- Windows 11, 10 ve 8
- Mac İşletim Sistemi
- Chrome İşletim Sistemi
- Android İşletim Sistemi
- 2,4 GHz:
Dell Peripheral Manager uygulamasını kullanma:
-
Windows 11 ve Windows 10.
Kablosuz Klavye USB Alıcısını Bağlama
Dell Çok Aygıtlı Kablosuz Klavye KB700, Masaüstü veya Dizüstü Bilgisayarınıza bağlanmak için bir USB A Tipi alıcı donanım kilidi kullanır.
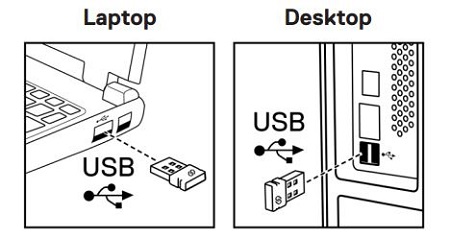
(Şekil 7 2,4 GHz Bağlantı USB Tip A Donanım Kilidi)
Kablosuz Klavyeyi Bluetooth üzerinden bağlama

(Şekil 8 Bluetooth Bağlantısı)
Klavyenizin Bağlantı modu düğmesine iki kez basıldığında (3 saniye içinde). Donanım Kilidine veya Bluetooth'a bağlıyken Bluetooth'a sahip iki aygıt daha ekleyebilirsiniz ve aygıtlar arasında geçiş için bağlantı modu düğmesini kullanın.
Aşağıdaki kılavuzlarda adım adım açıklamaları talimatları öğrenebilirsiniz:
- Dell Peripheral Manager Kullanım Kılavuzu (İngilizce)
- Dell Multi-Device Kablosuz Klavye KB700 Hızlı Başlangıç Kılavuzu
- Dell Multi-Device Kablosuz Klavye KB700 Kullanıcı Kılavuzu
Bu rehberler destek web sitesinde yer almaktadır:
Sorun Giderme
| Sorunlar | Olası Çözümler |
|---|---|
| Kablosuz Klavyeyi kullanma. |
|
| Kablosuz Klavye, Bluetooth kullanılarak bilgisayarla eşleştirilamıyor. |
|
| Kablosuz Klavye, kablosuz donanım kilidi kullanılarak bilgisayarla eşleştirilene kadar. |
|
| Klavye düğmeleri çalışmıyor. |
|
| Kablosuz bağlantı kesildi. |
|
Additional Information
Bilgisayarınızla birlikte kullanmakta olan Klavye ve Klavye ile ilgili kullanım ve sorun giderme hakkında bilgi edinin. Yardım için Sorun Giderme adımları, Nasıl Yapılır rehberleri ve ilgili Destek Videoları hakkında bilgi bulabilirsiniz.
Dell Multi-Device Kablosuz Klavye KB700 Kullanıcı Kılavuzu için Dell Multi-Device Kablosuz Klavye KB700 Çevrimiçi Kılavuz Sayfası'na gidin. Ardından Manuals and Documents (Kılavuzlar ve Belgeler) bölümünde Kullanıcı Rehberinin sağ tarafındaki View PDF (PDF'yi Görüntüle) öğesine dokunabilirsiniz veya tıkabilirsiniz.