Klawiatura bezprzewodowa Dell Multi-Device KB700 — instrukcja obsługi i rozwiązywanie problemów
Summary: Poniższy artykuł zawiera informacje na temat klawiatury bezprzewodowej Dell Multi-Device Wireless Keyboard KB700. W każdej sekcji znajdują się dodatkowe informacje na temat funkcji klawiatury bezprzewodowej Dell Multi-Device Wireless Keyboard KB700 i sposobów ich używania. ...
Instructions
Spis treści:
- Co znajduje się w pudełku z klawiaturą bezprzewodową Dell Multi-Device KB700?
- Funkcje klawiatury bezprzewodowej
- Konfigurowanie klawiatury bezprzewodowej
- Rozwiązywanie problemów
- Informacje dodatkowe

(Rysunek 1 . Bezprzewodowa klawiatura Dell KB700 działa szybciej i inteligentniej)
Co znajduje się w pudełku z klawiaturą bezprzewodową Dell Multi-Device KB700?
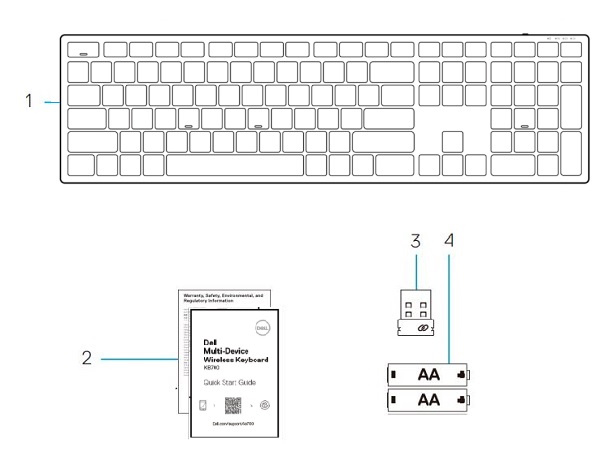
(Rysunek 2 Zawartość pudełka z klawiaturą bezprzewodową Dell Multi-Device KB700)
| 1 | Klawiatura bezprzewodowa | 2 | Dokumenty |
| 3 | Uniwersalny odbiornik USB | 4 | Baterie (AA x2) |
Funkcje klawiatury bezprzewodowej
Widok z góry

(Rysunek 3 . Bezprzewodowa klawiatura Dell KB700 — widok z góry)
Widok z prawej strony

(Rysunek 4 . Widok z prawej strony bezprzewodowej klawiatury bezprzewodowej Dell KM3322W Premier Multi-Device)
Funkcje produktu
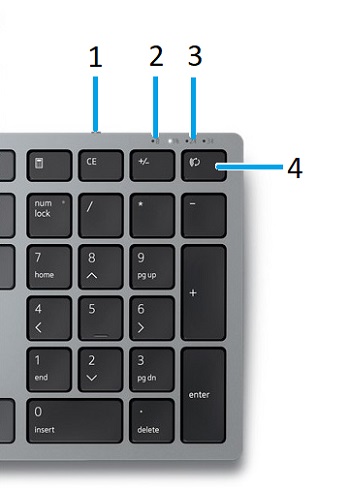
(Rysunek 5 Funkcje produktu klawiatury bezprzewodowej Dell MULTI-Device KB700)
| 1 | Przycisk zasilania | 2 | Wskaźnik LED stanu akumulatora |
| 3 | Diody LED trybu połączenia:
|
4 | Przycisk przełącznika trybu połączenia (do klawiatury można podłączyć maksymalnie dwa urządzenia Bluetooth). |
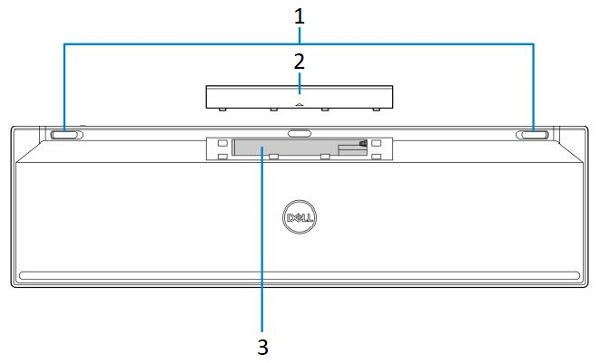
(Rysunek 6 : Najważniejsze cechy klawiatury bezprzewodowej Dell KB700)
| 1 | Nóżki klawiatury | 2 | Pokrywa komory baterii |
| 3 | Etykieta PPID |
Konfigurowanie klawiatury bezprzewodowej
Zgodność
System operacyjny:
- Podwójne połączenia bezprzewodowe 2,4 GHz i Bluetooth 5.0 (obsługa pary przełączników Firmy Microsoft):
- 2,4 GHz:
- Windows Service 2003, 2008 i 2012
- Windows 11, 10, 8, 7, XP i Vista
- Mac OS
- Linux Red Hat 8 Enterprise i Ubuntu 18.04
- System operacyjny Chrome
- System operacyjny Android
- Bezpłatny system DOS
- Bluetooth:
- Windows 11, 10 i 8
- Mac OS
- System operacyjny Chrome
- System operacyjny Android
- 2,4 GHz:
Korzystanie z aplikacji Dell Peripheral Manager:
-
Windows 11 i Windows 10.
Podłączanie bezprzewodowego odbiornika USB klawiatury
Klawiatura bezprzewodowa Dell Multi-Device KB700 wykorzystuje klucz sprzętowy odbiornika USB Typu A do łączenia się z komputerem stacjonarnym lub notebookiem.
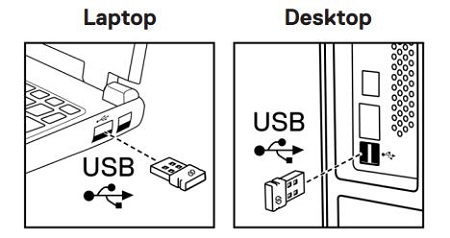
(Rysunek 7 . Klucz sprzętowy USB Type-A do połączenia 2,4 GHz)
Podłączanie klawiatury bezprzewodowej przez Bluetooth

(Rysunek 8 . Połączenie Bluetooth)
Naciśnij dwa razy przycisk trybu połączenia na klawiaturze (w ciągu 3 sekund). Po podłączeniu klucza sprzętowego lub bluetooth można dodać dwa kolejne urządzenia z modułem Bluetooth i użyć przycisku trybu połączenia, aby przełączać się między urządzeniami.
Instrukcje krok po kroku można uzyskać w następujących materiałach:
- Podręcznik użytkownika narzędzia Dell Peripheral Manager
- Skrócona instrukcja obsługi klawiatury bezprzewodowej Dell Multi-Device KB700
- Instrukcja obsługi klawiatury bezprzewodowej Dell Multi-Device KB700
Przewodniki znajdują się na naszej stronie pomocy technicznej:
Rozwiązywanie problemów
| Problemy | Sugerowane rozwiązania |
|---|---|
| Nie można korzystać z klawiatury bezprzewodowej. |
|
| Nie można sparować klawiatury bezprzewodowej z komputerem za pomocą połączenia Bluetooth. |
|
| Nie można sparować klawiatury bezprzewodowej z komputerem za pomocą klucza sprzętowego sieci bezprzewodowej. |
|
| Przyciski klawiatury nie działają. |
|
| Utrata połączenia bezprzewodowego. |
|
Additional Information
Witryna pomocy technicznej klawiatury Firmy Dell
Dowiedz się, jak korzystać z klawiatury i klawiatury używanej w komputerze i rozwiązywać problemy z tą klawiaturą. Można tu znaleźć informacje na temat czynności rozwiązywania problemów, przewodniki i filmy instruktażowe.
Podręcznik użytkownika klawiatury bezprzewodowej Dell Multi-Device KB700 można pobrać ze strony internetowej instrukcji obsługi klawiatury bezprzewodowej Dell Multi-Device Wireless Keyboard KB700. Następnie można dotknąć opcji Wyświetl PDF (lub kliknąć ją) po prawej stronie podręcznika użytkownika w sekcji Instrukcje i dokumenty.