Errore di schermata blu SYSTEM_SERVICE_EXCEPTION di Windows o errore STOP su alcuni notebook Dell Inspiron e Vostro
Summary: Questo articolo fornisce informazioni su come risolvere un errore di schermata blu System_Service_Exception o un codice errore STOP sui notebook Inspiron 7300, 7400, 5301, 5402, 5409, 5502, 5509 e Vostro 5402, 5502 e 5301. ...
Symptoms
Errore di schermata blu SYSTEM_SERVICE_EXCEPTION di Windows segnalato
Su alcuni notebook Dell Inspiron e Vostro potrebbe verificarsi un errore di schermata blu SYSTEM_SERVICE_EXCEPTION di Windows.
Sistemi interessati:
- Inspiron 5301, 5402, 5409, 5502 e 5509.
- Inspiron 7300 e 7400.
- Vostro 5301, 5402 e 5502.
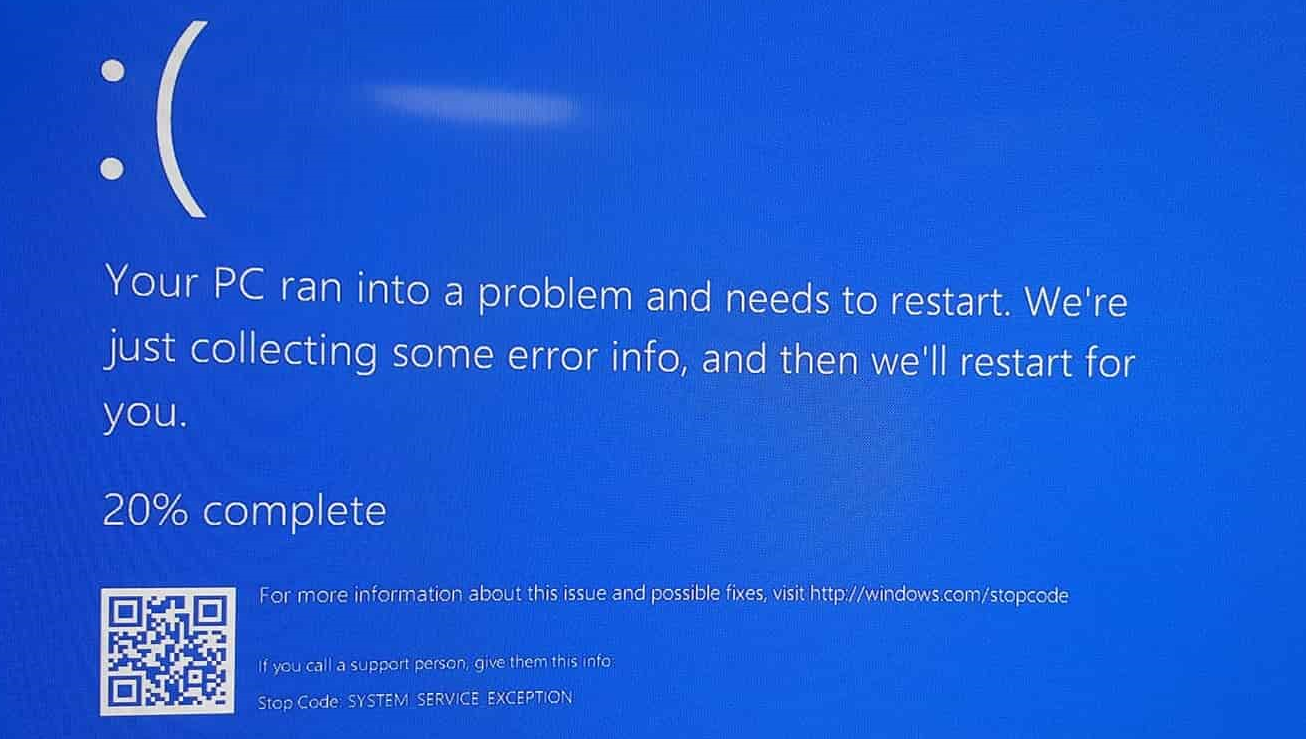
Figura 1. Messaggio di errore di schermata blu
Cause
Dell consiglia di scaricare i driver per computer, stampanti, tablet e altri dispositivi Dell dal sito web Driver e download di Dell.
Resolution
Per risolvere il problema, scaricare e installare il driver del BIOS e Intel Graphics più recenti per il notebook Dell Inspiron o Vostro, quindi scaricare e installare gli aggiornamenti più recenti di Windows.
Come scaricare e installare i driver Dell
- Andare al sito web Driver e download di Dell.
- Identificare il prodotto Dell in uso
- Cliccare su Scarica e installa SupportAssist per rilevare automaticamente il prodotto Dell. Per installare Dell SupportAssist, attenersi alle istruzioni visualizzate. Per ulteriori informazioni, consultare l'articolo della Knowledge Base di Dell Dell SupportAssist (precedentemente Dell System Detect): panoramica e domande comuni.
- Oppure inserire il codice di matricola, il codice di servizio rapido o il numero di serie del prodotto Dell e cliccare su Cerca.
- In alternativa, cliccare su Visualizza tutti i prodotti per selezionare manualmente il prodotto Dell dal catalogo.
- Selezionare il Sistema operativo.
- In Categoria, selezionare BIOS.
- Individuare il BIOS di sistema più recente.
- Cliccare su Scarica e salvare il file sul computer.
- Aprire Esplora file e selezionare la posizione in cui è stato salvato il file scaricato.
- Cliccare due volte sul file di installazione del BIOS e seguire le istruzioni visualizzate per completare il processo di installazione.
- Riavviare il computer.
- Ripetere i passaggi da 1 a 3.
- In Categoria selezionare Video.
- Individuare la versione più recente di Intel Graphics Driver.
- Cliccare su Scarica e salvare il file sul computer.
- Aprire Esplora file e individuare la posizione in cui è stato salvato il file scaricato.
- Cliccare due volte sul file di installazione del driver Intel Graphics e seguire le istruzioni visualizzate per completare il processo di installazione.
- Riavviare il computer.
Download e installazione degli aggiornamenti di Windows
Gli aggiornamenti di Windows supportano il sistema operativo Windows in molti modi. Gli aggiornamenti di Windows sono in grado di risolvere problemi specifici, fornire protezione da attacchi dannosi o anche aggiungere nuove funzionalità al sistema operativo.
Per scaricare e installare gli aggiornamenti di Windows in Microsoft Windows 10 e Windows 8 o 8.1, attenersi alla seguente procedura:
- Cliccare con il tasto destro su Start, quindi cliccare su Impostazioni.
- Nel pannello Impostazioni, cliccare su Aggiornamento e sicurezza.
- Nel pannello di sinistra, selezionare Windows Update.
- Nel pannello di destra, cliccare su Verifica disponibilità aggiornamenti.
- Riavviare il computer dopo avere scaricato e installato gli aggiornamenti.