Article Number: 000182597
SYSTEM SERVICE EXCEPTION-Bluescreen-Fehler bei Windows oder STOP-Fehler bei ausgewählten Dell Inspiron und Vostro Laptops
Summary: Dieser Artikel enthält Informationen zur Behebung einer System_Service_Exception-Bluescreen-Fehlermeldung oder eines STOP-Fehlercodes auf Inspiron 7300, 7400, 5301, 5402, 5409, 5502, 5509 und Vostro 5402, 5502 und 5301 Laptops. ...
Article Content
Symptoms
SYSTEM_SERVICE_EXCEPTION-Bluescreen-Fehler bei Windows gemeldet
Bei bestimmten Dell Inspiron- und Vostro-Laptops kann ein SYSTEM_SERVICE_EXCEPTION-Bluescreen-Fehler bei Windows auftreten.
Betroffene Systeme:
- Inspiron 5301, 5402, 5409, 5502 und 5509.
- Inspiron 7300 und 7400.
- Vostro 5301, 5402 und 5502.
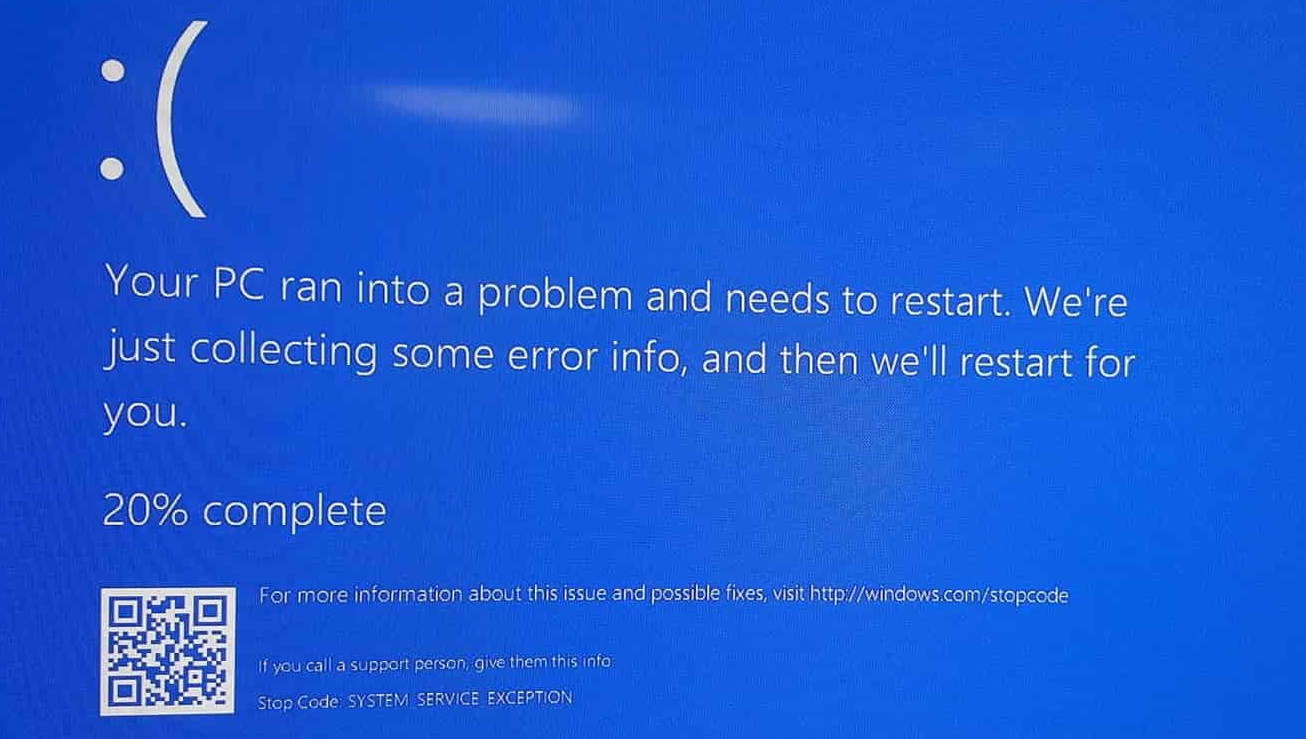
Abbildung 1 Bluescreen-Fehlermeldungen
Cause
Dell empfiehlt, dass Sie die Treiber für Ihren Dell Computer, Drucker, Ihr Tablet und andere Dell Geräte von der Dell Website Treiber und Downloads herunterladen.
Resolution
Um dieses Problem zu beheben, laden Sie das neueste BIOS und den neuesten Intel-Grafiktreiber für Ihren Dell Inspiron- oder Vostro-Laptop herunter und installieren Sie es, und laden Sie dann die neuesten Windows-Updates herunter und installieren Sie sie.
So laden Sie Dell-Treiber herunter und installieren sie
- Rufen Sie die Dell Website Treiber und Downloads auf.
- Identifizieren Sie Ihr Dell Produkt
- Klicken Sie auf Download & Install SupportAssist, um Ihr Dell Produkt automatisch zu erkennen. Befolgen Sie die Anweisungen auf dem Bildschirm zur Installation von Dell SupportAssist. Weitere Informationen finden Sie im Dell Wissensdatenbank-Artikel Dell SupportAssist (früher Dell System Detect): Übersicht und allgemeine Fragen.
- Oder geben Sie die Service-Tag-Nummer, den Express-Servicecode oder die Seriennummer des Dell Produkts ein und klicken Sie auf Suchen.
- Oder klicken Sie auf Alle Produkte durchsuchen und wählen Sie Ihr Dell Produkt aus dem Katalog aus.
- Wählen Sie das Betriebssystem aus.
- Wählen Sie unter Kategorie die Option BIOS aus.
- Suchen Sie das neueste System-BIOS.
- Klicken Sie auf Herunterladen und speichern Sie die Datei auf Ihrem Computer.
- Öffnen Sie den Datei-Explorer und navigieren Sie zum Speicherort, an dem die heruntergeladene Datei gespeichert ist.
- Doppelklicken Sie auf die BIOS-Setup-Datei und befolgen Sie die Anweisungen auf dem Bildschirm, um die Installation abzuschließen.
- Führen Sie einen Neustart des Computers durch.
- Wiederholen Sie die Schritte 1 bis 3.
- Wählen Sie unter Kategorie die Option Video aus.
- Suchen Sie den neuesten Intel Grafiktreiber.
- Klicken Sie auf Herunterladen und speichern Sie die Datei auf Ihrem Computer.
- Öffnen Sie den Datei-Explorer und navigieren Sie zum Speicherort, an dem die heruntergeladene Datei gespeichert ist.
- Doppelklicken Sie auf die Setup-Datei für den Intel-Grafiktreiber und befolgen Sie die Anweisungen auf dem Bildschirm, um die Installation abzuschließen.
- Führen Sie einen Neustart des Computers durch.
Laden Sie die Windows-Updates herunter und installieren Sie sie
Windows-Updates können Ihr Windows-Betriebssystem auf viele Arten unterstützen. Windows-Updates können bestimmte Probleme lösen, Schutz vor böswilligen Angriffen bieten oder dem Betriebssystem sogar neue Funktionen hinzufügen.
Gehen Sie folgendermaßen vor, um Windows Updates in Microsoft Windows 10 und Windows 8 oder 8.1 herunterzuladen und zu installieren:
- Klicken Sie mit der rechten Maustaste auf Start, und klicken Sie auf Einstellungen.
- Klicken Sie im Bereich Einstellungen auf Update und Sicherheit.
- Wählen Sie im linken Bereich Windows Update.
- Klicken Sie im rechten Bereich auf Nach Updates suchen.
- Starten Sie den Computer neu, nachdem Sie die Updates heruntergeladen und installiert haben.
Article Properties
Product
Inspiron 5301, Inspiron 7300, Inspiron 5402/5409, Inspiron 7400, Inspiron 5502/5509, Vostro 5301, Vostro 5402, Vostro 5502
Last Published Date
18 Mar 2021
Version
3
Article Type
Solution