Article Number: 000182597
Windows-blåskärmsfelet SYSTEM SERVICE EXCEPTION eller felkoden STOP på vissa bärbara Dell Inspiron- och Dell Vostro-datorer
Summary: Den här artikeln innehåller information om hur du åtgärdar blåskärmsfelet System_Service_Exception eller felkoden STOP på de bärbara datorerna Inspiron 7300, 7400, 5301, 5402, 5409, 5502, 5509 eller Vostro 5402, 5502 eller 5301. ...
Article Content
Symptoms
Windows-blåskärmsfelet SYSTEM_SERVICE_EXCEPTION har rapporterats
Windows-blåskärmsfelet SYSTEM_SERVICE_EXCEPTION kan inträffa på vissa bärbara Dell Inspiron- och Dell Vostro-datorer.
Berörda system:
- Inspiron 5301, 5402, 5409, 5502 och 5509.
- Inspiron 7300 och 7400.
- Vostro 5301, 5402 och 5502.
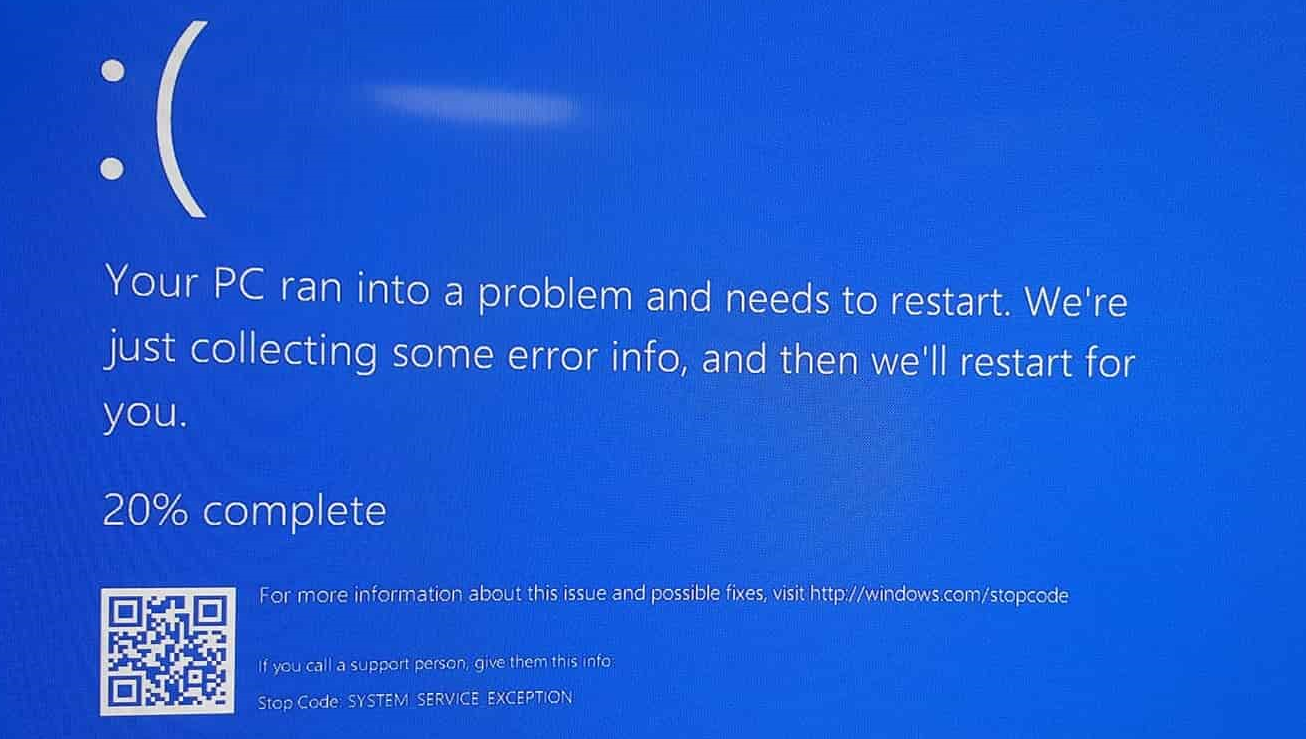
Bild 1: Blåskärmsfelmeddelande
Cause
Dell rekommenderar att du laddar ner drivrutiner för din Dell-dator, skrivare, surfplatta och andra Dell-enheter från Dell-webbplatsen Drivrutiner och hämtningsbara filer.
Resolution
Lös problemet genom att ladda ner och installera den senaste BIOS- och Intel-grafikdrivrutinen för den bärbara Dell Inspiron- eller Vostro-datorn och sedan ladda ner och installera de senaste Windows-uppdateringarna.
Ladda ner och installera Dell-drivrutiner
- Gå till Dell-webbplatsen Drivrutiner och hämtningsbara filer.
- Identifiera din Dell-produkt
- Klicka på Ladda ner och installera SupportAssist för att automatiskt identifiera din Dell-produkt. Följ anvisningarna på skärmen och installera Dell SupportAssist. Mer information finns i kunskapsbasartikeln Dell SupportAssist (tidigare Dell System Detect): Översikt och vanliga frågor.
- Ange annars Service Tag-numret, expresstjänstkoden eller serienumret för Dell-produkten och klicka på Sök.
- Du kan även klicka på Bläddra bland alla produkter för att välja Dell-produkten från katalogen manuellt.
- Välj operativsystem.
- Under Kategori väljer du BIOS.
- Sök reda på den senaste BIOS-versionen för ditt system.
- Klicka på Hämta och spara filen på datorn.
- Öppna Utforskaren och bläddra till den plats där du sparade den nedladdade filen.
- Dubbelklicka på BIOS-installationsfilen och följ instruktionerna på skärmen för att slutföra installationen.
- Starta om datorn.
- Upprepa steg 1 till 3.
- Under Kategori väljer du Video.
- Sök reda på den senaste Intel-grafikdrivrutinen.
- Klicka på Hämta och spara filen på datorn.
- Öppna Utforskaren och bläddra till den plats där du sparade den nedladdade filen.
- Dubbelklicka på installationsfilen för Intel-grafikdrivrutinen och följ instruktionerna på skärmen för att slutföra installationen.
- Starta om datorn.
Ladda ner och installera Windows-uppdateringar
Windows-uppdateringar kan stödja ditt Windows-operativsystem på många olika sätt. Windows-uppdateringar kan lösa specifika problem, skydda mot skadliga attacker eller till och med lägga till nya funktioner i operativsystemet.
Följ nedanstående anvisningar för att ladda ner och installera Windows-uppdateringar i Microsoft Windows 10 eller Windows 8 eller 8.1:
- Högerklicka på Start och klicka på Inställningar.
- I Inställningar klickar du på Uppdatering och säkerhet.
- Tryck på Windows Update på vänster sida.
- Klicka på Sök efter uppdateringar till höger.
- Starta om datorn efter att du har laddat ner och installerat uppdateringarna.
Article Properties
Product
Inspiron 5301, Inspiron 7300, Inspiron 5402/5409, Inspiron 7400, Inspiron 5502/5509, Vostro 5301, Vostro 5402, Vostro 5502
Last Published Date
18 Mar 2021
Version
3
Article Type
Solution