Article Number: 000182597
一部のDell InspironおよびVostroノートパソコンでSYSTEM SERVICE EXCEPTION Windowsブルー スクリーンまたはSTOPエラーが発生する
Summary: この記事では、Inspiron 7300、7400、5301、5402、5409、5502、5509、およびVostro 5402、5502、5301の各ノートパソコンで発生するSystem_Service_Exceptionブルー スクリーン エラーまたはSTOPエラー コードを解決する方法について説明します。
Article Content
Symptoms
SYSTEM_SERVICE_EXCEPTION Windowsブルー スクリーン エラーが報告される
一部のDell InspironおよびVostroノートパソコンでは、SYSTEM_SERVICE_EXCEPTION Windowsブルー スクリーン エラーが発生することがあります。
影響を受けるシステム:
- Inspiron 5301、5402、5409、5502、5509。
- Inspiron 7300、7400。
- Vostro 5301、5402、5502。
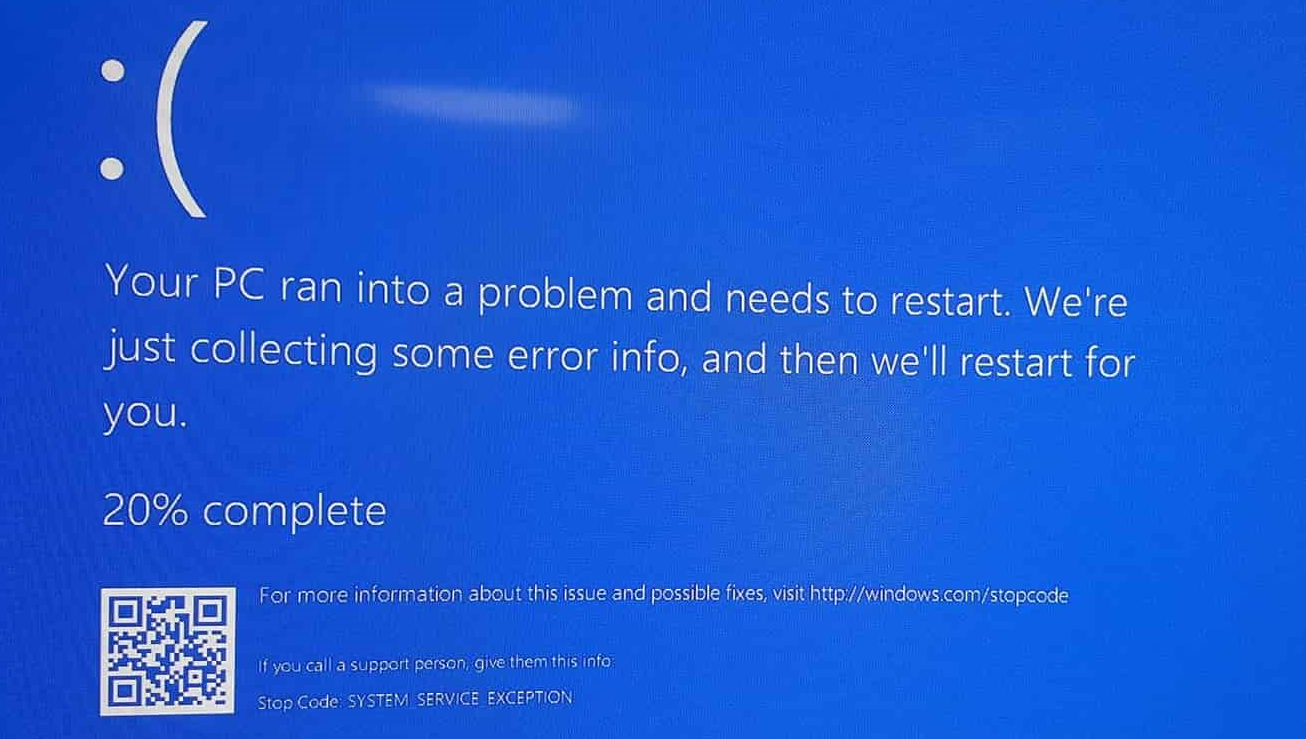
図1:ブルー スクリーン エラーのメッセージ
Cause
お使いのDell PC、プリンター、タブレット、その他のDell製デバイス用のドライバーは、Dellの「ドライバおよびダウンロード」Webサイトからダウンロードすることをお勧めします。
警告:サード パーティーまたは不明なソースからDell開発ドライバーまたはソフトウェアをダウンロードしてインストールすると、PCまたはデバイスが正常に動作しない、PCがクラッシュする、オペレーティング システムが起動しないなどの問題を引き起こすことがあります。または、まれにPCがウイルス、トロイの木馬、またはその他の悪意のあるソフトウェアに感染することがあります。
Resolution
この問題を解決するには、Dell InspironまたはVostroノートパソコン用の最新BIOSおよびインテル グラフィックス ドライバーをダウンロードしてインストールし、最新のWindows Updateをダウンロードしてインストールします。
警告:Dellでは、Dell製PCでBIOSをアップデートする前に、外部ハード ディスク ドライブ、プリンター、スキャナーなどを含む外付けデバイス(キーボードとマウスを除く)を取り外しておくことをお勧めします。
警告:Dell製ノートパソコンの場合は、BIOSアップデートを開始する前に、バッテリーを取り付けて、10%以上充電しておく必要があります。また、アップデート プロセスは、ノートパソコンにACアダプターを接続してから開始することをお勧めします。
メモ: Dell製PCでBIOSをアップデートする方法の詳細については、Dellナレッジベース記事「Dell BIOSアップデート」を参照してください。
メモ: 最新のDellドライバーをDell製PCにダウンロードしてインストールする方法の詳細については、Dellナレッジベース記事「Dellドライバーをダウンロードしてインストールする方法(英語)」を参照してください。
Dellドライバーをダウンロードしてインストールする方法
- デルの「ドライバおよびダウンロード」Webサイトに移動します。
- お使いのデル製品を特定します
- お使いのDell製品を自動検出するには、[Download & Install SupportAssist]をクリックします。画面の指示に従って、Dell SupportAssistをインストールします。詳細については、Dellナレッジベース記事「Dell SupportAssist(旧Dell System Detect): 概要およびよくある質問」を参照してください。
- または、Dell製品のサービス タグ、エクスプレス サービス コード、シリアル番号を入力して、[検索]をクリックします。
- または、[すべての製品の参照]をクリックして、カタログからお使いのDell製品を手動で選択します。
- オペレーティング システムを選択します。
- [カテゴリー]で[BIOS]を選択します。
- 最新のシステムBIOSを見つけます。
- [ダウンロード]をクリックして、ファイルをコンピューターに保存します。
- [エクスプローラー]を開き、ダウンロードしたファイルが保存されている場所を参照します。
- BIOSセットアップ ファイルをダブルクリックし、画面の指示に従ってインストール プロセスを完了します
- コンピューターを再起動します
- 手順1~3を繰り返します。
- [Category]で[Video]を選択します。
- 最新のインテル グラフィックス ドライバーを見つけます。
- [ダウンロード]をクリックして、ファイルをコンピューターに保存します。
- [エクスプローラー]を開き、ダウンロードしたファイルが保存されている場所を参照します。
- インテル グラフィックス ドライバー セットアップ ファイルをダブルクリックし、画面の指示に従ってインストール プロセスを完了します。
- コンピューターを再起動します
Windows Updateのダウンロードおよびインストール
Windowsアップデートは、お使いのWindowsオペレーティングシステムにとって多くの面で有効です。Windowsアップデートにより、具体的な問題の解決や悪意のある攻撃からの保護だけでなく、オペレーティングシステムに対する機能強化も行われます。
Microsoft Windows 10、Windows 8、または8.1でWindows Updateをダウンロードするには、次の手順を実行します。
- 「Start(開始)」を右クリックして、「Settings(設定)」をクリックします。
- [設定]パネルで、[更新とセキュリティ]をクリックします。
- 左側のパネルで、「Windows Update」を選択します。
- 右側のパネルで、「更新プログラムの確認」をクリックします。
- アップデートのダウンロードとインストールが終了したら、PCを再起動します。
Article Properties
Product
Inspiron 5301, Inspiron 7300, Inspiron 5402/5409, Inspiron 7400, Inspiron 5502/5509, Vostro 5301, Vostro 5402, Vostro 5502
Last Published Date
18 Mar 2021
Version
3
Article Type
Solution