Article Number: 000182597
SYSTEM SERVICE EXCEPTION Windows écran bleu ou erreur STOP sur certains ordinateurs portables Dell Inspiron et Vostro
Summary: Cet article explique comment résoudre une erreur d’écran bleu « System_Service_Exception » ou un code d’erreur STOP sur les ordinateurs portables Inspiron 7300, 7400, 5301, 5402, 5409, 5502, 5509 et Vostro 5402, 5502 et 5301. ...
Article Content
Symptoms
SYSTEM_SERVICE_EXCEPTION Erreur d’écran bleu sous Windows signalée
Certains ordinateurs portables Dell Inspiron et Vostro peuvent rencontrer une erreur d’écran bleu SYSTEM_SERVICE_EXCEPTION sur Windows.
Systèmes concernés :
- Inspiron 5301, 5402, 5409, 5502 et 5509.
- Inspiron 7300 et 7400.
- Vostro 5301, 5402 et 5502.
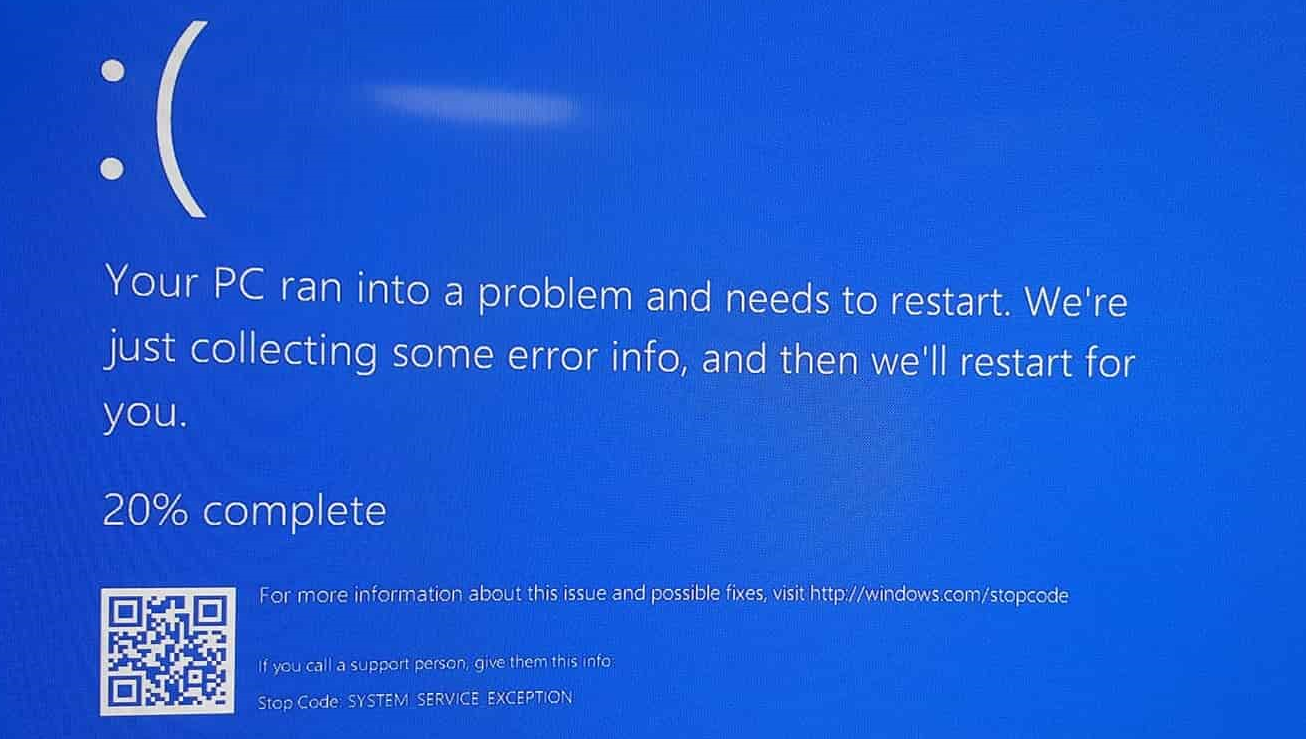
Figure 1 Message d’erreur d’écran bleu
Cause
Dell vous recommande de télécharger les pilotes pour votre ordinateur, imprimante, tablette ou autre appareil Dell sur le site Web Pilotes et téléchargements.
Resolution
Pour résoudre ce problème, téléchargez et installez la dernière version du BIOS et du pilote graphique Intel pour votre ordinateur portable Dell Inspiron ou Vostro, puis téléchargez et installez les dernières mises à jour Windows.
Téléchargement et installation de pilotes Dell
- Rendez-vous sur le site Web Pilotes et téléchargements de Dell.
- Identifiez votre produit Dell
- Cliquez sur Télécharger et installer SupportAssist pour détecter automatiquement votre produit Dell. Suivez les instructions à l’écran pour installer Dell SupportAssist. Pour plus d’informations, consultez l’article de la base de connaissances Dell Dell SupportAssist (anciennement Dell System Detect) : présentation et questions courantes.
- Vous pouvez aussi saisir le numéro de série ou le code de service express du produit Dell et cliquer sur Rechercher.
- Sinon, cliquez sur Parcourir tous les produits pour sélectionner manuellement votre produit Dell dans le catalogue.
- Sélectionnez le système d’exploitation.
- Sous Catégorie, sélectionnez BIOS.
- Accédez à la dernière version du BIOS système.
- Cliquez sur Télécharger, puis enregistrez le fichier sur votre ordinateur.
- Ouvrez l’Explorateur de fichiers et accédez à l’emplacement où le fichier téléchargé est enregistré.
- Double-cliquez sur le fichier de configuration du BIOS et suivez les instructions à l’écran pour terminer le processus d’installation.
- Redémarrez l'ordinateur.
- Répétez les étapes 1 à 3.
- Dans Catégorie, sélectionnez Vidéo.
- Recherchez la dernière version du pilote graphique Intel.
- Cliquez sur Télécharger, puis enregistrez le fichier sur votre ordinateur.
- Ouvrez l’Explorateur de fichiers et accédez à l’emplacement où le fichier téléchargé est enregistré.
- Double-cliquez sur le fichier d’installation du pilote graphique Intel et suivez les instructions à l’écran pour terminer le processus d’installation.
- Redémarrez l'ordinateur.
Téléchargement et installation des mises à jour Windows
Les mises à jour Windows peuvent prendre en charge votre système d’exploitation Windows de différentes manières. Elles peuvent résoudre des problèmes spécifiques, fournir une protection contre les attaques malveillantes ou même ajouter de nouvelles fonctions au système d’exploitation.
Pour télécharger et installer les mises à jour Windows dans Microsoft Windows 10 et Windows 8 ou 8.1, suivez les étapes suivantes :
- Cliquez avec le bouton droit sur Démarrer, puis sur Paramètres.
- Dans le panneau Paramètres, cliquez sur Mise à jour et Sécurité.
- Dans le panneau de gauche, sélectionnez Mise à jour Windows.
- Dans le panneau de droite, cliquez sur Rechercher les mises à jour.
- Redémarrez l’ordinateur après avoir téléchargé et installé les mises à jour.
Article Properties
Product
Inspiron 5301, Inspiron 7300, Inspiron 5402/5409, Inspiron 7400, Inspiron 5502/5509, Vostro 5301, Vostro 5402, Vostro 5502
Last Published Date
18 Mar 2021
Version
3
Article Type
Solution