Article Number: 000182597
SYSTEM SERVICE EXCEPTION Windows Blue Screen or STOP Error on Select Dell Inspiron and Vostro Laptops
Summary: This article provides information about how to resolve a System_Service_Exception blue screen error or STOP error code on Inspiron 7300, 7400, 5301, 5402, 5409, 5502, 5509, and Vostro 5402, 5502, and 5301 laptops. ...
Article Content
Symptoms
SYSTEM_SERVICE_EXCEPTION Windows Blue Screen Error Reported
Select Dell Inspiron and Vostro laptops may experience a SYSTEM_SERVICE_EXCEPTION Windows blue screen error.
Affected systems:
- Inspiron 5301, 5402, 5409, 5502, and 5509.
- Inspiron 7300, and 7400.
- Vostro 5301, 5402, and 5502.
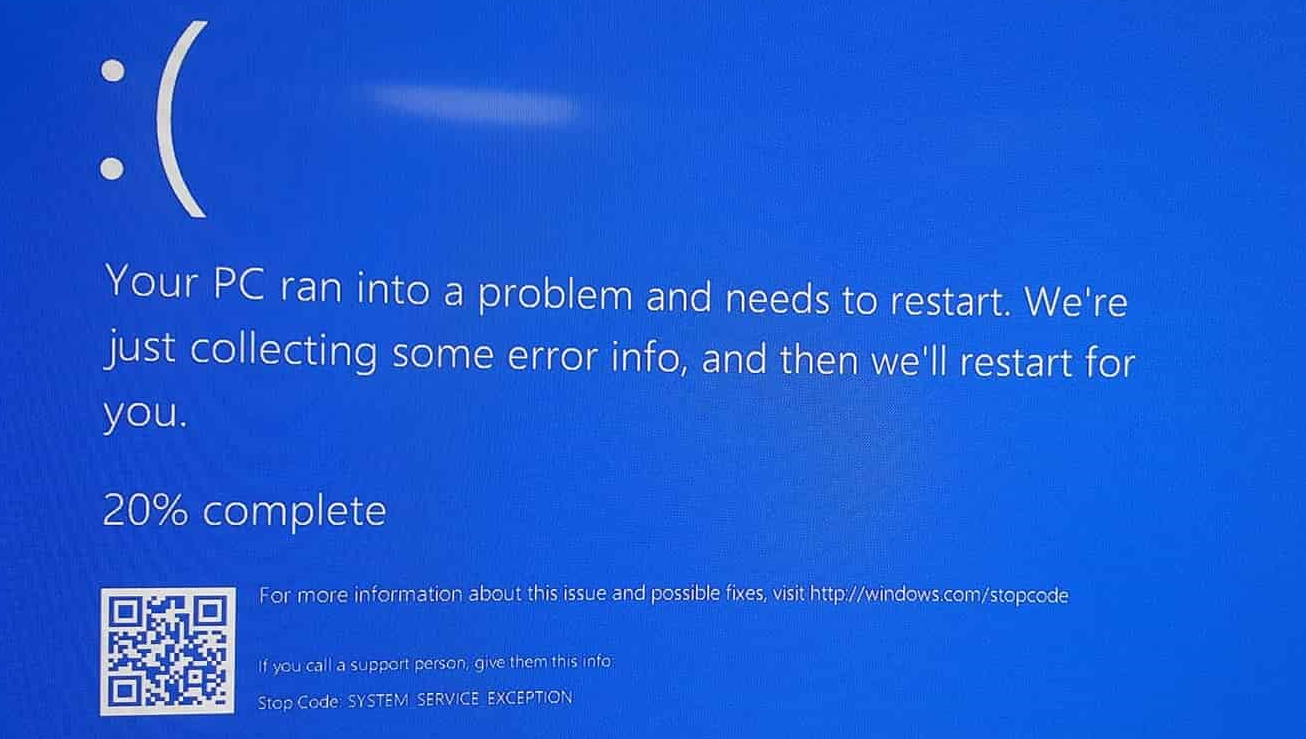
Figure.1 Blue Screen Error Messaging
Cause
Dell recommends that you download the drivers for your Dell computer, printer, tablet, and other Dell devices from the Dell Drivers & Downloads website.
Resolution
To help resolve this issue, download and install the latest BIOS and Intel graphics driver for your Dell Inspiron or Vostro laptop, and then download and install the latest Windows Updates.
How to download and install Dell drivers
- Browse to the Dell Drivers & downloads website.
- Identify your Dell product
- Click Download & Install SupportAssist to auto-detect your Dell product. Follow the on-screen instructions to install Dell SupportAssist. For more information, see the Dell knowledge base article Dell SupportAssist (formerly Dell System Detect): Overview and Common Questions.
- Or, enter the Service Tag, Express Service Code, or the Serial number of the Dell product and click Search.
- Or, click Browse all products to manually select your Dell product from the catalog.
- Select the Operating System.
- Under Category, select BIOS.
- Locate the latest System BIOS.
- Click Download and save the file to your computer.
- Open File Explorer and browse to the location where the downloaded file is saved.
- Double-click the BIOS setup file and follow the on-screen instructions to complete the installation process.
- Restart the computer.
- Repeat steps 1 to 3.
- Under Category, select Video.
- Locate the latest Intel graphics driver.
- Click Download and save the file to your computer.
- Open File Explorer and browse to the location where the downloaded file is saved.
- Double-click the Intel graphics driver setup file and follow the on-screen instructions to complete the installation process.
- Restart the computer.
Download and install Windows Updates
Windows updates can support your Windows operating system in many ways. Windows updates can solve specific problems, provide protection from malicious attacks, or even add new features to the operating system.
To download and install Windows Updates in Microsoft Windows 10 and Windows 8 or 8.1, follow these steps:
- Right-click Start and click Settings.
- In the Settings panel, click Update & Security.
- In the left panel, select Windows Update.
- On the right panel, click Check for updates.
- Restart the computer after downloading and installing the updates.
Article Properties
Product
Inspiron 5301, Inspiron 7300, Inspiron 5402/5409, Inspiron 7400, Inspiron 5502/5509, Vostro 5301, Vostro 5402, Vostro 5502
Last Published Date
18 Mar 2021
Version
3
Article Type
Solution