对 Dell S2340T 显示器进行故障诊断
Summary: 本文提供有关 Dell S2340T 显示器故障排除的指导。
This article applies to
This article does not apply to
Symptoms
戴尔 S2340T 显示器问题故障处理指南。
Cause
戴尔 S2340T 显示器
Resolution
目录
使用显示器自检
显示器提供自检功能,可让您检查显示器是否正常工作。如果您的显示器和计算机已正确连接,但显示器仍然保持黑屏,请通过执行以下步骤运行显示器自检:
- 关闭计算机和显示器。
- 从显示器背面拔下视频线缆。为确保自检操作正确,请从计算机背面拔下所有数字(白色接头)和模拟(蓝色接头)电缆。
- 打开显示器。如果显示器无法感应到视频信号但工作正常,屏幕上将出现浮动对话框。
- 在正常系统操作期间,如果视频电缆断开连接或损坏,也将出现此框。
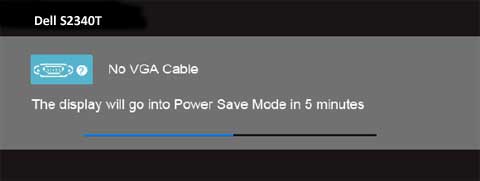
如果验证自检正常后显示器仍然空白,则问题一定出在视频电缆、计算机中的视频适配器或计算机本身。
- 关闭显示器并重新连接视频电缆,然后打开计算机和显示器电源。
使用内置诊断程序
- 请确保屏幕没有灰尘和碎屑。
- 从计算机或显示器背部拔下视频电缆。显示器应进入自检模式。
- 同时按住按钮 1 和按钮 4,保持 2 秒。(图 2)。应出现灰色屏幕。
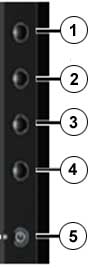
出现文本屏幕时,测试结束。要退出,请再次按按钮 4。如果使用内置诊断工具未检测到任何屏幕异常,则表示显示器运行正常。如果问题依然存在,请检查视频显示适配器和计算机。
- 仔细检查屏幕是否有异常。
- 在前面板上再次按按钮 4。屏幕颜色应变为红色。
- 检查屏幕是否有异常。
- 重复步骤5和6以检查显示屏的绿色、蓝色、黑色、白色和文本屏幕。
触摸屏性能
提醒:要使用显示器的触摸屏功能,您必须安装 Displaylink 软件并将显示器正确连接到计算机。
您可能会注意到显示器的以下情况:
- 触摸屏无法响应触摸。
- 触摸屏幕时,光标没有准确地跟随您的手指。
- 光标移动不正常。
- USB 电缆将计算机连接至显示器。
- 计算机应支持 USB 2.0 或 USB 3.0 技术。
- 关闭显示器并断开交流适配器与基座的连接,然后重新连接交流适配器并开启显示器。如果这不起作用,请尝试重新启动计算机。
- Displaylink 软件已安装在计算机上。
- 请确保没有任何物体阻碍触摸屏的光学器件。与边缘重叠的便笺或其他物体或屏幕上的异物可能会干扰触摸感应功能。
- 如果您戴了手套,请将其脱下。
- 如果手是湿的,请将其擦干。
- 将金属物体和导电材料放在远离屏幕的地方。
- 请清洁屏幕表面。
- 转至 Windows 控制面板并选择“平板电脑设置”。
- 在“显示”选项卡中,单击“校准”。
- 按照说明校准屏幕。
- 您可以选择保存校准日期。
声卡性能
如果连接 S2340T 显示器后遇到音频问题:
- 请确保所有电缆均连接良好,包括 USB 电缆和/或您使用的任何其他视频电缆。
- 检查计算机音频的配置,确保它已开启且音量已打开。
- 在显示器上检查 On-Screen Display (OSD)(屏上显示 (OSD))菜单,并检查音频设置(图 3)以确保您拥有正确的音频源(例如 HDMI/DP 或 USB)。
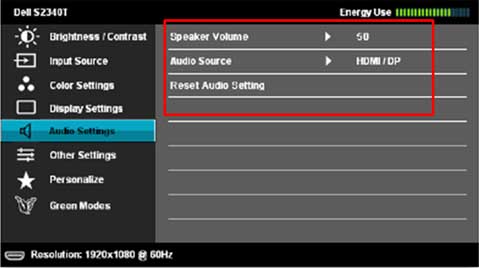
- 请确保计算机上的音频输出源和显示器上的音频输入源匹配。
- 请确保音量控制设置已足够高,以便能够听到计算机音频。
网络连接
如果显示器无法连接到网络以支持您的计算机:
- 请右键单击系统托盘中的网络状态图标并选中第二个选项(图 4)。
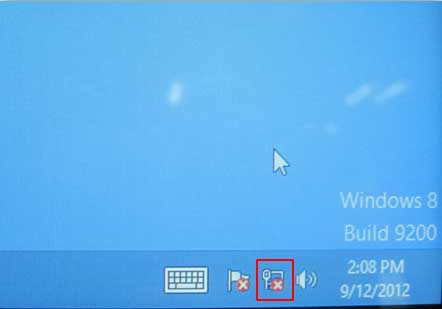
- 单击“更改适配器设置”(图 5)。
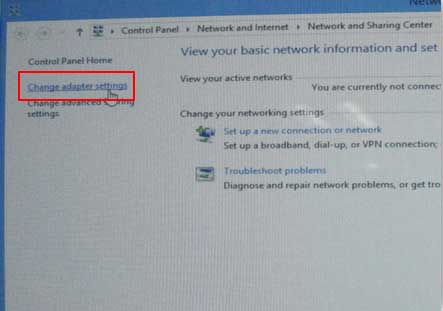
提醒:请确保 Displaylink 软件已正确安装在您的计算机中。
- 双击以太网图标(图 6)。
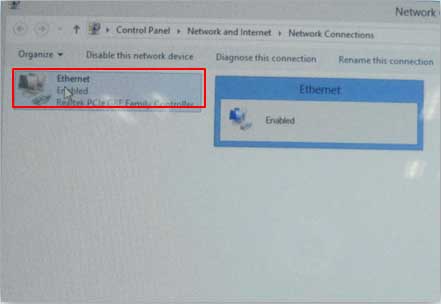
常见显示器问题
| 常见症状 | 遇到的问题 | 可能的解决方案 |
|---|---|---|
| 无视频/电源LED指示灯熄灭 | 无图像 |
|
| 无视频、电源LED指示灯亮起 | 无图像或无亮度 |
|
| 聚焦不良 | 图像模糊、不清晰或重影 |
|
| 视频抖动/晃动 | 图像呈波浪形或轻微移动 |
|
| 缺少像素 | 液晶屏有污点 |
|
| 滞留像素 | 液晶屏有亮点 |
|
| 亮度问题 | 图像太暗或太亮 |
|
| 几何失真 | 屏幕未正确居中 |
提醒:使用 DVI-D 或 HDMI 输入时,定位调节不可用
|
| 水平/垂直线条 | 屏幕出现一条或多条线 |
提醒:使用 DVI-D 或 HDMI 输入时,像素时钟和相位调节不可用。
|
| 同步问题 | 屏幕乱码或变形 |
|
| 安全相关问题 | 有冒烟或火花迹象 |
|
| 间歇性问题 | 显示器不时出现故障 |
|
| 缺少颜色 | 图像缺少颜色 |
|
| 颜色错误 | 图像颜色不正确 |
|
| 屏幕上有静态图像残留 | 屏幕上的图像有阴影 |
|
返回页首
特定产品问题
| 特定症状 | 遇到的问题 | 可能的解决方案 |
|---|---|---|
| 屏幕图像太小 | 图像在屏幕中央,但未填满查看区域。 |
|
| 无法使用前面板上的按钮调节显示器 | OSD 菜单未显示在屏幕上。 |
|
| 按下用户控件时无输入信号 | 无图像,LED指示灯呈蓝色 |
|
| 图像不能填满整个屏幕 | 图像不能填满屏幕的高度或宽度 |
|
USB 连接
| 特定症状 | 遇到的问题 | 可能的解决方案 |
|---|---|---|
| USB接口无法正常工作 | 插入显示器 USB 接口的外围设备不工作。 |
|
| High-Speed USB 2.0接口速度慢 | 高速 USB 2.0 外围设备运行缓慢或不工作。 |
|
返回页首
Affected Products
Dell S2340TArticle Properties
Article Number: 000145337
Article Type: Solution
Last Modified: 12 Aug 2024
Version: 7
Find answers to your questions from other Dell users
Support Services
Check if your device is covered by Support Services.