Устранение неполадок монитора Dell S2340T
Summary: В этой статье содержатся указания по устранению неполадок монитора Dell S2340T.
Symptoms
Cause
Resolution
Содержание
- Использование самодиагностики монитора
- Использование встроенной диагностики
- Работа сенсорного экрана
- Характеристики звука
- Возможности подключения к сети
- Общие проблемы c монитором
- Проблемы, связанные с конкретными моделями
- Возможности подключения к USB
Использование самодиагностики монитора
Монитор позволяет выполнять проверку с помощью функции самодиагностики, которая позволяет проверять правильность работы монитора. Если монитор и компьютер подключены правильно, но экран монитора остается темным, запустите самодиагностику монитора с помощью следующих действий:
- Выключите компьютер и монитор.
- Отсоедините видеокабель от задней панели монитора. Для осуществления правильной самодиагностики отсоедините все цифровые (белый разъем) и аналоговые (синий разъем) кабели от задней панели компьютера.
- Включите монитор. Если монитор не может обнаружить видеосигнал, но работает нормально, на экране появляется всплывающее диалоговое окно.
- Это окно также появится при нормальной работе системы, если видеокабель отсоединен или поврежден.
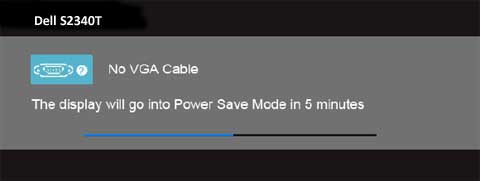
Если после проверки работы самодиагностики монитор по-прежнему остается пустым, скорее всего, проблема заключается в видеокабеле, видеоадаптере компьютера или самом компьютере.
- Выключите монитор, отсоедините и снова подключите видеокабель, затем включите компьютер и монитор.
Использование встроенной диагностики
- Убедитесь, что на экране нет пыли и мусора.
- Отсоедините видеокабели от задней панели компьютера или монитора. Монитор должен перейти в режим самодиагностики.
- Нажмите и удерживайте кнопку 1 и кнопку 4 одновременно в течение двух секунд (Рис. 2). Появится серый экран.
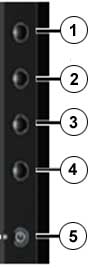
Проверка будет завершена, когда появится экран с текстом. Для выхода снова нажмите кнопку 4. Если после запуска самодиагностики экрана не обнаружено никаких отклонений, монитор работает нормально. Если проблема не устранена, проверьте видеоадаптер и компьютер.
- Тщательно осмотрите экран и убедитесь в отсутствии отклонений.
- Снова нажмите кнопку 4 на передней панели. Цвет экрана изменится на красный.
- Осмотрите экран и убедитесь в отсутствии отклонений.
- Повторно выполните шаги 5 и 6, чтобы убедиться в отсутствии отклонений на экранах зеленого, голубого, черного, белого цвета и экране с текстом.
Работа сенсорного экрана
При работе с монитором можно заметить следующее:
- Сенсорный экран не реагирует на касания.
- При прикосновении к экрану курсор не точно следует за пальцем.
- Курсор движется хаотично.
- USB-кабель обеспечивает подключение компьютера к монитору.
- Компьютер поддерживает технологию USB 2.0 или USB 3.0.
- Выключите монитор и отсоедините адаптер переменного тока от базовой станции, затем снова подключите адаптер переменного тока и включите монитор. Если это не помогает, попробуйте также перезагрузить компьютер.
- На компьютере установлено программное обеспечение DisplayLink.
- Убедитесь, что ничто не блокирует оптическую систему сенсорного экрана. Заметки или другие объекты, перекрывающие края, или посторонние предметы на экране могут мешать работе сенсора экрана.
- Снимите перчатки, если они надеты.
- Высушите руки, если они влажные.
- Уберите металлические объекты и токопроводящие предметы от экрана.
- Очистите поверхность экрана.
- Перейдите на Панель управления Windows и выберите раздел «Параметры планшета».
- На вкладке «Дисплей» нажмите «Калибровка».
- Следуйте инструкциям для выполнения калибровки экрана.
- Можно воспользоваться функцией сохранения даты калибровки.
Характеристики звука
При возникновении проблем со звуком на мониторе S2340T выполните следующее:
- Убедитесь, что все кабели надежно подключены, включая USB-кабели и/или любой другой используемый видеокабель.
- Проверьте конфигурацию аудиосистемы компьютера и убедитесь, что она включена, а уровень громкости увеличен.
- Проверьте экранное меню на мониторе и настройки звука (рис. 3), чтобы убедиться, что выбран правильный источник звука (например, HDMI/DP или USB).
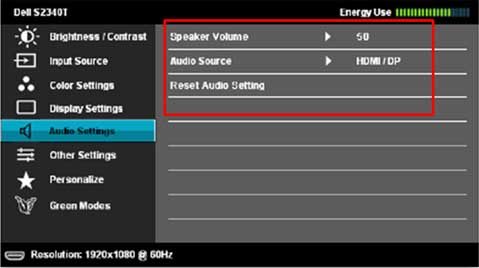
- Убедитесь, что источник аудиосигнала на компьютере и источник входного аудиосигнала на мониторе совпадают.
- Убедитесь, что уровня громкости достаточно для прослушивания звука с компьютера.
Возможности подключения к сети
В случае невозможности подключения монитора к сети для поддержки работы вашего компьютера, выполните следующее:
- Нажмите правой кнопкой мыши значок состояния сети на панели задач и выберите второй вариант (рис. 4).
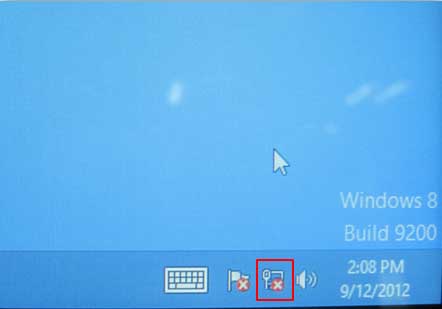
- Нажмите «Изменить настройки адаптера» (рис. 5).
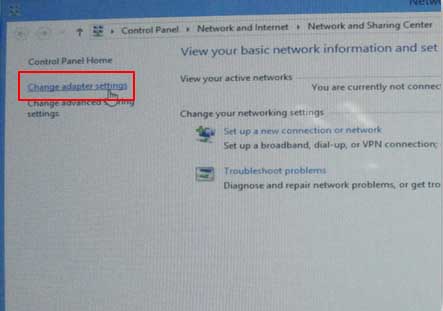
- Дважды нажмите значок Ethernet (рис. 6).
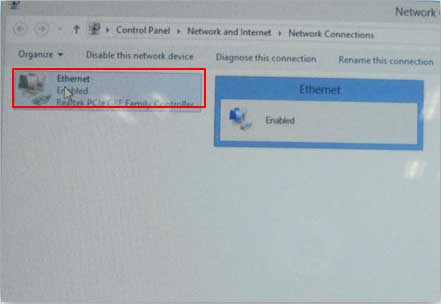
Общие проблемы c монитором
| Общие признаки неисправности | Какие признаки вы заметили | Возможные решения |
|---|---|---|
| Нет видеосигнала, индикатор питания не горит | Нет изображения |
|
| Нет видеосигнала, индикатор питания горит | Нет изображения или слабая яркость |
|
| Плохая фокусировка | Нечеткое, расплывчатое или размытое изображение |
|
| Видео колеблется/дрожит | Изображение волнистое или слегка дрожит |
|
| Отсутствующие пиксели | На ЖК-дисплее имеются темные пятна |
|
| Застревание пикселей | На ЖК-дисплее имеются яркие пятна |
|
| Проблемы яркости | Слишком темное или яркое изображение |
|
| Геометрические искажения | Неправильное центрирование экрана |
Примечание. При использовании входа DVI-D или HDMI коррекция положения недоступна.
|
| Горизонтальные/вертикальные линии | На экране имеется одна или несколько линий |
Примечание. При использовании входа DVI-D или HDMI коррекция фазовых и пиксельных часов недоступна.
|
| Проблемы с синхронизацией | Неразборчивое или прерывистое изображение на экране |
|
| Неполадки безопасности | Видимые признаки дыма или искр |
|
| Нестабильные проблемы | Неполадки монитора появляются и исчезают |
|
| Отсутствие цвета | На изображении отсутствует цвет |
|
| Неверный цвет | Неправильные цвета изображения |
|
| Статичное изображение остается на экране | На экране отображается слабый след статичного изображения. |
|
В начало
Проблемы, связанные с конкретными моделями
| Определенные симптомы | Какие признаки вы заметили | Возможные решения |
|---|---|---|
| Слишком мелкое изображение на экране | Изображение располагается по центру экрана, но не заполняет область просмотра. |
|
| Не удается настроить монитор с помощью кнопок на передней панели | Экранные меню не отображаются на экране |
|
| При нажатии на элементы управления отсутствует входной сигнал | Нет изображения, индикатор светится ярко-синим цветом |
|
| Изображение не заполняет весь экран | Изображение не заполняет экран по высоте или ширине |
|
Возможности подключения к USB
| Определенные симптомы | Какие признаки вы заметили | Возможные решения |
|---|---|---|
| USB-интерфейс не работает | Периферийные устройства USB, подключенные к монитору, не работают. |
|
| Медленная работа высокоскоростного интерфейса USB 2.0. | Периферийные устройства высокоскоростного интерфейса USB 2.0 работают медленно или совсем не работают. |
|
В начало