Jak sprawdzić, czy komputer Chromebook został wyrejestrowany
Summary: Etapy sprawdzania, czy komputer Chromebook ma zostać wyrejestrowany.
This article applies to
This article does not apply to
This article is not tied to any specific product.
Not all product versions are identified in this article.
Symptoms
Brak informacji o objawach.
Cause
Brak informacji o przyczynie.
Resolution
Wyrejestrowany komputer Chromebook
Następujące czynności pomagają określić, czy komputer Chromebook został wyrejestrowany.
- Włącz system. Po wyświetleniu się ekranu logowania kliknij zegar w prawym dolnym rogu. Pojawi się ikona Wi-Fi (Rysunek 1).
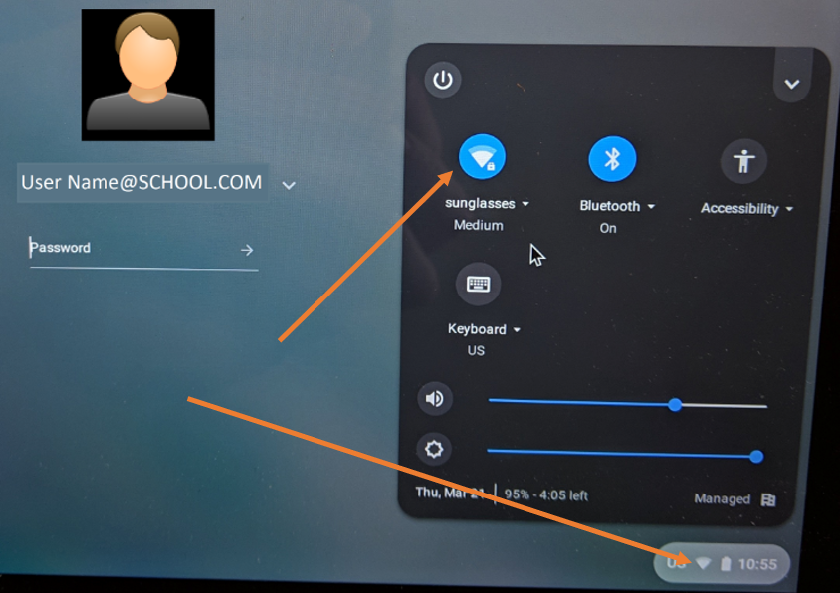
Rysunek 1
- Następnie wyświetlą się dostępne sieci. Wybierz swoją sieć i połącz się (Rysunek 2).
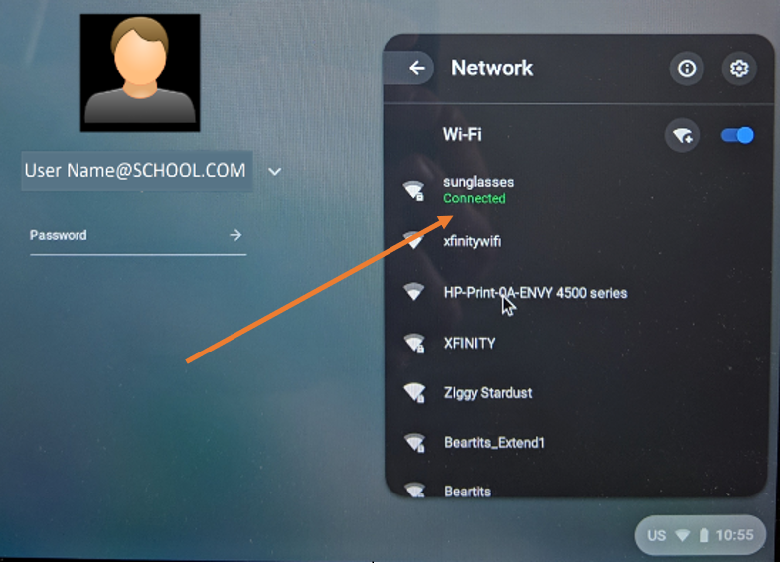
Rysunek 2
- Dzięki temu Chromebook może otrzymać aktualizację z konsoli administracyjnej Google w celu wyrejestrowania.
- Następnie sprawdź, czy jest dostępna opcja „Przeglądaj jako gość” (Rysunek 3).
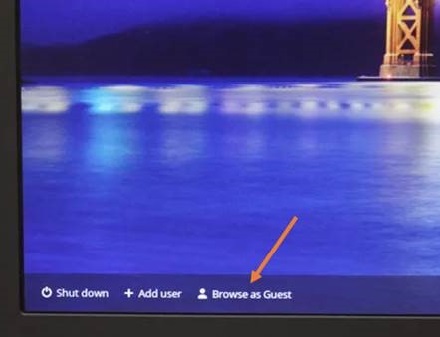
Rysunek 3
- Jeśli opcja „Przeglądaj jako gość” nie jest dostępna, system jest nadal zarejestrowany. Możesz poczekać nieco dłużej, aby sprawdzić, czy status się zmieni, ale jeśli nie ma opcji „Przeglądaj jako gość”, komputer jest nadal zarejestrowany.
- Kliknij opcję „Przeglądaj jako gość”, jeśli jest dostępna.
- Otwórz przeglądarkę w systemie operacyjnym Chrome.
- Wpisz następujące polecenie:
chrome://policy - Wyświetli się następujący ekran (Rysunek 4).
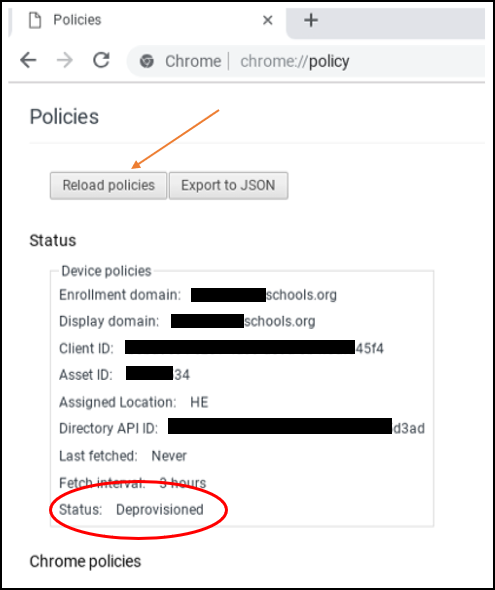
Rysunek 4
- Spójrz na status znajdujący się na dole listy. Powinien wyświetlać się status Wyrejestrowany. Google sugeruje kliknięcie opcji „Załaduj zasady ponownie”, aby upewnić się, że są aktualne.
- Jeśli wyświetlany status to Wyrejestrowany, oznacza to koniec procesu.
Uwaga: Nawet po wyświetleniu się statusu Wyrejestrowany komputer nadal może wskazywać, że jest zarządzany przez szkołę (Rysunek 5). Taki status może być wyświetlany do momentu przywrócenia systemu operacyjnego.

Rysunek 5
Po przeprowadzeniu odzyskiwania systemu można powrócić do lokalizacji chrome://policy. Wyświetlony zostanie komunikat „Brak ustawionych zasad” (Rysunek 6).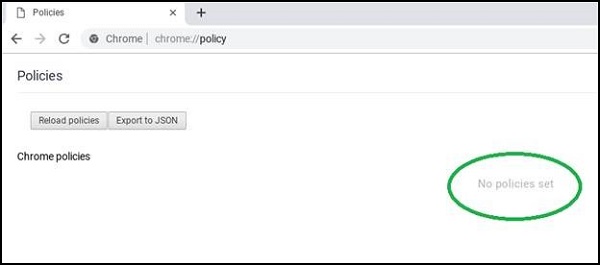
Rysunek 6
Affected Products
Chromebook, Chromebook 11, Chromebook 3100 2-in-1, ChromeBook 3100, Chromebook 3120 (End of Life), Chromebook 11 3180, Chromebook 11 3189, Chromebook 5190 2-in-1, Chromebook 5190, Chromebook 13 3380, Chromebook 7310, ChromeBook 3400
, Inspiron Chromebook 11 3181, Inspiron Chromebook 11 3181 2-in-1, Inspiron Chromebook 7486
...
Article Properties
Article Number: 000143518
Article Type: Solution
Last Modified: 14 Nov 2022
Version: 4
Find answers to your questions from other Dell users
Support Services
Check if your device is covered by Support Services.