Chromebookin käyttömahdollisuuden purkamisen tarkistaminen
Summary: Ohjeet Chromebookin käyttömahdollisuuden purkamisen tarkistamiseen.
This article applies to
This article does not apply to
This article is not tied to any specific product.
Not all product versions are identified in this article.
Symptoms
Ei tietoja oireista.
Cause
Ei tietoja syystä.
Resolution
Chromebook, jonka käyttömahdollisuus on purettu
Seuraavien ohjeiden avulla voit tarkistaa, onko Chromebookia poistettu käytöstä.
- Käynnistä järjestelmä. Kun olet kirjautumisnäytössä, napsauta näytön oikeassa alakulmassa olevaa kelloa ja näet Wi-Fi-kuvakkeen (kuva 1).
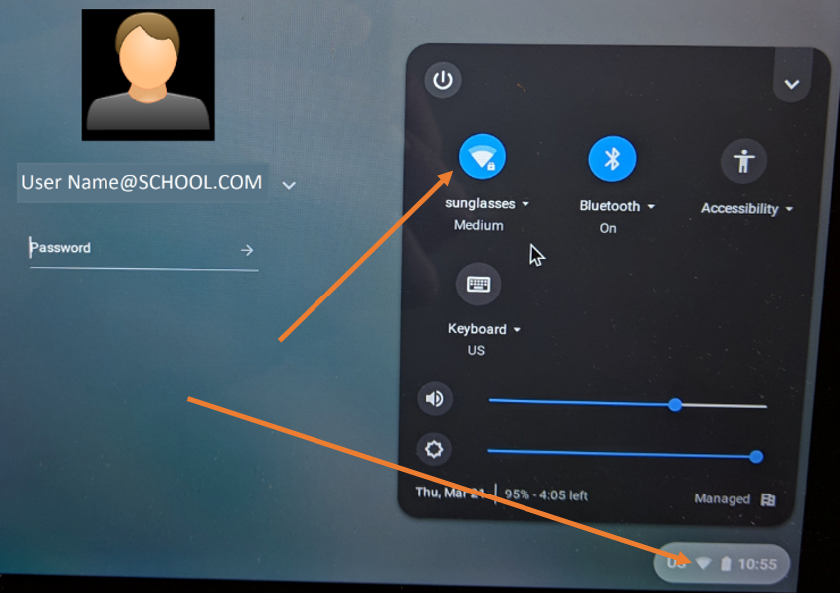
Kuva 1
- Sen jälkeen näet käytettävissä olevat verkot. Valitse käyttämäsi verkko ja muodosta yhteys (kuva 2).
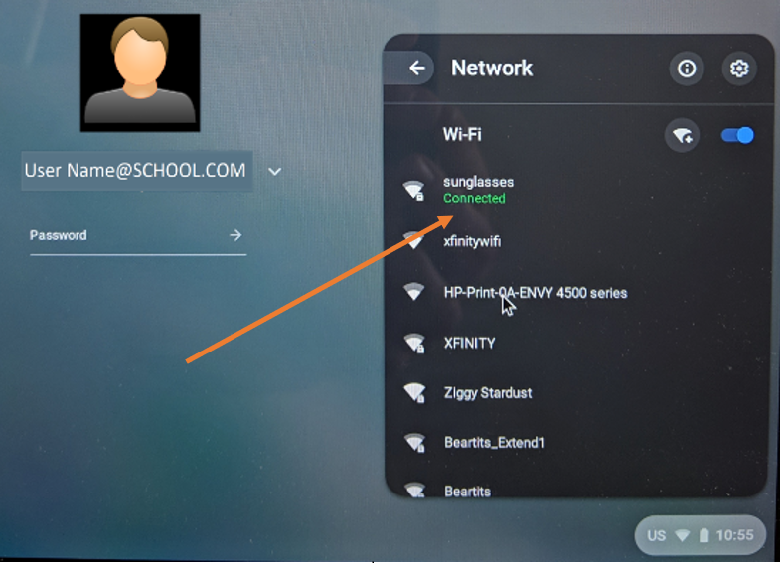
Kuva 2
- Tämän ansiosta Chromebook voi saada päivityksen Googlen hallintakonsolista käyttömahdollisuuden purkamiseen.
- Tarkista seuraavaksi, onko käytössä Browse as Guest -vaihtoehto (kuva 3).
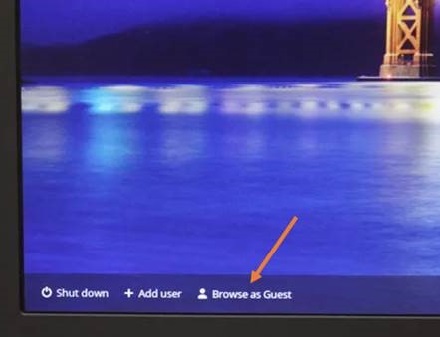
Kuva 3
- Jos Browse as Guest ei näy, järjestelmä on edelleen rekisteröity. Voit odottaa jonkin aikaa, kunnes näet, muuttuuko se, mutta jos käytössä ei ole Selaa vierailijana -vaihtoehtoa, se valmistellaan tai rekisteröidään.
- Jos Browse as Guest näkyy, valitse se.
- Kun pääset Chrome OS -käyttöjärjestelmään, avaa selain.
- Kirjoita seuraavat:
chrome://policy - Näet seuraavan näytön (kuva 4).
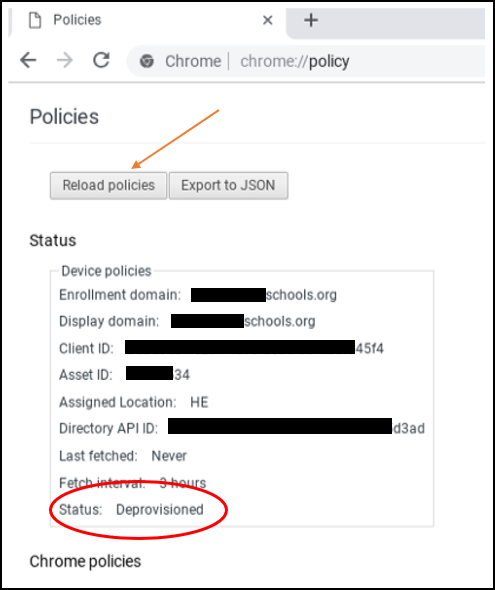
Kuva 4
- Katso luettelon lopussa näkyvää tilaa. Sen pitäisi olla Deprovisioned. Google suosittelee, että valitset Reload Policies (Lataa käytännöt uudelleen) ja varmistat, että se on ajan tasalla.
- Jos tilana näkyy Deprovisioned, tila on valmis.
Huomautus: Vaikka tila näyttää varauksensa olevan purettu, se saattaa silti osoittaa, että sitä hallinnoi oppilaitoksen hallinnoima (kuva 5). Se jatkuu, kunnes käyttöjärjestelmä on palautettu.

Kuva 5
Kun käyttöjärjestelmä on palautettu, voit palata chrome://policy siihen. Siinä näkyy teksti No Policies Set (Ei käytäntöjä määritetty) (kuva 6).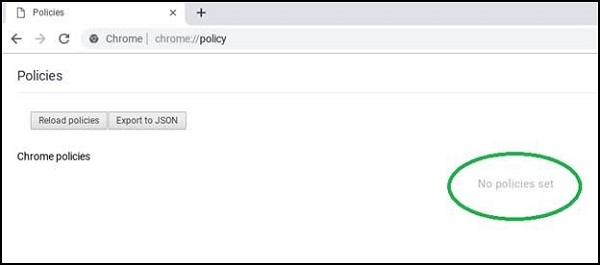
Kuva 6
Affected Products
Chromebook, Chromebook 11, Chromebook 3100 2-in-1, ChromeBook 3100, Chromebook 3120 (End of Life), Chromebook 11 3180, Chromebook 11 3189, Chromebook 5190 2-in-1, Chromebook 5190, Chromebook 13 3380, Chromebook 7310, ChromeBook 3400
, Inspiron Chromebook 11 3181, Inspiron Chromebook 11 3181 2-in-1, Inspiron Chromebook 7486
...
Article Properties
Article Number: 000143518
Article Type: Solution
Last Modified: 14 Nov 2022
Version: 4
Find answers to your questions from other Dell users
Support Services
Check if your device is covered by Support Services.