Настройка общего доступа к принтерам на операционных системах Windows
Summary: Настройка общей печати в Windows для принтера Dell.
Symptoms
Содержание:
В этой статье представлена информация о настройке общего доступа к принтерам на операционных системах Windows
1. Настройка общих параметров принтера
Можно предоставить общий доступ к новому принтеру в сети с помощью диска с программным обеспечением и документацией, который поставляется с принтером, или с помощью метода указания и печати или одноранговой сети Microsoft. Однако при использовании одного из методов Microsoft некоторые функции (например, отслеживание состояния и другие утилиты принтера, установленные с помощью диска с программным обеспечением и документацией) могут быть недоступны.
Если необходимо использовать принтер в сети, предоставьте общий доступ к принтеру и установите его драйверы на все компьютеры в сети.
Windows 7, Windows 7 (64-разрядная версия) или Windows Server 2008 R2:
- Нажмите «Пуск → Устройства и принтеры».
- Нажмите правой кнопкой мыши значок принтера и выберите «Свойства принтера».
- На вкладке «Общий доступ» нажмите «Изменить параметры общего доступа» (если имеется).
Установите флажок «Общий доступ к данному принтеру» и введите имя в текстовое поле «Имя общего ресурса».
- Нажмите «Дополнительные драйверы» и выберите операционные системы всех сетевых клиентов, которые выполняют печать на принтере.
- Нажмите кнопку Применить, затем нажмите кнопку OK.
Windows 8, Windows 8 (64-разрядная версия) или Windows Server 2012:
- В режиме рабочего стола нажмите правой кнопкой мыши в нижнем левом углу экрана и выберите «Панель управления → Оборудование и звук («Оборудование» для Windows Server 2012) → Устройства и принтеры».
- Нажмите правой кнопкой мыши на значок принтера и выберите «Свойства принтера».
- На вкладке «Общий доступ» нажмите «Изменить параметры общего доступа» (если имеется).
- Установите флажок «Общий доступ к данному принтеру» и введите имя в текстовое поле «Имя общего ресурса».
- Нажмите «Дополнительные драйверы» и выберите операционные системы всех сетевых клиентов, которые используют данный принтер.
- Нажмите кнопку Применить, затем нажмите кнопку OK.
Чтобы убедиться в том, что к принтеру предоставлен общий доступ, выполните следующие действия:
- Убедитесь, что объект принтера обозначен как имеющий общий доступ в папке «Принтеры», «Принтеры и факсы» или «Устройства и принтеры». Значок общего доступа отображается под значком принтера.
- «Обзор сети» или «Сетевое окружение». Найдите имя хоста сервера и общее имя, назначенное принтеру.
После предоставления общего доступа к принтеру установите его на сетевых клиентах с помощью метода указания и печати или одноранговой сети.
- Нажмите «Дополнительные драйверы» на экране для совместного использования принтеров.
- Установите флажок «x64» и нажмите «ОК».
- Нажмите «Обзор», чтобы указать папку с драйвером 64-разрядной ОС, а затем нажмите «ОК».
Начнется установка.
Windows XP, Windows XP (64-разрядная версия), Windows Server 2003 или Windows Server 2003 (64-разрядная версия):
- Нажмите «Пуск → Принтеры и факсы».
- Нажмите правой кнопкой мыши значок принтера и выберите «Свойства».
- На вкладке «Общий доступ» установите флажок «Общий доступ к данному принтеру», а затем введите имя в текстовое поле «Имя общего ресурса».
- Нажмите «Дополнительные драйверы» и выберите операционные системы всех сетевых клиентов, которые выполняют печать на принтере.
- Нажмите «ОК».
Если файлы отсутствуют, отобразится запрос на установку компакт-диска с операционной системой сервера.
Если после выполнения этих действий проблема не устраняется, обратитесь в службу технической поддержки Dell.
В начало2. Функция указания и печати
Windows 7, Windows 7 (64-разрядная версия) или Windows Server 2008 R2:
- На рабочем столе Windows клиентского компьютера нажмите «Пуск → имя пользователя → Сеть» («Пуск → Сеть» для Windows Server 2008 R2).
- Найдите имя хоста серверного компьютера и дважды нажмите на имени хоста.
- Нажмите правой кнопкой мыши на имени общего принтера и выберите «Подключить».
- Нажмите «Установить драйвер».
- Подождите, пока информация о драйвере не будет скопирована с серверного компьютера на клиентский компьютер, а также пока не будет добавлен новый объект принтера в папку «Устройства и принтеры». Время, необходимое для этого, зависит от сетевого трафика и других факторов.
- Распечатайте тестовую страницу для проверки установки.
- Нажмите «Пуск → Устройства и принтеры».
- Нажмите правой кнопкой мыши на значке принтера и выберите «Свойства принтера».
- На вкладке «Общие» нажмите «Печать тестовой страницы».
После успешной печати тестовой страницы установка завершена.
Windows 8, Windows 8 (64-разрядная версия) или Windows Server 2012:
- Наведите курсор на верхний или нижний правый угол экрана, а затем нажмите «Поиск» → введите сеть в поле поиска, нажмите «Приложения», а затем «Сеть».
- Найдите имя хоста серверного компьютера и дважды нажмите на имени хоста.
- Нажмите правой кнопкой мыши на имени общего принтера и выберите «Подключить».
- Нажмите «Установить драйвер».
- Подождите, пока информация о драйвере не будет скопирована с серверного компьютера на клиентский компьютер, а также пока не будет добавлен новый объект принтера в папку «Устройства и принтеры». Время, необходимое для этого, зависит от сетевого трафика и других факторов.
- Распечатайте тестовую страницу для проверки установки.
- В режиме рабочего стола щелкните правой кнопкой мыши в нижнем левом углу экрана и выберите «Панель управления → Оборудование и звук» («Оборудование» для Windows Server 2012) → Устройства и принтеры».
- Нажмите правой кнопкой мыши на значке принтера и выберите «Свойства принтера».
- На вкладке «Общие» нажмите «Печать тестовой страницы».
После успешной печати тестовой страницы установка завершена.
Windows XP, Windows XP (64-разрядная версия), Windows Server 2003 или Windows Server 2003 (64-разрядная версия):
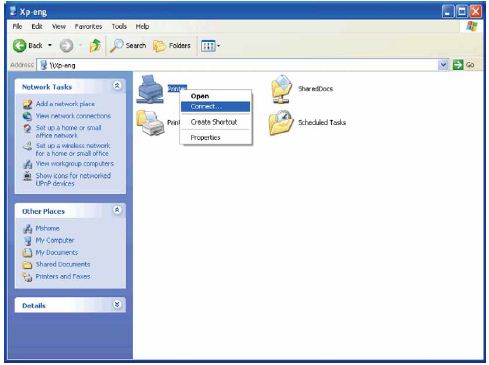
Подождите, пока информация о драйвере не будет скопирована с серверного компьютера на клиентский компьютер, а также пока не будет добавлен новый объект принтера в папку «Принтеры и факсы». Время копирования зависит от сетевого трафика и других факторов.
- Закройте «Сетевое окружение».
- Распечатайте тестовую страницу для проверки установки.
- Нажмите «Пуск → Принтеры и факсы».
- Выберите только что созданный принтер.
- Нажмите «Файл → Свойства».
- На вкладке «Общие» нажмите «Печать тестовой страницы».
После успешной печати тестовой страницы установка завершена.
Если после выполнения этих действий проблема не устраняется, обратитесь в службу технической поддержки Dell.
В начало3. Одноранговая сеть
При использовании одноранговой сети драйвер принтера полностью устанавливается на каждом клиентском компьютере. Сетевые клиенты сохраняют контроль над изменениями драйверов. Клиентский компьютер обрабатывает задания на печать.
Windows 7, Windows 7 (64-разрядная версия) или Windows Server 2008 R2:
- Нажмите «Пуск → Устройства и принтеры».
- Нажмите «Добавить принтер».
- Выберите «Добавить сетевой, беспроводной или Bluetooth-принтер». Если принтер указан в списке, выберите принтер и нажмите «Далее» или выберите «Нужный принтер отсутствует в списке». Нажмите «Выбрать общий принтер по имени» и введите путь к принтеру в текстовое поле, а затем нажмите «Далее».
Например: \\\
Имя хоста сервера — это имя серверного компьютера, который идентифицирует его в сети. Имя общего принтера — это имя, назначенное в процессе установки сервера.
Если это новый принтер, может отобразится запрос на установку драйвера принтера. Если драйвер системы недоступен, необходимо указать путь к доступному драйверу. - Подтвердите имя принтера и нажмите «Далее».
- Выберите «Да», если необходимо установить данный принтер в качестве принтера по умолчанию, а затем нажмите «Далее».
- Нажмите «Печать пробной страницы», если требуется проверить установку.
- Нажмите «Готово».
После успешной печати тестовой страницы установка завершена.
Windows 8, Windows 8 (64-разрядная версия) или Windows Server 2012:
- В режиме рабочего стола нажмите правой кнопкой мыши в нижнем левом углу экрана и выберите «Панель управления → Оборудование и звук («Оборудование» для Windows Server 2012) → Устройства и принтеры».
- Нажмите «Добавить принтер», чтобы запустить мастер установки принтеров.
- Если принтер указан в списке, выберите принтер и нажмите «Далее» или выберите «Нужный принтер отсутствует в списке». Нажмите «Выбрать общий принтер по имени» и введите путь к принтеру в текстовое поле, а затем нажмите «Далее».
Например: \\\
Имя хоста сервера — это имя серверного компьютера, который идентифицирует его в сети. Имя общего принтера — это имя, назначенное в процессе установки сервера. Если это новый принтер, может отобразится запрос на установку драйвера принтера. Если драйвер системы недоступен, необходимо указать путь к доступному драйверу. - Подтвердите имя принтера и нажмите «Далее».
- Выберите «Да», если необходимо установить данный принтер в качестве принтера по умолчанию, а затем нажмите «Далее».
- Нажмите «Печать пробной страницы», если требуется проверить установку.
- Нажмите «Готово».
После успешной печати тестовой страницы установка завершена.
Windows XP, Windows XP (64-разрядная версия), Windows Server 2003 или Windows Server 2003 (64-разрядная версия):
- Нажмите «Пуск → Принтеры и факсы».
- Нажмите «Добавить принтер».
- Нажмите кнопку «Далее».
- Выберите «Сетевой принтер» или принтер, подключенный к другому компьютеру, затем нажмите «Далее». Если принтера нет в списке, введите путь к принтеру в текстовое поле.
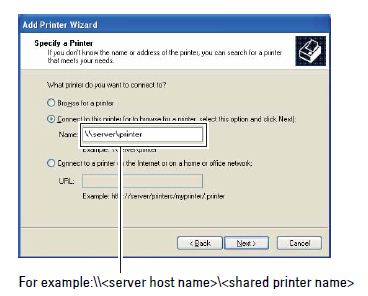
Имя хоста сервера — это имя серверного компьютера, который идентифицирует его в сети. Имя общего принтера — это имя, назначенное в процессе установки сервера.
- Нажмите «Обзор принтеров» и нажмите «Далее».
Если это новый принтер, может отобразится запрос на установку драйвера принтера. Если драйвер системы недоступен, необходимо указать путь к доступным драйверам. - Выберите «Да», если необходимо установить данный принтер в качестве принтера по умолчанию, а затем нажмите «Далее».
Если необходимо проверить установку, нажмите «Да» для печати пробной страницы. - Нажмите «Готово».
После успешной печати тестовой страницы установка завершена.
Если после выполнения этих действий проблема не устраняется, обратитесь в службу технической поддержки Dell.
В начало