Konfigurere for delt utskrift på Windows-operativsystemer
Summary: Konfigurere delt utskrift i Windows for Dell-skriveren.
Symptoms
Innholdsfortegnelse:
Denne artikkelen inneholder informasjon om hvordan du konfigurerer for delt utskrift på Windows-operativsystemer
1. Angi de delte innstillingene for skriveren
Du kan dele den nye skriveren på nettverket ved hjelp av programvare- og dokumentasjonsdisken som følger med skriveren, eller ved å bruke Microsoft pek og skriv ut-metoden eller Microsoft-metoden for likeverdige maskiner. Hvis du imidlertid bruker en av Microsoft-metodene, kan det hende at enkelte funksjoner, for eksempel statusskjermbildet og andre skriververktøy, som er installert med programvare- og dokumentasjonsplaten, ikke er tilgjengelige.
Hvis du vil bruke skriveren på et nettverk, kan du dele skriveren og installere driverne på alle datamaskinene på nettverket.
Windows 7, Windows 7 64-biters versjon eller Windows Server 2008 R2:
- Klikk på Start → enheter og skrivere.
- Høyreklikk på skriverikonet og velg Skriveregenskaper.
- Under Dele-fanen klikker du på Endre delingsalternativer, hvis det finnes.
Merk av for Del denne skriveren, og skriv deretter inn et navn i tekstboksen Del navn.
- Klikk på Flere drivere, og velg operativsystemene for alle nettverksklientene som skriver ut på skriveren.
- Klikk på Bruk og deretter på OK.
Windows 8, Windows 8 64-bitersversjon eller Windows Server 2012:
- Under Skrivebordsmodus høyreklikker du nederst i venstre hjørne av skjermen. Deretter klikker du på Kontrollpanel → Maskinvare og lyd (Maskinvare for Windows Server 2012) → Enheter og skrivere.
- Høyreklikk på skriverikonet og velg Skriveregenskaper.
- Under Dele-fanen klikker du på Endre delingsalternativer, hvis det finnes.
- Merk av for Del denne skriveren, og skriv deretter inn et navn i tekstboksen Del navn.
- Klikk på Flere drivere og velg operativsystemene for alle nettverksklientene som bruker skriveren.
- Klikk på Bruk og deretter på OK.
Slik bekrefter du at skriveren er riktig delt:
- Kontroller at skriverobjektet i mappene Skrivere, Skrivere og telefakser eller Enheter og skrivere er delt. Det delte ikonet vises under skriverikonet.
- Bla gjennom nettverksstasjoner eller Mine nettverkssteder. Finn vertsnavnet til serveren og det delte navnet du tilordnet skriveren.
Nå som skriveren er delt, kan du installere skriveren på nettverksklienter ved hjelp av metoden for pek og skriv ut eller likeverdige maskiner.
- Klikk på Flere drivere i skjermbildet for skriverdeling.
- Merk av for x64, og klikk deretter på OK.
- Klikk på Bla gjennom for å angi mappen som inneholder 64-biters OS-driveren, og klikk deretter på OK.
Installasjonen starter.
Windows XP, Windows XP 64-biters versjon, Windows Server 2003 eller Windows Server 2003 x64-versjon:
- Klikk på Start → Skrivere og telefakser.
- Høyreklikk på skriverikonet og velg Egenskaper.
- I fanen for deling merker du av for Del denne skriveren, og skriv deretter inn et navn i tekstboksen Del navn.
- Klikk på Flere drivere, og velg operativsystemene for alle nettverksklientene som skriver ut på skriveren.
- Klikk på OK.
Hvis du mangler filer, blir du bedt om å sette inn CD-en for operativsystemet for serveren.
Hvis trinnene ovenfor ikke løser problemet, kontakter du Dells tekniske kundestøtte.
Tilbake til toppen2. Pek og skriv ut
Windows 7, Windows 7 64-biters versjon eller Windows Server 2008 R2:
- På Windows-skrivebordet til klientdatamaskinen klikker du på Start → Brukernavn → Nettverk (Start → Nettverk for Windows Server 2008 R2).
- Finn vertsnavnet til serverdatamaskinen, og dobbeltklikk deretter på vertsnavnet.
- Høyreklikk på navnet på den delte skriveren, og klikk deretter på Koble til.
- Klikk på Installer driver.
- Vent på at driverinformasjonen kopieres fra serverdatamaskinen til klientdatamaskinen, og på at det legges til et nytt skriverobjekt i mappen Enheter og skrivere. Det varierer hvor lang tid dette tar, utifra nettverkstrafikk og andre faktorer.
- Skriv ut en testside for å bekrefte installasjonen.
- Klikk på Start → enheter og skrivere.
- Høyreklikk på skriveren du nettopp opprettet, og velg Skriveregenskaper.
- I kategorien Generelt klikker du på Skriv ut testside.
Når testsiden skrives ut, er installasjonen fullført.
Windows 8, Windows 8 64-bitersversjon eller Windows Server 2012:
- Pek på øverste eller nederste høyre hjørne i skjermbildet, og klikk deretter på Søk → Type nettverk i søkefeltet, klikk på Apper, og klikk deretter på Nettverk.
- Finn vertsnavnet til serverdatamaskinen, og dobbeltklikk deretter på vertsnavnet.
- Høyreklikk på navnet på den delte skriveren, og klikk deretter på Koble til.
- Klikk på Installer driver.
- Vent på at driverinformasjonen kopieres fra serverdatamaskinen til klientdatamaskinen, og på at det legges til et nytt skriverobjekt i mappen Enheter og skrivere. Det varierer hvor lang tid dette tar, utifra nettverkstrafikk og andre faktorer.
- Skriv ut en testside for å bekrefte installasjonen.
- Under Skrivebordsmodus høyreklikker du nederst i venstre hjørne av skjermen. Deretter klikker du på Kontrollpanel → Maskinvare og lyd (Maskinvare for Windows Server 2012) → Enheter og skrivere.
- Høyreklikk på skriveren du nettopp opprettet, og velg Skriveregenskaper.
- I kategorien Generelt klikker du på Skriv ut testside.
Når testsiden er skrevet ut, er installasjonen fullført.
Windows XP, Windows XP 64-biters versjon, Windows Server 2003 eller Windows Server 2003 x64-versjon:
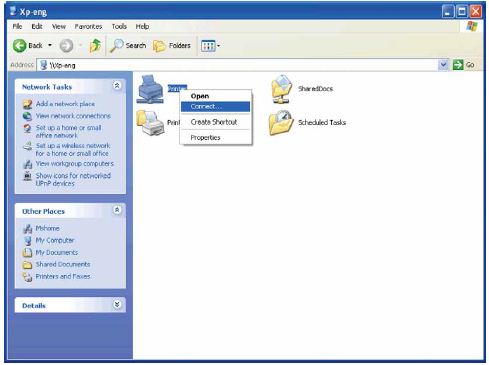
Vent på at driverinformasjonen kopieres fra serverdatamaskinen til klientdatamaskinen og på at det legges til et nytt skriverobjekt i mappen Skrivere og telefakser. Mengden nettverkstrafikk og andre faktorer er avgjørende for hvor lang kopieringstiden er.
- Lukk Mine nettverkssteder.
- Skriv ut en testside for å bekrefte installasjonen.
- Klikk på Start → Skrivere og telefakser.
- Velg skriveren du nettopp opprettet.
- Klikk på Fil → Egenskaper.
- I kategorien Generelt klikker du på Skriv ut testside.
Når testsiden skrives ut, er installasjonen fullført.
Hvis trinnene ovenfor ikke løser problemet, kontakter du Dells tekniske kundestøtte.
Tilbake til toppen3. Likeverdige maskiner
Hvis du bruker metoden for likeverdige maskiner, er skriverdriveren fullstendig installert på hver klientdatamaskin. Nettverksklientene beholder kontrollen over driverendringene. Klientdatamaskinen håndterer behandlingen av utskriftsjobbene.
Windows 7, Windows 7 64-biters versjon eller Windows Server 2008 R2:
- Klikk på Start → Enheter og skrivere.
- Klikk på Legg til skriver.
- Klikk på Legg til en nettverksskriver, trådløs skriver eller Bluetooth-skriver. Hvis skriveren er oppført, velger du skriveren og klikker på Neste eller velger Skriveren jeg vil ha, er ikke i listen. Klikk på Velg en delt skriver etter navn, og skriv inn banen til skriveren i tekstboksen. Klikk deretter på Neste.
For eksempel: \\\
Serververtsnavnet er navnet på serverdatamaskinen som identifiserer den til nettverket. Navnet på den delte skriveren er navnet som er angitt for serveren under installasjonsprosessen.
Hvis dette er en ny skriver, kan du bli bedt om å installere en skriverdriver. Hvis det ikke finnes noen tilgjengelig systemdriver, må du oppgi banen til den tilgjengelige driveren. - Bekreft skrivernavnet, og klikk deretter på Neste.
- Velg Ja hvis du vil at skriveren skal angis som standardskriver, og klikk deretter på Neste.
- Klikk på Skriv ut en testside hvis du vil godkjenne installasjonen.
- Klikk på Finish (Fullfør).
Når testsiden skrives ut, er installasjonen fullført.
Windows 8, Windows 8 64-bitersversjon eller Windows Server 2012:
- Under Skrivebordsmodus høyreklikker du nederst i venstre hjørne av skjermen. Deretter klikker du på Kontrollpanel → Maskinvare og lyd (Maskinvare for Windows Server 2012) → Enheter og skrivere.
- Klikk Legg til en skriver for å åpne Veiviser for skriver.
- Hvis skriveren er oppført, velger du skriveren og klikker på Neste eller velger Skriveren jeg vil ha, er ikke i listen. Klikk på Velg en delt skriver etter navn, og skriv inn banen til skriveren i tekstboksen. Klikk deretter på Neste.
For eksempel: \\\
Serververtsnavnet er navnet på serverdatamaskinen som identifiserer den til nettverket. Navnet på den delte skriveren er navnet som er angitt for serveren under installasjonsprosessen. Hvis dette er en ny skriver, kan du bli bedt om å installere en skriverdriver. Hvis det ikke finnes noen tilgjengelig systemdriver, må du oppgi banen til den tilgjengelige driveren. - Bekreft skrivernavnet, og klikk deretter på Neste.
- Velg Ja hvis du vil at skriveren skal angis som standardskriver, og klikk deretter på Neste.
- Klikk på Skriv ut en testside hvis du vil godkjenne installasjonen.
- Klikk på Finish (Fullfør).
Når testsiden er skrevet ut, er installasjonen fullført.
Windows XP, Windows XP 64-biters versjon, Windows Server 2003 eller Windows Server 2003 x64-versjon:
- Klikk på Start → Skrivere og telefakser.
- Klikk på Legg til skriver.
- Klikk på Neste.
- Velg En nettverksskriver eller en skriver koblet til en annen datamaskin, og klikk deretter på Neste). Hvis skriveren ikke er oppført, skriver du inn banen til skriveren i tekstboksen.

Serververtsnavnet er navnet på serverdatamaskinen som identifiserer den på nettverket. Navnet på den delte skriveren er navnet som er angitt for serveren under installasjonsprosessen.
- Klikk på Søk etter skriver, og klikk deretter på Neste.
Hvis dette er en ny skriver, kan du bli bedt om å installere en skriverdriver. Hvis det ikke er noen tilgjengelig systemdriver, må du oppgi banen til de tilgjengelige driverne. - Velg Ja hvis du vil at skriveren skal angis som standardskriver, og klikk deretter på Neste.
Hvis du vil bekrefte installasjonen, klikker du på Ja for å skrive ut en testside. - Klikk på Finish (Fullfør).
Når testsiden skrives ut, er installasjonen fullført.
Hvis trinnene ovenfor ikke løser problemet, kontakter du Dells tekniske kundestøtte.
Tilbake til toppen