Einrichten der Druckerfreigabe unter Windows-Betriebssystemen
Summary: Druckerfreigabe für Ihren Dell Drucker in Windows einrichten.
Symptoms
Inhaltsverzeichnis:
Dieser Artikel enthält Informationen zu "Einrichten der Druckerfreigabe unter Windows-Betriebssystemen".
1. Angeben der Freigabeeinstellungen des Druckers
Sie können Ihren neuen Drucker über die mitgelieferte Software- und Dokumentations-CD oder unter Verwendung von Microsoft Point-and-Print oder Peer-to-Peer im Netzwerk freigeben. Wenn Sie jedoch eines der von Microsoft angebotenen Verfahren einsetzen, sind einige Funktionen, wie z. B. die Statusüberwachung und andere Druckerdienstprogramme, die mit der Software- und Dokumentation-CD installiert werden, eventuell nicht verfügbar.
Wenn Sie den Drucker in einem Netzwerk verwenden möchten, geben Sie den Drucker frei, und installieren Sie seine Treiber auf allen Computern im Netzwerk.
Windows 7, Windows 7 64-Bit oder Windows Server 2008 R2:
- Klicken Sie auf "Start"→"Geräte und Drucker".
- Klicken Sie mit der rechten Maustaste auf das Druckersymbol, und wählen Sie "Druckereigenschaften" aus.
- Klicken Sie auf der Registerkarte "Freigabe" auf "Freigabeoptionen ändern", falls vorhanden.
Aktivieren Sie das Kontrollkästchen "Diesen Drucker freigeben", und geben Sie dann einen Namen in das Textfeld "Freigabename" ein.
- Klicken Sie auf "Zusätzliche Treiber", und wählen Sie die Betriebssysteme aller Netzwerk-Clients aus, die auf dem Drucker drucken.
- Klicken Sie auf Anwenden und anschließend auf OK.
Windows 8, Windows 8 64-Bit oder Windows Server 2012:
- Klicken Sie im Desktop-Modus mit der rechten Maustaste auf die linke untere Ecke des Bildschirms, und klicken Sie anschließend auf "Systemsteuerung" → "Hardware und Sound" ("Hardware" für Windows Server 2012) → "Geräte und Drucker".
- Klicken Sie mit der rechten Maustaste auf das Druckersymbol, und wählen Sie "Druckereigenschaften" aus.
- Klicken Sie auf der Registerkarte "Freigabe" auf "Freigabeoptionen ändern", falls vorhanden.
- Aktivieren Sie das Kontrollkästchen "Diesen Drucker freigeben", und geben Sie dann einen Namen in das Textfeld "Freigabename" ein.
- Klicken Sie auf "Zusätzliche Treiber", und wählen Sie die Betriebssysteme aller Netzwerk-Clients aus, die diesen Drucker verwenden.
- Klicken Sie auf Anwenden und anschließend auf OK.
So bestätigen Sie, dass der Drucker ordnungsgemäß freigegeben wurde:
- Stellen Sie sicher, dass das Druckerobjekt im Ordner "Drucker", "Drucker und Faxgeräte" oder "Geräte und Drucker" freigegeben ist. Das Freigabesymbol wird unter dem Druckersymbol angezeigt.
- Durchsuchen Sie "Netzwerk" oder "Netzwerkumgebung". Suchen Sie den Hostnamen des Servers und den Freigabenamen, den Sie dem Drucker zugewiesen haben.
Nachdem der Drucker freigegeben wurde, können Sie ihn über Point-and-Print oder Peer-to-Peer auf den Netzwerk-Clients installieren.
- Klicken Sie im Druckerfreigabebildschirm auf "Zusätzliche Treiber".
- Aktivieren Sie das Kontrollkästchen "x64", und klicken Sie anschließend auf "OK".
- Klicken Sie auf "Durchsuchen", um den Ordner anzugeben, der den 64-Bit-Betriebssystemtreiber enthält, und klicken Sie dann auf "OK".
Die Installation wird gestartet.
Windows XP, Windows XP 64-Bit, Windows Server 2003 oder Windows Server 2003 x64:
- Klicken Sie auf "Start"→ "Drucker und Faxgeräte".
- Klicken Sie mit der rechten Maustaste auf das Druckersymbol, und wählen Sie Eigenschaften aus.
- Aktivieren Sie auf der Registerkarte "Freigabe" das Kontrollkästchen "Diesen Drucker freigeben" und geben Sie dann einen Namen in das Textfeld "Freigabename" ein.
- Klicken Sie auf "Zusätzliche Treiber", und wählen Sie die Betriebssysteme aller Netzwerk-Clients aus, die auf dem Drucker drucken.
- Klicken Sie auf OK.
Wenn Dateien fehlen, werden Sie aufgefordert, die Betriebssystem-CD für den Server einzulegen.
Wenn diese Schritte das Problem nicht lösen, wenden Sie sich an den technischen Support von Dell, um weitere Unterstützung zu erhalten.
Zurück zum Anfang2. Point-and-Print
Windows 7, Windows 7 64-Bit oder Windows Server 2008 R2:
- Klicken Sie auf dem Windows-Desktop des Client-Computers auf "Start"→ Ihr Benutzername→ "Netzwerk" ("Start"→ "Netzwerk" für Windows Server 2008 R2).
- Suchen Sie den Hostnamen des Servers, und doppelklicken Sie dann auf den Hostnamen.
- Klicken Sie mit der rechten Maustaste auf den Name des freigegebenen Druckers, und klicken Sie anschließend auf "Verbinden".
- Klicken Sie auf "Treiber installieren".
- Warten Sie, bis die Treiberinformationen vom Server auf den Client-Computer kopiert wurden und ein neues Druckerobjekt im Ordner "Geräte und Drucker" hinzugefügt wurde. Die hierfür benötigte Zeit hängt vom Datenverkehr im Netzwerk und anderen Faktoren ab.
- Drucken Sie eine Testseite, um die Installation zu überprüfen.
- Klicken Sie auf "Start"→"Geräte und Drucker".
- Klicken Sie mit der rechten Maustaste auf den gerade erstellten Drucker, und wählen Sie "Druckereigenschaften" aus.
- Klicken Sie auf der Registerkarte "Allgemein" auf "Testseite drucken".
Wenn die Testseite erfolgreich gedruckt werden konnte, ist die Installation abgeschlossen.
Windows 8, Windows 8 64-Bit oder Windows Server 2012:
- Bewegen Sie den Mauszeiger in die obere oder untere rechte Ecke des Bildschirms, und klicken Sie anschließend auf "Suchen". → Geben Sie "Netzwerk" in das Suchfeld ein, klicken Sie auf "Anwendungen" und dann auf "Netzwerk".
- Suchen Sie den Hostnamen des Servers, und doppelklicken Sie dann auf den Hostnamen.
- Klicken Sie mit der rechten Maustaste auf den Name des freigegebenen Druckers, und klicken Sie anschließend auf "Verbinden".
- Klicken Sie auf "Treiber installieren".
- Warten Sie, bis die Treiberinformationen vom Server auf den Client-Computer kopiert wurden und ein neues Druckerobjekt im Ordner "Geräte und Drucker" hinzugefügt wurde. Die hierfür benötigte Zeit hängt vom Datenverkehr im Netzwerk und anderen Faktoren ab.
- Drucken Sie eine Testseite, um die Installation zu überprüfen.
- Klicken Sie im Desktop-Modus mit der rechten Maustaste auf die linke untere Ecke des Bildschirms, und klicken Sie anschließend auf "Systemsteuerung" → "Hardware und Sound" ("Hardware" für Windows Server 2012) → "Geräte und Drucker".
- Klicken Sie mit der rechten Maustaste auf den gerade erstellten Drucker, und wählen Sie "Druckereigenschaften" aus.
- Klicken Sie auf der Registerkarte "Allgemein" auf "Testseite drucken".
Wenn die Testseite erfolgreich gedruckt werden konnte, ist die Installation abgeschlossen.
Windows XP, Windows XP 64-Bit, Windows Server 2003 oder Windows Server 2003 x64:
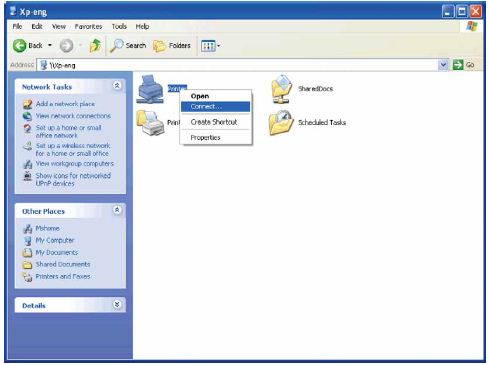
Warten Sie, bis die Treiberinformationen vom Server auf den Client-Computer kopiert wurden und ein neues Druckerobjekt im Ordner "Drucker und Faxgeräte" hinzugefügt wurde. Die für das Kopieren benötigte Zeit hängt vom Datenverkehr im Netzwerk und anderen Faktoren ab.
- Schließen Sie "Netzwerkumgebung".
- Drucken Sie eine Testseite, um die Installation zu überprüfen.
- Klicken Sie auf "Start"→ "Drucker und Faxgeräte".
- Wählen Sie den Drucker, den Sie gerade erstellt haben.
- Klicken Sie auf "Datei"→ "Eigenschaften".
- Klicken Sie auf der Registerkarte "Allgemein" auf "Testseite drucken".
Wenn die Testseite erfolgreich gedruckt werden konnte, ist die Installation abgeschlossen.
Wenn diese Schritte das Problem nicht lösen, wenden Sie sich an den technischen Support von Dell, um weitere Unterstützung zu erhalten.
Zurück zum Anfang3. Peer-to-Peer-Modus
Wenn Sie Peer-to-Peer verwenden, wird der Druckertreiber auf jedem Client-Computer vollständig installiert. Die Netzwerk-Clients behalten die Kontrolle über Treiberänderungen. Der Client-Computer verarbeitet die Druckaufträge.
Windows 7, Windows 7 64-Bit oder Windows Server 2008 R2:
- Klicken Sie auf "Start" → "Geräte und Drucker".
- Klicken Sie auf Drucker hinzufügen.
- Wählen Sie "Einen Netzwerk-, Drahtlos- oder Bluetoothdrucker hinzufügen". Wenn der Drucker in der Liste aufgeführt wird, wählen Sie den Drucker aus, und klicken Sie auf "Weiter", oder wählen Sie "Der gesuchte Drucker ist nicht aufgeführt". Wählen Sie einen freigegebenen Drucker nach dem Namen aus, und geben Sie den Pfad des Druckers in das Textfeld ein. Klicken Sie dann auf "Weiter".
Beispiel: \\\
Der Hostname des Servers ist der Name des Servercomputers, mit dem er im Netzwerk identifiziert wird. Der Name des freigegebenen Druckers ist der während der Serverinstallation zugewiesene Name.
Wenn es sich um einen neuen Drucker handelt, werden Sie möglicherweise aufgefordert, einen Druckertreiber zu installieren. Wenn kein Systemtreiber zur Verfügung steht, müssen Sie den Pfad zum verfügbaren Treiber angeben. - Überprüfen Sie den Druckernamen, und klicken Sie dann auf "Weiter".
- Wählen Sie "Ja" aus, wenn Sie diesen Drucker als Standarddrucker einrichten möchten, und klicken Sie dann auf "Weiter".
- Klicken Sie auf "Testseite drucken" wenn Sie die Installation überprüfen möchten.
- Klicken Sie auf Finish (Fertig stellen).
Wenn die Testseite erfolgreich gedruckt werden konnte, ist die Installation abgeschlossen.
Windows 8, Windows 8 64-Bit oder Windows Server 2012:
- Klicken Sie im Desktop-Modus mit der rechten Maustaste auf die linke untere Ecke des Bildschirms, und klicken Sie anschließend auf "Systemsteuerung" → "Hardware und Sound" ("Hardware" für Windows Server 2012) → "Geräte und Drucker".
- Klicken Sie auf "Drucker hinzufügen", um den Druckerinstallations-Assistenten zu starten.
- Wenn der Drucker in der Liste aufgeführt wird, wählen Sie den Drucker aus, und klicken Sie auf "Weiter", oder wählen Sie "Der gesuchte Drucker ist nicht aufgeführt". Wählen Sie einen freigegebenen Drucker nach dem Namen aus, und geben Sie den Pfad des Druckers in das Textfeld ein. Klicken Sie dann auf "Weiter".
Beispiel: \\\
Der Hostname des Servers ist der Name des Servercomputers, mit dem er im Netzwerk identifiziert wird. Der Name des freigegebenen Druckers ist der während der Serverinstallation zugewiesene Name. Wenn es sich um einen neuen Drucker handelt, werden Sie möglicherweise aufgefordert, einen Druckertreiber zu installieren. Wenn kein Systemtreiber zur Verfügung steht, müssen Sie den Pfad zum verfügbaren Treiber angeben. - Überprüfen Sie den Druckernamen, und klicken Sie dann auf "Weiter".
- Wählen Sie "Ja" aus, wenn Sie diesen Drucker als Standarddrucker einrichten möchten, und klicken Sie dann auf "Weiter".
- Klicken Sie auf "Testseite drucken" wenn Sie die Installation überprüfen möchten.
- Klicken Sie auf Finish (Fertig stellen).
Wenn die Testseite erfolgreich gedruckt werden konnte, ist die Installation abgeschlossen.
Windows XP, Windows XP 64-Bit, Windows Server 2003 oder Windows Server 2003 x64:
- Klicken Sie auf "Start"→ "Drucker und Faxgeräte".
- Klicken Sie auf Drucker hinzufügen.
- Klicken Sie auf „Next“ (Weiter).
- Wählen Sie "Netzwerkdrucker oder Drucker, der an einen anderen Computer angeschlossen ist" aus, und klicken Sie anschließend auf "Weiter". Wenn der Drucker nicht aufgeführt wird, geben Sie den Pfad zum Drucker in das Textfeld ein.
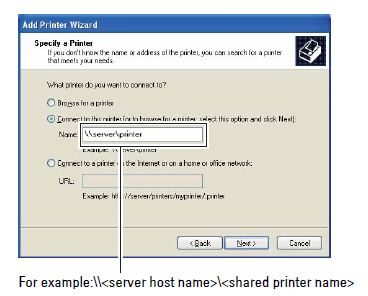
Der Hostname des Servers ist der Name des Servercomputers. mit dem er im Netzwerk identifiziert wird. Der Name des freigegebenen Druckers ist der während der Serverinstallation zugewiesene Name.
- Klicken Sie auf "Drucker suchen", und klicken Sie dann auf "Weiter".
Wenn es sich um einen neuen Drucker handelt, werden Sie möglicherweise aufgefordert, einen Druckertreiber zu installieren. Wenn kein Systemtreiber zur Verfügung steht, müssen Sie den Pfad zum verfügbaren Treiber angeben. - Wählen Sie "Ja" aus, wenn Sie diesen Drucker als Standarddrucker einrichten möchten, und klicken Sie dann auf "Weiter".
Wenn Sie die Installation überprüfen möchten, klicken Sie auf "Ja", um eine Testseite zu drucken. - Klicken Sie auf Finish (Fertig stellen).
Wenn die Testseite erfolgreich gedruckt werden konnte, ist die Installation abgeschlossen.
Wenn diese Schritte das Problem nicht lösen, wenden Sie sich an den technischen Support von Dell, um weitere Unterstützung zu erhalten.
Zurück zum Anfang