Printer delen op Windows-besturingssystemen
Summary: Printerdeling in Windows instellen voor uw Dell printer.
Symptoms
Inhoudsopgave:
In dit artikel leest u hoe u printerdeling kunt instellen op Windows-besturingssystemen
1. Gedeelde instellingen van de printer opgeven
Met behulp van de meegeleverde schijf Software and Documentation kunt u uw nieuwe printer op het netwerk delen, maar u kunt ook de Microsoft-opties Point-and-Print en Peer-to-Peer gebruiken. Als u echter één van de Microsoft-opties gebruikt, zijn bepaalde functies, zoals de statusmonitor en andere printerfuncties die via de cd Software and Documentation worden geïnstalleerd, mogelijk niet beschikbaar.
Als u de printer in een netwerk wilt gebruiken, moet u de printer delen en de printerdrivers op alle computers in het netwerk installeren.
Windows 7, Windows 7 64-bits editie of Windows Server 2008 R2:
- Klik op Start → Apparaten en printers.
- Klik met de rechtermuisknop op het printerpictogram en selecteer vervolgens Eigenschappen van de printer.
- Klik op het tabblad Delen op Instellingen voor delen wijzigen als u dit ziet.
Activeer het selectievakje Deze printer delen in en typ een naam in het tekstvak Sharenaam.
- Klik op Extra stuurprogramma's en selecteer de besturingssystemen van alle netwerkclients die naar de printer afdrukken.
- Klik op Toepassen en vervolgens op OK.
Windows 8, Windows 8 64-bits editie of Windows Server 2012:
- Klik in de desktopmodus met de rechtermuisknop linksonder op het scherm en klik vervolgens op Configuratiescherm → Hardware en geluiden (Hardware voor Windows Server 2012) → Apparaten en printers.
- Klik met de rechtermuisknop op het printerpictogram en selecteer vervolgens Eigenschappen van de printer.
- Klik op het tabblad Delen op Instellingen voor delen wijzigen als u dit ziet.
- Activeer het selectievakje Deze printer delen in en typ een naam in het tekstvak Sharenaam.
- Klik op Extra stuurprogramma's en selecteer de besturingssystemen van alle netwerkclients die de printer gebruiken.
- Klik op Toepassen en vervolgens op OK.
Zo bevestigt u dat de printer correct wordt gedeeld:
- Controleer of het printerobject in de map Printers, Printers en faxapparaten, of Apparaten en printers wordt gedeeld. Het pictogram voor Delen wordt weergegeven onder het printerpictogram.
- Blader door Netwerk of Mijn netwerklocaties. Zoek de hostnaam van de server en de gedeelde naam die u aan de printer hebt toegewezen.
Nu de printer wordt gedeeld, kunt u de printer op netwerkclients installeren met behulp van de opties Point-and-Print of Peer-to-Peer.
- Klik op Extra stuurprogramma's op het scherm voor het delen van printers.
- Activeer het selectievakje x64 en klik vervolgens op OK.
- Klik op Bladeren om de map met de 64-bits driver voor het besturingssysteem te specificeren en klik vervolgens op OK.
De installatie wordt gestart.
Windows XP, Windows XP 64-bits editie, Windows Server 2003 of Windows Server 2003 x64 editie:
- Klik op start→ Printers en faxapparaten.
- Klik met de rechtermuisknop op het printerpictogram en selecteer vervolgens Eigenschappen.
- Activeer op het tabblad Delen het selectievakje Deze printer delen in en typ een naam in het tekstvak Sharenaam.
- Klik op Extra stuurprogramma's en selecteer de besturingssystemen van alle netwerkclients die naar de printer afdrukken.
- Klik op OK.
Als er bestanden ontbreken, wordt u gevraagd om de cd met het besturingssysteem voor de server te plaatsen.
Als met deze stappen het probleem niet wordt opgelost, neemt u contact op met Dell Technische Support.
Terug naar boven2. Point-and-print
Windows 7, Windows 7 64-bits editie of Windows Server 2008 R2:
- Klik op het Windows-bureaublad van de clientcomputer op Start → uw gebruikersnaam → Netwerk Start → Netwerk voor Windows Server 2008 R2).
- Zoek de hostnaam van de servercomputer en dubbelklik op de hostnaam.
- Klik met de rechtermuisknop op de naam van de gedeelde printer en klik vervolgens op Verbinden.
- Klik op Stuurprogramma installeren.
- Wacht totdat de drivergegevens van de servercomputer naar de clientcomputer worden gekopieerd en totdat een nieuw printerobject aan de map Apparaten en printers is toegevoegd. De tijd die hiervoor nodig is, varieert afhankelijk van het netwerkverkeer en andere factoren.
- Druk een testpagina af om de installatie te verifiëren.
- Klik op Start → Apparaten en printers.
- Klik met de rechtermuisknop op de printer die u zojuist hebt gemaakt en selecteer vervolgens Eigenschappen van de printer.
- Klik op het tabblad Algemeen op Testpagina afdrukken.
Wanneer de testpagina correct wordt afgedrukt, is de installatie voltooid.
Windows 8, Windows 8 64-bits editie of Windows Server 2012:
- Ga met de muis naar rechtsboven of rechtsonder van het scherm en klik vervolgens op Zoeken → Typ netwerk in het zoekvak, klik op Apps en klik vervolgens op Netwerk.
- Zoek de hostnaam van de servercomputer en dubbelklik op de hostnaam.
- Klik met de rechtermuisknop op de naam van de gedeelde printer en klik vervolgens op Verbinden.
- Klik op Stuurprogramma installeren.
- Wacht totdat de drivergegevens van de servercomputer naar de clientcomputer worden gekopieerd en totdat een nieuw printerobject aan de map Apparaten en printers is toegevoegd. De tijd die hiervoor nodig is, varieert afhankelijk van het netwerkverkeer en andere factoren.
- Druk een testpagina af om de installatie te verifiëren.
- Klik in de desktopmodus met de rechtermuisknop linksonder op het scherm en klik vervolgens op Configuratiescherm → Hardware en geluiden (Hardware voor Windows Server 2012) → Apparaten en printers.
- Klik met de rechtermuisknop op de printer die u zojuist hebt gemaakt en selecteer vervolgens Eigenschappen van de printer.
- Klik op het tabblad Algemeen op Testpagina afdrukken.
Wanneer de testpagina correct wordt afgedrukt, is de installatie voltooid.
Windows XP, Windows XP 64-bits Editie, Windows Server 2003 of Windows Server 2003 x64 Editie:

Wacht totdat de drivergegevens van de servercomputer naar de clientcomputer worden gekopieerd en totdat een nieuw printerobject aan de map Printer en faxapparaten is toegevoegd. De kopieertijd varieert en is afhankelijk van het netwerkverkeer en andere factoren.
- Sluit Mijn netwerklocaties.
- Druk een testpagina af om de installatie te verifiëren.
- Klik op start→ Printers en faxapparaten.
- Selecteer de printer die u zojuist hebt gemaakt.
- Klik op Bestand→ Eigenschappen.
- Klik op het tabblad Algemeen op Testpagina afdrukken.
Wanneer de testpagina correct wordt afgedrukt, is de installatie voltooid.
Als met deze stappen het probleem niet wordt opgelost, neemt u contact op met Dell Technische Support.
Terug naar boven3. Peer-to-Peer
Als u de optie Peer-to-Peer gebruikt, is de printerdriver volledig op elke clientcomputer geïnstalleerd. Netwerkclients behouden de controle over aanpassingen in de driver. De clientcomputer verwerkt de afdruktaak.
Windows 7, Windows 7 64-bits editie of Windows Server 2008 R2:
- Klik op Start → Apparaten en printers.
- Klik op Printer toevoegen.
- Selecteer Een netwerkprinter, draadloze printer of Bluetooth-printer toevoegen. Als de printer in de lijst voorkomt, selecteer deze dan en klik op Volgende, of selecteer De printer die ik wil gebruiken, staat niet in de lijst. Klik op Een gedeelde printer op naam selecteren, typ het pad van de printer in het tekstvak en klik op Volgende.
Bijvoorbeeld: \\\
De hostnaam van de server is de naam van de servercomputer die het bij het netwerk aanmeldt. De naam van de gedeelde printer is de naam die tijdens het installatieproces van de server werd toegewezen.
Als dit een nieuwe printer is, wordt u mogelijk gevraagd een printerdriver te installeren. Als er geen systeemdriver beschikbaar is, moet u het pad naar de beschikbare driver opgeven. - Bevestig de naam van de printer en klik op Volgende.
- Selecteer Ja als u wilt dat deze printer als standaardprinter wordt ingesteld en klik vervolgens op Volgende.
- Klik op Testpagina afdrukken als u de installatie wilt controleren.
- Klik op Finish (Voltooien).
Wanneer de testpagina correct wordt afgedrukt, is de installatie voltooid.
Windows 8, Windows 8 64-bits editie of Windows Server 2012:
- Klik in de desktopmodus met de rechtermuisknop linksonder op het scherm en klik vervolgens op Configuratiescherm → Hardware en geluiden (Hardware voor Windows Server 2012) → Apparaten en printers.
- Klik op Printer toevoegen om de wizard Printer toevoegen te openen.
- Als de printer in de lijst voorkomt, selecteer deze dan en klik op Volgende, of selecteer De printer die ik wil gebruiken, staat niet in de lijst. Klik op Een gedeelde printer op naam selecteren, typ het pad van de printer in het tekstvak en klik op Volgende.
Bijvoorbeeld: \\\
De hostnaam van de server is de naam van de servercomputer die het bij het netwerk aanmeldt. De naam van de gedeelde printer is de naam die tijdens het installatieproces van de server werd toegewezen. Als dit een nieuwe printer is, wordt u mogelijk gevraagd een printerdriver te installeren. Als er geen systeemdriver beschikbaar is, moet u het pad naar de beschikbare driver opgeven. - Bevestig de naam van de printer en klik op Volgende.
- Selecteer Ja als u wilt dat deze printer als standaardprinter wordt ingesteld en klik vervolgens op Volgende.
- Klik op Testpagina afdrukken als u de installatie wilt controleren.
- Klik op Finish (Voltooien).
Wanneer de testpagina correct wordt afgedrukt, is de installatie voltooid.
Windows XP, Windows XP 64-bits Editie, Windows Server 2003 of Windows Server 2003 x64 Editie:
- Klik op start→ Printers en faxapparaten.
- Klik op Printer toevoegen.
- Klik op Volgende.
- Selecteer Netwerkprinter, of een printer die met een andere computer is verbonden en klik op Volgende. Typ het pad naar de printer in het tekstvak als de printer niet in de lijst voorkomt.
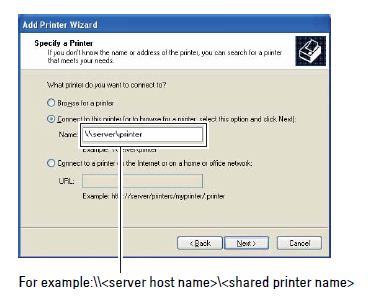
De hostnaam van de server is de naam van de servercomputer die het op het netwerk aanmeldt. De naam van de gedeelde printer is de naam die tijdens het installatieproces van de server werd toegewezen.
- Klik op Een printer zoeken en klik op volgende.
Als dit een nieuwe printer is, wordt u mogelijk gevraagd een printerdriver te installeren. Als er geen systeemdriver beschikbaar is, moet u het pad naar beschikbare drivers specificeren. - Selecteer Ja als u wilt dat deze printer als standaardprinter wordt ingesteld en klik vervolgens op Volgende.
Als u de installatie wilt controleren, klik dan op Ja om een testpagina af te drukken. - Klik op Finish (Voltooien).
Wanneer de testpagina correct wordt afgedrukt, is de installatie voltooid.
Als met deze stappen het probleem niet wordt opgelost, neemt u contact op met Dell Technische Support.
Terug naar boven