Руководство по устранению неисправностей мониторов Dell C8621QT
Summary: В этой статье содержится общая информация о мониторе Dell C8621QT.
Symptoms
Информация о признаках отсутствует.
Cause
Информация о причине отсутствует.
Resolution
Содержание
- Доступ к сенсорному экранному меню
- Функция «Включение по касанию» (по умолчанию отключена) — режим ожидания
- Блокировка сенсорного экранного меню
- Разблокировка сенсорного экранного меню
- Замедленная или неустойчивая реакция на касание
- Источники ввода и подключение по USB
- Не работает дистанционное управление
- Поиск сервисного кода для монитора
- Поиск версии микропрограммы для монитора
- Встроенная система диагностики
- Эффект мерцания экрана
- Dell Web Management
- Дистанционное управление через RS232
- Этот монитор поставляется с программным обеспечением DisplayNote?
- Использование электронной «классной доски» на C8621QT
- Замена наконечника пера
- Используйте кабель USB-C с фиксатором
- Ориентация дисплея
- Держатель OptiPlex
- Эксплуатация монитора
Доступ к сенсорному экранному меню
Монитор C8621QT оснащается сенсорным экранным меню (OSD).
Чтобы получить доступ к экранному меню, нажмите сенсорную экранную клавишу, расположенную над логотипом Dell.
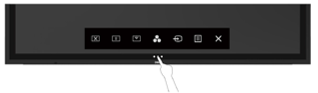
Функция «Включение по касанию» (по умолчанию отключена) — режим ожидания
Когда монитор находится в спящем режиме, он не включается от прикосновения к экрану.
Функция «Включение при касании» на мониторе по умолчанию отключена. Чтобы включить эту функцию, выполните следующие действия.
- Убедитесь, что компьютер поддерживает удаленное пробуждение через USB и выбран параметр «Разрешить этому устройству выводить компьютер из спящего режима».
- На мониторе перейдите в экранное меню > монитора Персонализация > Включить пробуждение при касании
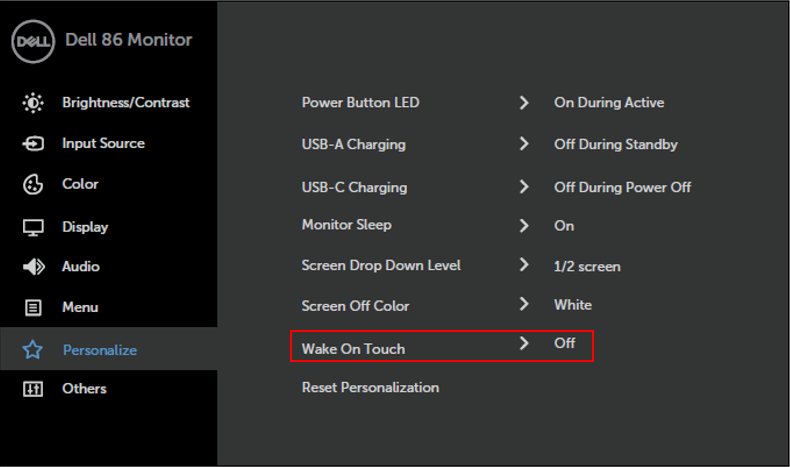
Блокировка сенсорного экранного меню
Монитор оснащен функцией блокировки экранного меню, которая предотвращает случайный запуск этого меню.
Чтобы заблокировать сенсорное экранное меню.
- Нажмите сенсорную клавишу запуска экранного меню.
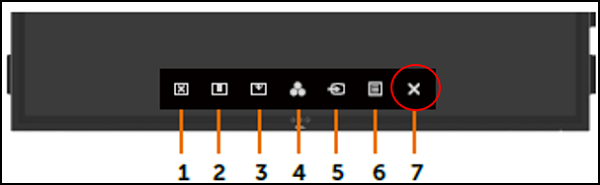
- Нажмите и удерживайте X (кнопка № 7) в течение 5 секунд. Станут доступны следующие варианты выбора. Выберите соответствующую блокировку.
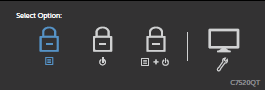
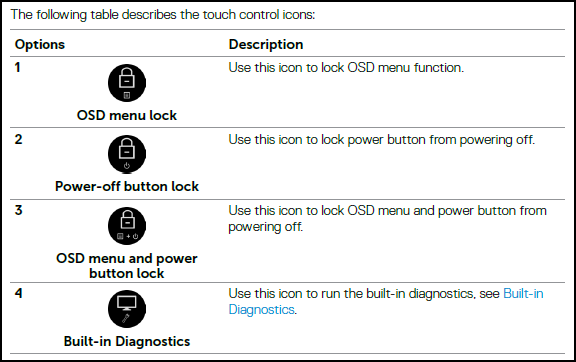
Разблокировка сенсорного экранного меню
Разблокировка сенсорного экранного меню после установки блокировки экранного меню.
Чтобы разблокировать сенсорное экранное меню.
- Нажмите сенсорную клавишу запуска экранного меню.
- Нажмите и удерживайте X в течение 5 секунд, коснитесь значка разблокировки , чтобы разблокировать.
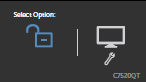
Замедленная или неустойчивая реакция на касание
При прикосновении к экрану курсор не следует точно за пальцем или пером.
Выполните одно или несколько действий из приведенных ниже:
- Используйте подходящие кабели:
- Убедитесь, что монитор подключен к ПК соответствующим кабелем USB.
- Выберите разрешение с частотой 60 Гц:
- Если используется разрешение с частотой 30 Гц, переключитесь на разрешение с частотой 60 Гц.
- Вход в Панель управления Windows -> Дисплей -> Разрешение экрана -> Дополнительные параметры -> Монитор -> Выберите 60 Гц
- Возможность выбора разрешения с частоте 60 Гц может не поддерживаться, если ваша графическая система или оборудование не поддерживают режим 60 Гц при существующем видеоподключении. Уменьшите разрешение экрана или используйте другое видеоподключение (например Используйте DisplayPort).
- Выполните повторную калибровку экрана:
- Откройте Панель управления Windows и выберите «Параметры планшетного ПК».
- Выберите Калибровка.
- Следуйте инструкциям на экране, чтобы выполнить повторную калибровку экрана.
Источники ввода и подключение по USB
Важно: источник ввода должен быть правильно подключен к соответствующему восходящему USB-порту. Если подключение источника ввода к USB-порту выполнено неправильно (например, кабель HDMI 1 подключен к восходящему USB-порту 2), USB-порт будет недоступен.
Правильное сопряжение см. в следующей таблице Сопряжение источника входного сигнала и восходящего порта USB.
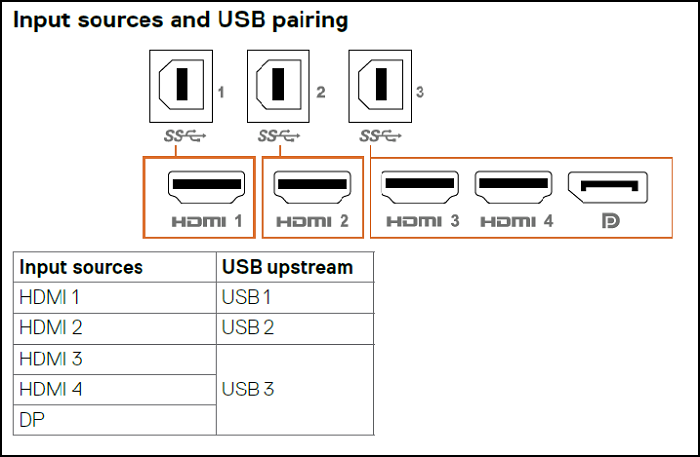
Не работает дистанционное управление
Дистанционное управление не работает.
- Убедитесь, что батарейки установлены правильно.
- Датчик дистанционного управления расположен на лицевой панели дисплея внизу справа. Наводите пульт дистанционного управления на этот датчик.
- Используйте пульт дистанционного управления на расстоянии не более 7 м от датчика или под углом по горизонтали или вертикали в пределах 22,5 футов.
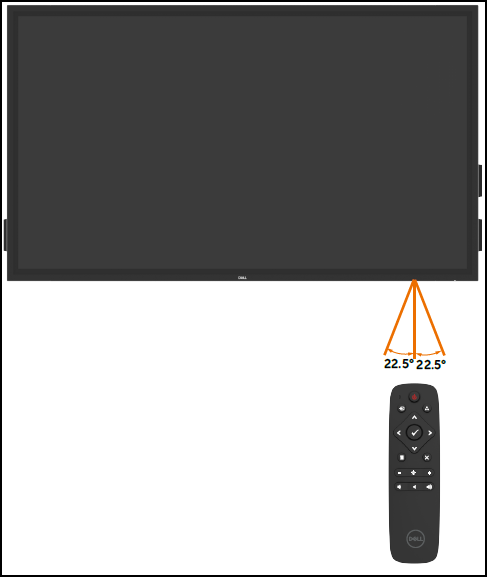
Поиск сервисного кода для монитора
Сервисный код для монитора можно найти:
- На наклейке, расположенной на задней панели (рядом с входом питания) и на боковой панели (под портами видеоинтерфейса) монитора.
- Сервисный код «Другое>» в экранном меню > монитора.
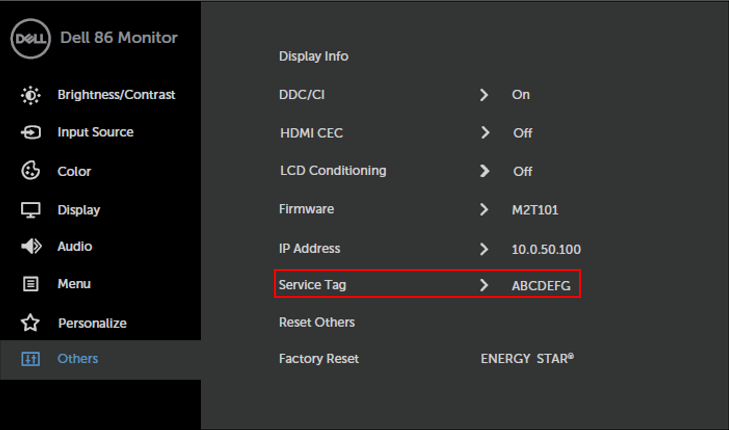
Поиск версии микропрограммы для монитора
Монитор экранного меню Другие >> микропрограммы.
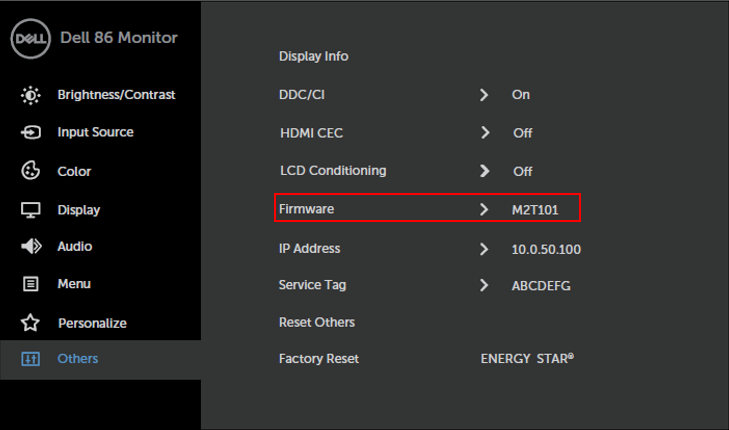
Встроенная система диагностики
Монитор оснащен встроенной системой диагностики, позволяющей определить источник проблем с изображением (например, неисправность монитора, компьютера или видеокарты).
Запуск встроенной диагностики:
- Отсоедините видеокабели от задней панели компьютера или монитора. После этого монитор переходит в режим самодиагностики.
- В экранном меню нажмите X (клавиша #7) и удерживайте его в течение 5 секунд.
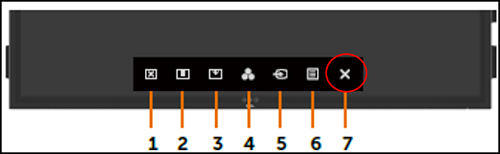
- Коснитесь значка самопроверки. Появится серый экран.
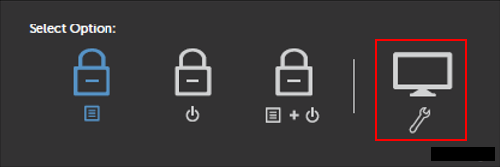
- Осмотрите экран и убедитесь в отсутствии отклонений.
- При касании фронтальной панели цвет меняется на красный, зеленый, синий, черный, белый и текст.
- Проверка будет завершена, когда появится экран с текстом. Чтобы выйти из режима диагностики, коснитесь панели еще раз.
Если после запуска встроенной диагностики экрана не обнаружено никаких отклонений, значит монитор работает нормально. Проверьте видеокарту и компьютер.
Эффект мерцания экрана
Экран монитора имеет антибликовое покрытие и защиту от отпечатков пальцев, чтобы обеспечить пользователю максимально возможную производительность экрана. Это покрытие может давать легкий эффект мерцания. Такое поведение является нормальным.
Это нормальное поведение антибликового покрытия и покрытия для защиты от отпечатков пальцев.
Dell Web Management
Функция «Dell Web Management» по умолчанию ОТКЛЮЧЕНА.
Доступ к Dell Web Manager:
- Убедитесь, что Ethernet работает.
- Нажмите и удерживайте кнопку 5 в экранном меню в течение 4 секунд, чтобы включить функцию «Web Management» (Управление через Интернет). В левом верхнем углу на 4 секунды отображается значок сети.
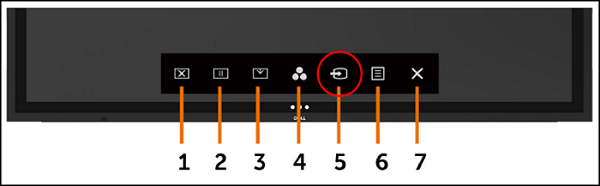
- Для доступа к инструменту Dell Web Management необходимо задать IP-адрес компьютера и дисплея.
- В экранном меню выберите пункт «Others» (Другое) и найдите параметр «IP Address» (IP-адрес).
Примечание. По умолчанию IP-адрес — 10.0.50.100. Информацию о настройке веб-управления Dell см. в руководстве пользователя C8621QT.

Дистанционное управление через RS232
C8621QT поддерживает удаленное управление и контроль через разъем RS232.
Все команды RS232 должны выполняться в соответствии с Руководством по внешнему управлению C8621QT.
Руководство по внешнему управлению. Перейдите на сайт Dell.com/C8621QT, чтобы скачать «Руководство по внешнему управлению».
Для удаленного управления по стандарту RS232 убедитесь, что для монитора установлен режим Ethernet Выключен.
Чтобы отключить режим Ethernet:
В экранном меню коснитесь и удерживайте клавишу #5 в течение 4 секунд. Если отображается перечеркнутый значок сети, это означает, что режим Ethernet отключен.

Этот монитор поставляется с программным обеспечением DisplayNote?
Нет, этот монитор не поставляется с программным обеспечением DisplayNote.
Использование электронной «классной доски» на C8621QT
Установите программное обеспечение с возможностью использования монитора в качестве электронной «классной доски».
Для использования монитора в качестве электронной доски можно установить программное обеспечение Flatfrog Board.
- Перейдите по ссылке www.Flatfrog.com/Dell.
- Для загрузки и установки следуйте инструкциям на веб-странице.
- Для активации ПО Board:
- Подключите компьютер к монитору
- Убедитесь, что видеокабель и кабель USB подключены.
Для получения поддержки обратитесь в Support@Flatfrog.com.
Замена наконечника пера
В комплект поставки монитора C8621QT входят 2 сенсорных пера и 2 наконечника для пера в качестве запасных частей.
Запасные наконечники пера можно найти в упаковочной коробке для принадлежностей (вместе со стилусом, пультом дистанционного управления, кабелями и т. д.).
Можно заменить наконечник пера при наличии признаков износа.
Для замены просто открутите наконечник пера и замените его запасным.
Наконечник пера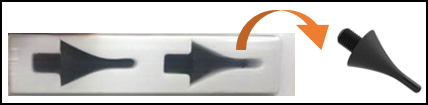
Открутите наконечник пера Styles и замените его новым.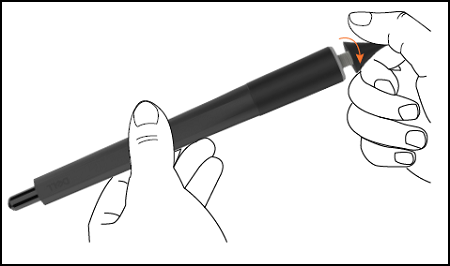
Используйте кабель USB-C с фиксатором
При подключении кабеля USB-C к монитору используйте фиксатор кабеля USB-C, чтобы предотвратить случайное отсоединение кабеля от порта USB-C.
Фиксатор кабеля USB-C расположен рядом с портом USB-C. При использовании кабеля USB-C закрепите кабель с помощью зажима.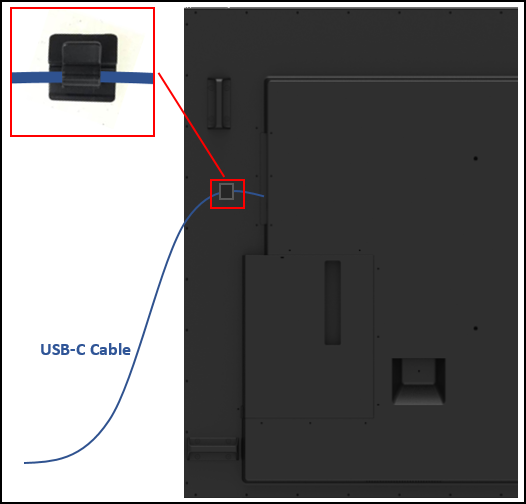
Ориентация дисплея
Монитор C8621QT можно использовать в горизонтальном положении и в вертикальном положении под углом 90 градусов.
См. краткое руководство по началу работы с C8621QT.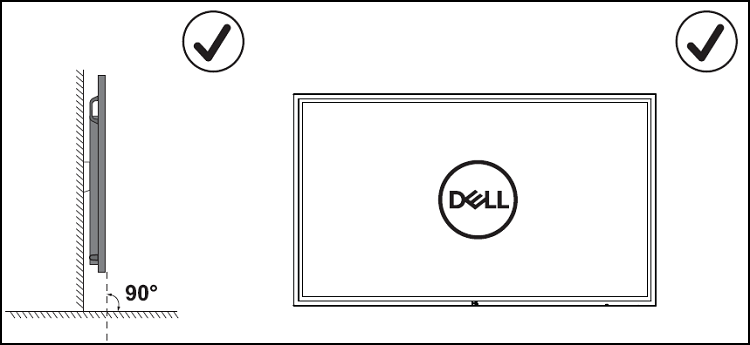
Держатель OptiPlex
Держатель OptiPlex — это корпус для размещения ПК OptiPlex с задней стороны монитора.
Этот держатель, поставляемый с каждым C8621QT монитором, не предустановлен на мониторе.
Извлеките держатель OptiPlex из картонной коробки.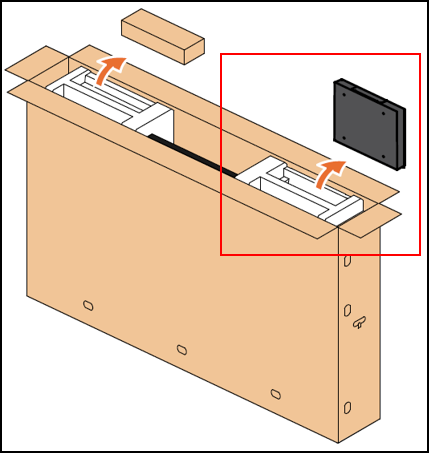
Вставьте держатель OptiPlex в пустое гнездо на задней панели монитора.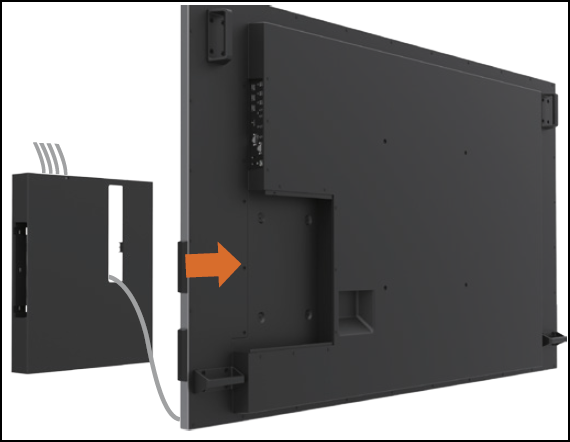
Эксплуатация монитора
C8621QT — это высокоточный сенсорный монитор. При установке и использовании монитора необходимо следовать данным инструкциям.
- Монитор всегда должен находиться в прямом вертикальном положении.
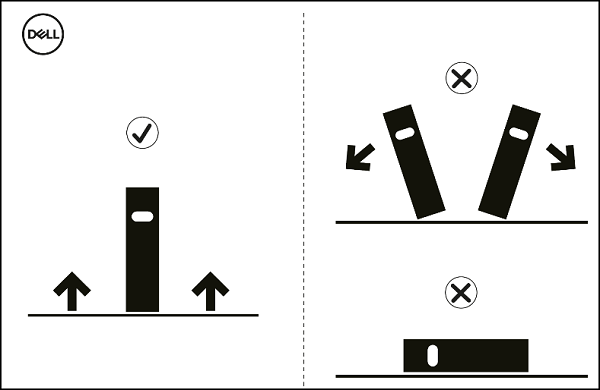
- Чтобы зафиксировать монитор в вертикальном положении на монтажных креплениях, всегда используйте оригинальное картонное основание для удержания монитора.
