Dell C8621QT monitor - Instructies voor probleemoplossing
Summary: Dit artikel bevat algemene informatie over de Dell C8621QT monitor.
Symptoms
Er is geen informatie over de symptomen beschikbaar.
Cause
Er is geen informatie over de oorzaak beschikbaar.
Resolution
Inhoudsopgave:
- Het Touch OSD-menu openen
- Wake on Touch (standaard uit) - Stand-by-modus
- De Touch OSD vergrendelen
- De Touch OSD ontgrendelen
- Trage of onregelmatige touchrespons
- Invoerbronnen en USB-koppeling
- De afstandsbediening reageert niet
- Servicetag voor de monitor vinden
- Firmwareversie voor de monitor zoeken
- Ingebouwde diagnostische test
- Fonkeleffect op het scherm
- Dell Web Management
- Extern beheer via RS232
- Wordt deze monitor geleverd met DisplayNote-software?
- Whiteboard gebruiken op C8621QT
- De styluspenpunt vervangen
- Gebruik de USB-C-kabel met kabelklem
- Schermoriëntatie
- OptiPlex-houder
- Omgaan met de monitor
Het Touch OSD-menu openen
De C8621QT monitor is voorzien van een Touch OnScreen Display (OSD).
Om het OSD-menu te openen, drukt u op de OSD Touch-toets, die zich boven het Dell logo bevindt.
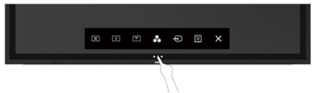
Wake on Touch (standaard uit) - Stand-by-modus
De monitor reageert niet op aanrakingen als deze in de slaapstand staat.
De Wake On Touch-functie op de monitor is standaard uitgeschakeld U schakelt deze functie als volgt in:
- Zorg ervoor dat uw pc USB Remote Wakeup ondersteunt en de optie "Allow this device to wake the computer" is geselecteerd.
- Ga op de monitor naar monitor OSD Menu > Personaliseren inschakelen > Inschakelen bij aanraken
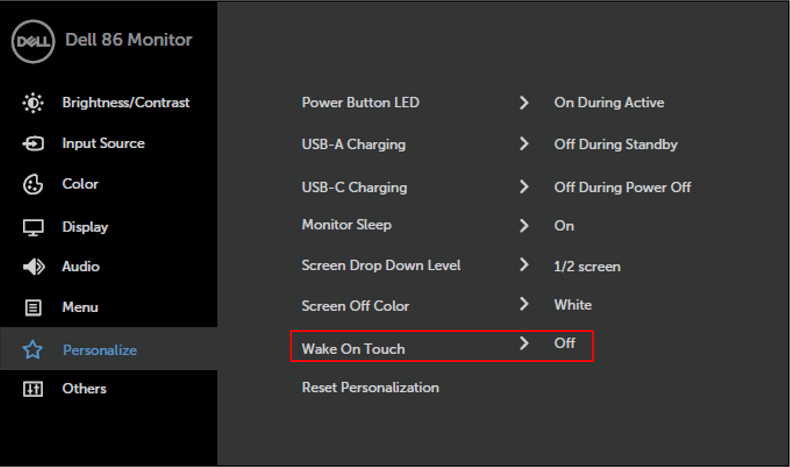
De Touch OSD vergrendelen
De monitor is uitgerust met een OSD-slot dat onbedoelde activering van het OSD-menu voorkomt.
Om de Touch OSD te vergrendelen:
- Druk op de touchtoets van OSD-start.
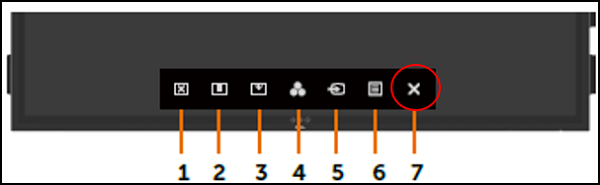
- Houd X (toets #7) gedurende 5 seconden ingedrukt. U krijgt de keuze uit de volgende opties. Selecteer het slot dienovereenkomstig.
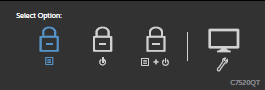
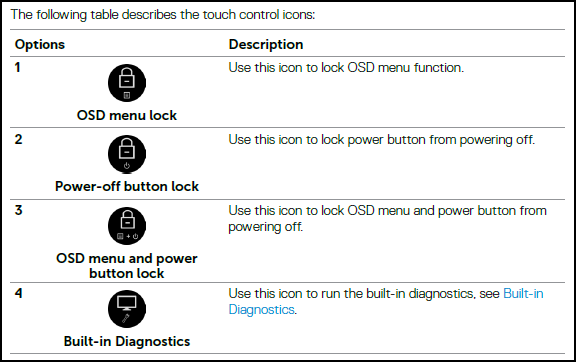
De Touch OSD ontgrendelen
Om de Touch OSD te ontgrendelen nadat de OSD-vergrendeling is ingesteld.
Om de Touch OSD te ontgrendelen.
- Druk op de touchtoets van OSD-start.
- Houd X 5 seconden ingedrukt, tik op het ontgrendelpictogram om te ontgrendelen.
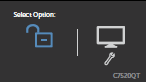
Trage of onregelmatige touchrespons
De cursor volgt uw vinger of stylus niet nauwkeurig wanneer u het scherm aanraakt.
Voer een of meer van de volgende handelingen uit:
- Juiste kabels:
- Zorg ervoor dat de juiste USB-uplinkkabel is aangesloten tussen systeem en monitor.
- Gebruik een resolutie van 60 Hz:
- Als u een resolutie van 30 Hz gebruikt, schakelt u over naar een resolutie van 60 Hz.
- Ga naar het Configuratiescherm van Windows -> Beeldscherm -> Schermresolutie -> Geavanceerde instellingen -> Monitor -> Kies 60 Hz
- De resolutie van 60 Hz wordt mogelijk niet als optie weergegeven als de grafische kaart of hardware van uw systeem 60 Hz niet ondersteunt met uw bestaande videoverbinding. Verlaag uw schermresolutie of gebruik een andere videoverbinding (bijvoorbeeld DisplayPort).
- Het scherm opnieuw kalibreren:
- Open het Configuratiescherm om Instellingen voor tablet-pc te selecteren.
- Selecteer Kalibreren.
- Volg de instructies op het scherm om uw scherm opnieuw te kalibreren.
Invoerbronnen en USB-koppeling
Het is belangrijk dat uw ingangsbron op de correcte manier aan de juiste USB-upstreampoort is gekoppeld. Als de koppeling tussen ingang en USB niet correct is uitgevoerd (bijv. HDMI 1 met USB-upstream 2), hebt u geen toegang tot uw USB-poort.
Zie de volgende koppelingstabel voor ingangsbron en USB upstream voor een juiste koppeling.
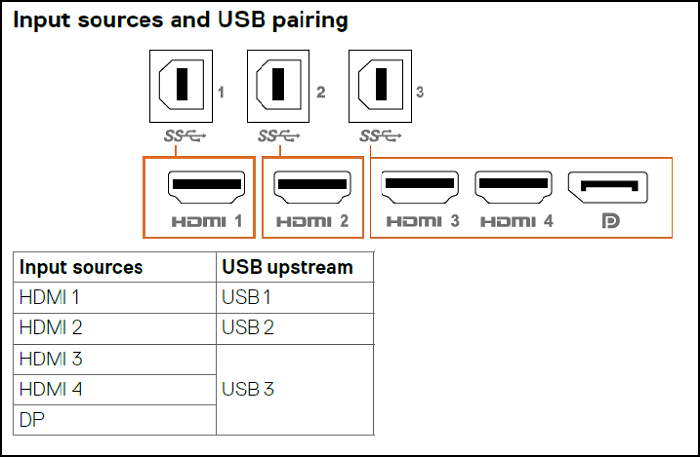
De afstandsbediening reageert niet
De afstandsbediening werkt niet.
- Controleer of de batterijen juist zijn geplaatst.
- De sensor voor de afstandsbediening bevindt zich rechtsonder in het montagekader van het beeldscherm. Richt de afstandsbediening tijdens gebruik op de sensor.
- Gebruik de afstandsbediening binnen een afstand van 7 m van de sensor van de afstandsbediening of in een horizontale en verticale hoek van binnen 22.5' graden.
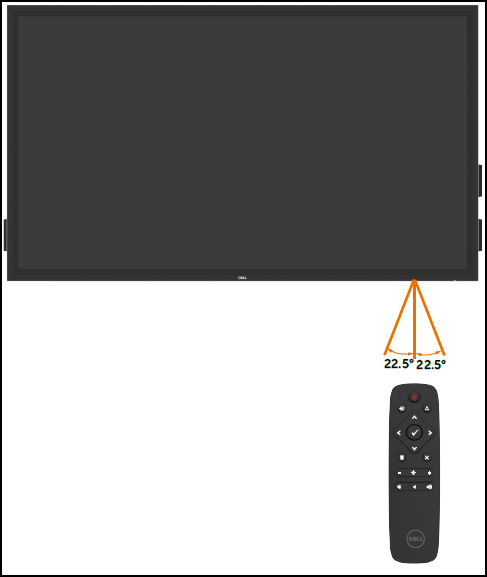
Servicetag voor de monitor vinden
De servicetag van de monitor vindt u:
- Op het etiket aan de achterzijde (bij de voedingsingang) en de zijkant (onder de video-interfacepoorten) van de monitor.
- OSD bewaken Menu > Overig > Servicetag.
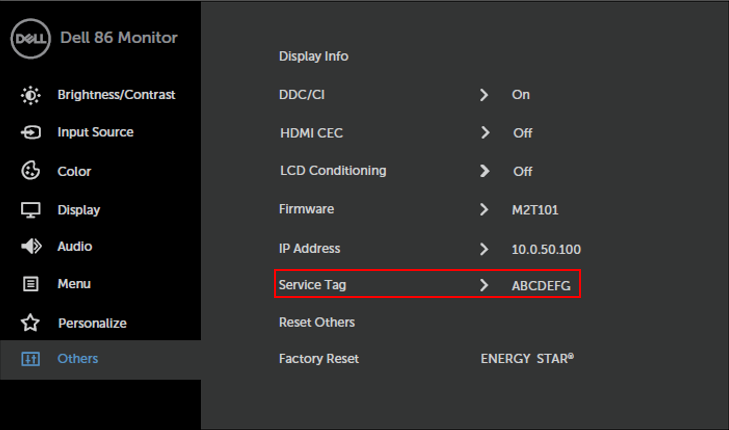
Firmwareversie voor de monitor zoeken
OSD van de monitor Menu > Andere > firmware.
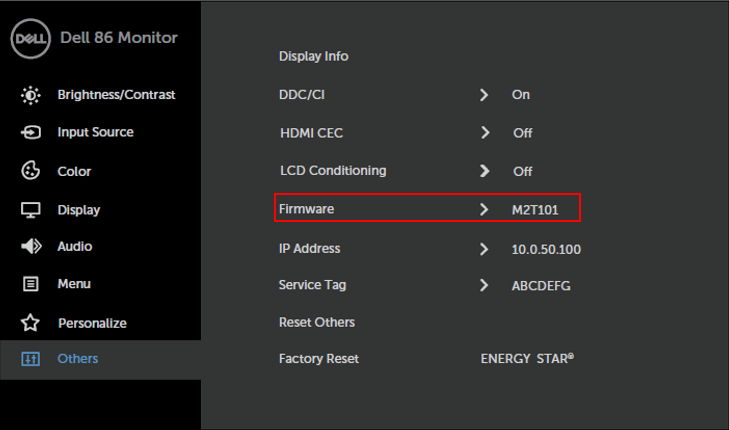
Ingebouwde diagnostische test
De monitor heeft een ingebouwde diagnostische functie waarmee u kunt vaststellen of de schermproblemen worden veroorzaakt door de monitor of door uw computer en videokaart.
Het ingebouwde diagnoseprogramma uitvoeren.
- Koppel de videokabels los van de achterkant van de computer of het beeldscherm. Het beeldscherm gaat dan in de zelftestmodus.
- Houd in het OSD-menu X (toets #7) 5 seconden ingedrukt.
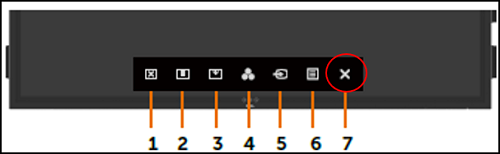
- Raak het zelfinspectiepictogram aan. Er wordt een grijs scherm weergegeven.
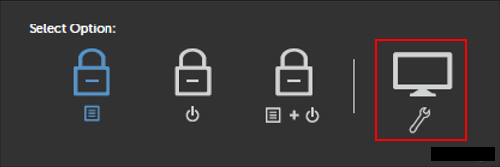
- Controleer het scherm op afwijkingen.
- Door het voorpaneel aan te raken, verandert de kleur in rood, groen, blauw, zwart, wit en tekst.
- De test is voltooid wanneer het tekstscherm verschijnt. Raak het paneel nogmaals aan om af te sluiten.
Als u tijdens het gebruik van de ingebouwde diagnose geen afwijkingen op het scherm vindt, werkt de monitor naar behoren. Controleer de videokaart of de computer.
Fonkeleffect op het scherm
Het monitorscherm is gecoat met antireflectie en antivingerafdruk om de gebruiker de best mogelijke schermprestaties te bieden. Door deze coating lijkt het alsof het beeldscherm een soort fonkelend effect heeft. Dit is normaal gedrag.
Dit is het normale gedrag van de antireflectiecoating en de coating tegen vingerafdrukken.
Dell Web Management
De Dell Web Management-functie is standaard uitgeschakeld.
Toegang tot de Dell Web Manager:
- Zorg ervoor dat het Ethernet werkt.
- In het OSD-menu tikt u op toets #5 en houdt u deze 4 seconden lang om Web Management op de monitor in te schakelen. Er verschijnt 4 seconden lang een netwerkpictogram in de linkerbovenhoek.
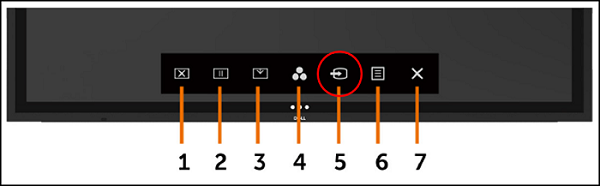
- Om toegang te krijgen tot de Dell Web Management tool, moet u het IP-adres van uw computer en het beeldscherm instellen.
- Op het OSD-menu, ga naar Others (Overige) en zoek naar IP-adres.
Opmerking: Het IP-adres is standaard 10.0.50.100. Raadpleeg de gebruikershandleiding van de C8621QT voor informatie over de installatie van Dell Web Management.

Extern beheer via RS232
De C8621QT ondersteunt beheer en bediening op afstand via de RS232-connector.
Alle RS232-commando's moeten in overeenstemming zijn met de C8621QT External Control Guide.
Externe controlegids. Ga naar Dell.com/C8621QT om het document External Control Guide te downloaden.
Voor extern beheer met RS232 moet u ervoor zorgen dat de Ethernet-modus van de monitor is uitgeschakeld.
Ethernet-modus uitschakelen:
Houd in het OSD-menu toets #5 4 seconden ingedrukt. Als u een doorgestreept netwerkpictogram ziet, betekent dit dat de Ethernet-modus is uitgeschakeld.

Wordt deze monitor geleverd met DisplayNote-software?
Deze monitor wordt niet geleverd met DisplayNote-software.
Whiteboard gebruiken op C8621QT
Installeer software met whiteboard-mogelijkheid om de monitor als whiteboard te gebruiken.
U kunt de Flatfrog Board-software installeren om uw monitor als een whiteboard te gebruiken.
- Ga naar Flatfrog.com/Dell
- Volg de instructies op de webpagina om te downloaden en te installeren.
- Om de Board-software te activeren:
- Sluit uw pc aan op de monitor.
- Zorg ervoor dat zowel de video- als de USB-upstreamkabels zijn aangesloten.
Neem voor support contact op met Support@Flatfrog.com.
De styluspenpunt vervangen
De C8621QT monitor wordt geleverd met 2 x styluspennen en 2 x styluspenpunten als reserveonderdelen.
De reserve styluspenpunten bevinden zich in de verpakking van de accessoires (samen met de stylus, afstandsbediening, kabels enz.).
U kunt de styluspenpunt vervangen wanneer deze tekenen van slijtage vertoont.
Om te vervangen, schroeft u gewoon de styluspenpunt los en vervangt u deze door een reservepunt.
Styluspenpunt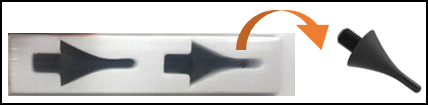
Draai de Styles-penpunt los en vervang deze door een nieuwe penpunt.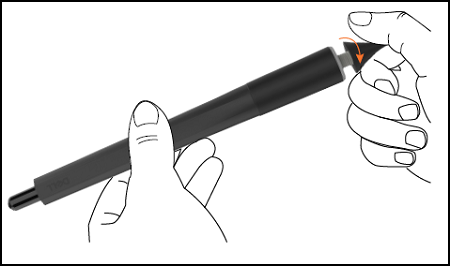
Gebruik de USB-C-kabel met kabelklem
Als u een USB-C-kabel op de monitor aansluit, gebruikt u de USB-C-kabelklem om te voorkomen dat de kabel per ongeluk loskomt van de USB-C-poort.
De USB-C-kabelklem bevindt zich in de buurt van de USB-C-poort. Wanneer u een USB-C-kabel gebruikt, moet u de kabel met de clip bevestigen.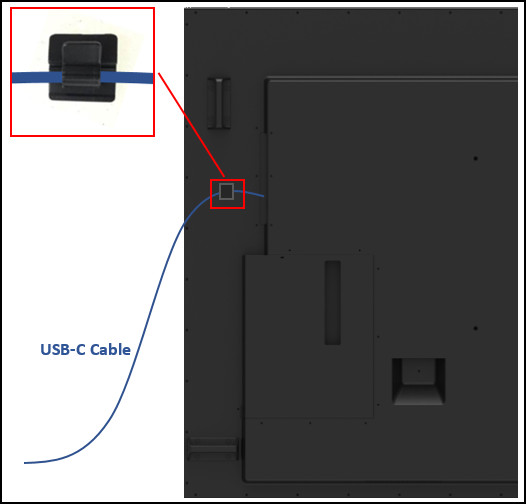
Schermoriëntatie
De C8621QT monitor kan liggend worden gebruikt en rechtop onder een hoek van 90 graden.
Zie de snelstartgids voor C8621QT.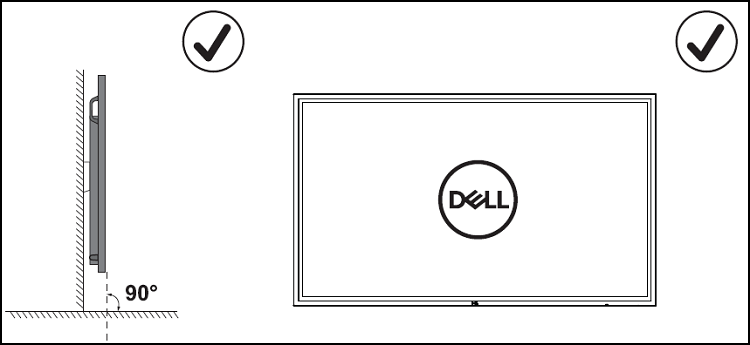
OptiPlex-houder
De OptiPlex houder is een behuizing voor de OptiPlex pc aan de achterzijde van de monitor.
Deze houder, die bij elke C8621QT monitor wordt geleverd, is niet vooraf geïnstalleerd op de monitor.
Haal de OptiPlex houder uit de kartonnen doos.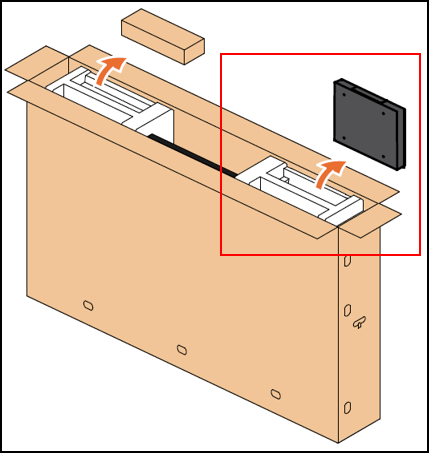
Plaats de OptiPlex houder in het lege slot aan de achterkant van de monitor.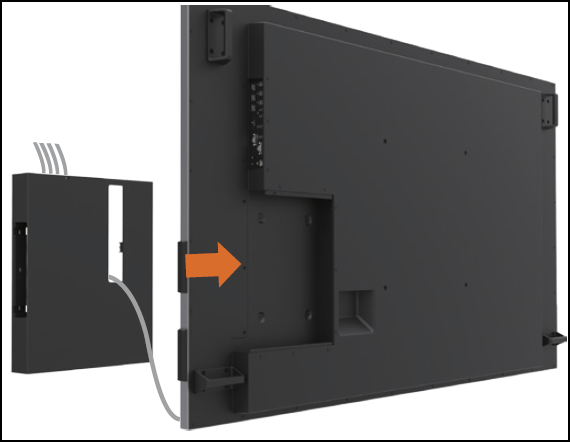
Omgaan met de monitor
De C8621QT is een touchschreen met hoge precisie. Het volgen van deze instructies bij het hanteren en gebruiken van de monitor is belangrijk.
- Houd en gebruik uw monitor altijd rechtop.
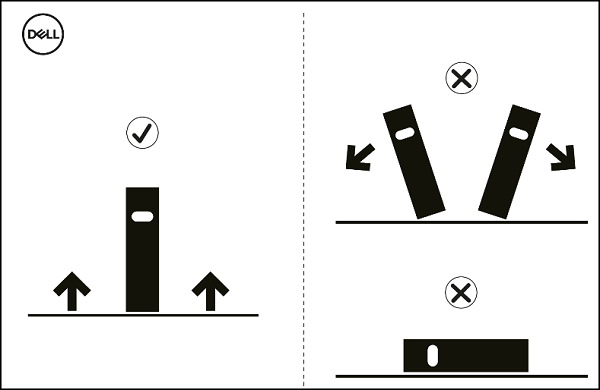
- Plaats de montagebeugels altijd met de originele kartonnen voet om de monitor rechtop te houden.
