Fejlsøgningsguide til Dell C8621QT-skærm
Summary: Denne artikel indeholder generelle oplysninger om Dell C8621QT-skærmen.
Symptoms
Ingen symptomoplysninger er tilgængelige.
Cause
Ingen tilgængelige oplysninger om årsag.
Resolution
Indholdsfortegnelse:
- Adgang til OSD-menuen (berøringsskærm)
- Vækning ved berøring (standardindstilling er FRA) – strømforbrug ved standby
- Sådan låses OSD (berøringsskærm)
- Sådan låses OSD (berøringsskærm) op
- Langsom eller uregelmæssig reaktion på berøringsskærmen
- Inputkilder og USB-parring
- Intet svar fra fjernbetjeningen
- Find skærmens servicekode
- Find skærmens firmwareversion
- Indbygget diagnosticering
- Glitrende effekt på skærmen
- Dell Web Manager
- Fjernadministration via RS232
- Kommer denne skærm med DisplayNote-software?
- Anvendelse af Whiteboard på C8621QT
- Sådan udskiftes pennespidsen
- Brug USB-C-kablet med kabelklemme
- Skærmretning
- OptiPlex-holder
- Håndtering af skærmen
Adgang til OSD-menuen (berøringsskærm)
C8621QT-skærmen leveres med en berøringsskærm (OSD).
Tryk på OSD Touch-tasten – placeret over Dell-logoet for at åbne OSD-menuen.
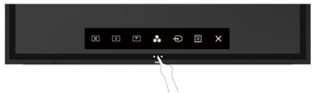
Vækning ved berøring (standardindstilling er FRA) – strømforbrug ved standby
Når skærmen er i dvaletilstand, vil en berøring af skærmen ikke vække skærmen.
Funktionen til vækning ved berøring af skærmen er som standard FRA. Sådan aktiveres denne funktion:
- Sørg for, at din pc understøtter USB Remote Wakeup, og at indstillingen "Tillad denne enhed at vække computeren" er valgt.
- Gå til skærmen på skærmen OSD-menuen > Tilpas > Aktivér vækning ved berøring
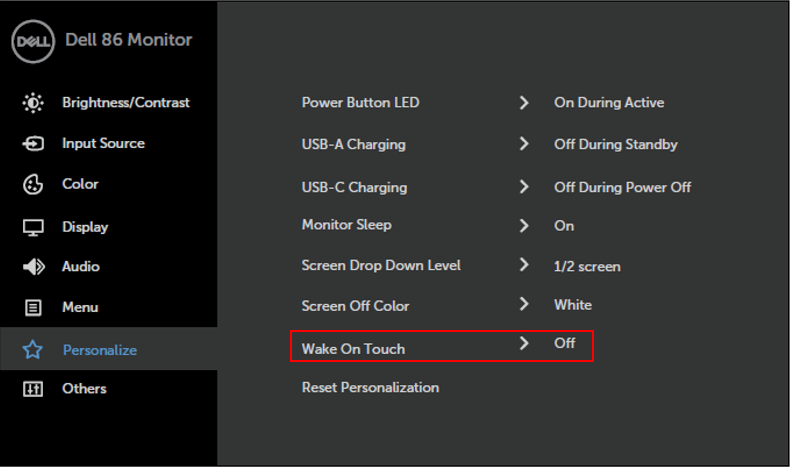
Sådan låses OSD (berøringsskærm)
Skærmen leveres med en OSD-låsefunktion, som forhindrer utilsigtet aktivering af OSD-menuen.
Sådan låses OSD (berøringsskærm).
- Tryk på berøringstasten til start af OSD.
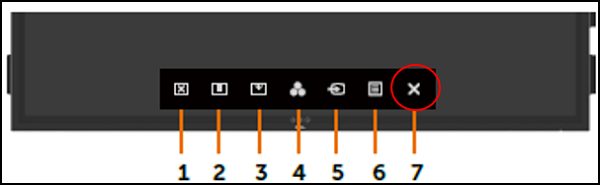
- Tryk på X (tast nr. 7), og hold den nede i 5 sekunder. Du får følgende valgmuligheder. Vælg låsen i overensstemmelse hermed.
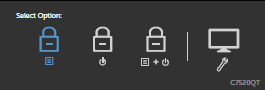
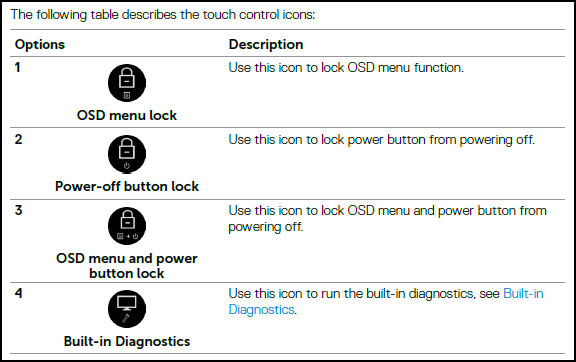
Sådan låses OSD (berøringsskærm) op
Lås OSD (berøringsskærmen) op, efter OSD-låsen er indstillet.
Lås OSD (berøringsskærm) op.
- Tryk på berøringstasten til start af OSD.
- Tryk og hold på X i 5 sekunder, tryk på ikonet Lås op for at låse op.
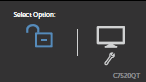
Langsom eller uregelmæssig reaktion på berøringsskærmen
Markøren følger ikke 100 % din finger eller pennen, når du rører skærmen.
Udfør en eller flere af følgende handlinger:
- Passende kabler:
- Sørg for, at det rigtige USB Uplink-kabel er tilsluttet fra system til skærm.
- Brug 60 Hz-opløsning:
- Hvis du bruger en opløsning på 30 Hz, skal du skifte til en opløsning på 60 Hz.
- Gå ind i Windows Kontrolpanel -> Skærm -> Skærmopløsning -> Avancerede indstillinger -> Skærm -> Vælg 60 Hz
- 60 Hz opløsning vises ikke altid som en valgmulighed, hvis systemgrafikken eller hardwaren ikke understøtter 60 Hz med din eksisterende videoforbindelse. Sænk skærmopløsningen, eller brug en anden videoforbindelse (f.eks. Brug DisplayPort).
- Efterkalibrer skærmen:
- Åbn Windows Kontrolpanel for at vælge Indstillinger for tablet-pc
- Vælg Calibration (Kalibrering).
- Følg vejledningen på skærmen for at kalibrere skærmen igen.
Inputkilder og USB-parring
Sørg for, at inputkilden bliver korrekt parret med den rigtige USB Upstream-port. Hvis input-USB-parring ikke udføres korrekt (f.eks. HDMI 1 med USB Upstream 2), kan du ikke få adgang til USB-porten.
Se følgende tabel for inputkilde og USB-upstream-parring for korrekt parring.
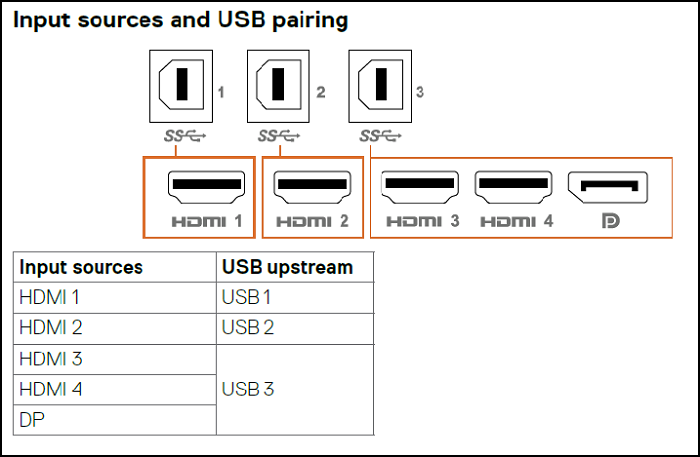
Intet svar fra fjernbetjeningen
Fjernbetjeningen virker ikke.
- Se efter, om batterierne er korrekt isat.
- Fjernbetjeningens sensor sidder i nederste venstre ramme af displayet. Ret fjernbetjeningen mod sensoren under brug.
- Brug fjernbetjeningen inden for en afstand af 7 m fra fjernbetjeningssensoren eller i en vandret og lodret vinkel på inden for 22,5' grader.
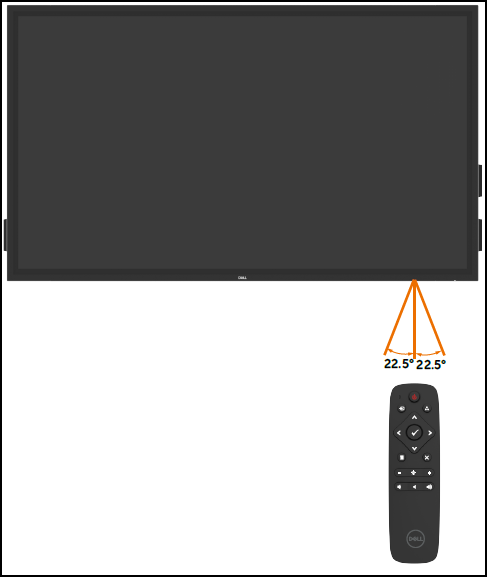
Find skærmens servicekode
Computerskærmens servicekode findes her:
- Trykt mærkat på bagsiden (i nærheden af strømtilførslen) og siden (under videointerfaceportene) på skærmen.
- Overvåg OSD-menuen > Andre > servicekode.
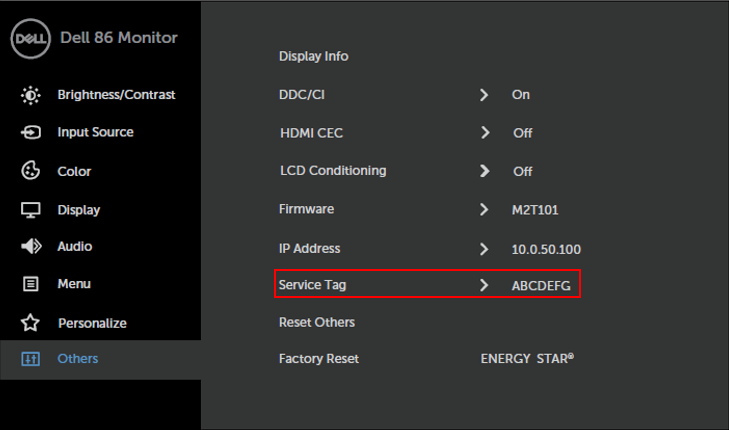
Find skærmens firmwareversion
Overvåg OSD menu > andre > firmware.
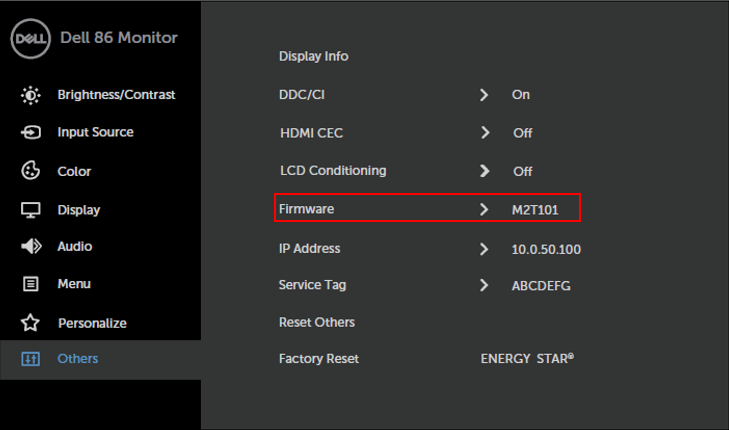
Indbygget diagnosticering
Computerskærmen har et indbygget diagnosticeringsværktøj, som kan hjælpe dig med at bestemme, om den afvigelse på skærmen, som du oplever, er et internt problem i skærmen eller i computeren og videokortet.
Sådan køres den indbyggede diagnosticering:
- Tag videokablerne bag på computeren eller displayet ud. Displayet går derefter i selvtesttilstand.
- I OSD-menuen skal du trykke på X (tast #7) og holde den nede i 5 sekunder.
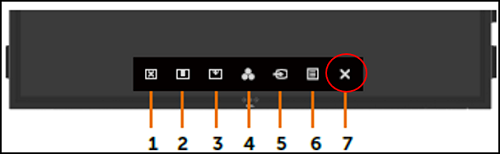
- Tryk på ikonet for selvundersøgelse. Der vises en grå skærm.
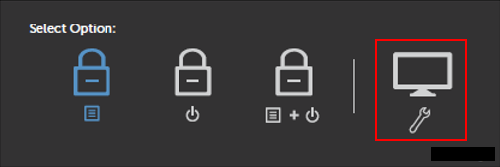
- Undersøg skærmen for uregelmæssigheder.
- Ved at trykke på frontpanelet ændres farven til rød, grøn, blå, sort, hvid og tekst.
- Testen er afsluttet, når tekstskærmen vises. Tryk på panelet igen for at afslutte.
Hvis du ikke finder noget unormalt ved hjælp af det indbyggede diagnosticeringsværktøj, fungerer skærmen korrekt. Undersøg videokortet og computeren.
Glitrende effekt på skærmen
Skærmen er belagt med antiblænding og anti-fingeraftryk for at give brugeren den bedst mulige skærmydelse. På grund af denne belægning kan skærmen virke, som om den har en lidt glitrende effekt. Dette er normal adfærd.
Dette er den normale opførsel af antirefleks- og fingeraftryksbelægningen.
Dell Web Manager
Dell Web Manager-funktionen er som standard indstillet til FRA.
Sådan får du adgang til Dell Web Manager:
- Sørg for, at Ethernet-forbindelsen fungerer.
- I OSD-menuen skal du trykke på tast nr. 5 og holde den nede i 4 sekunder for at aktivere Web Management på computerskærmen. Der vises et netværksikon i øverste venstre hjørne i 4 sekunder.
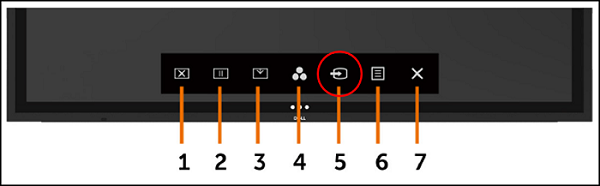
- For at få adgang til Dell Web Management-værktøjet skal du indstille IP-adressen til din computer og skærmen.
- I OSD-menuen skal du gå til Andet og søge efter IP-adressen.
Bemærk: IP-adressen er som standard 10.0.50.100. Du kan finde oplysninger om konfiguration af Dell Web Management i brugervejledningen til C8621QT.

Fjernadministration via RS232
C8621QT understøtter fjernadministration og fjernstyring via RS232-stikket.
Alle RS232-kommandoer skal være i overensstemmelse med C8621QT External Control Guide.
Vejledning til ekstern kontrol. Gå til Dell.com/C8621QT for at downloade dokumentet External Control Guide.
Ved fjernadministration med RS232 skal du sørge for, at skærmens Ethernet-tilstand er deaktiveret.
Sådan deaktiveres Ethernet-tilstand:
I OSD-menuen skal du trykke på tast #5 og holde den nede i 4 sekunder. Hvis du ser et overstreget netværksikon, betyder det, at Ethernet-tilstanden er deaktiveret.

Kommer denne skærm med DisplayNote-software?
Nej, denne skærm kommer ikke med DisplayNote-software.
Anvendelse af Whiteboard på C8621QT
Installer software med whiteboard-funktion, så skærmen kan bruges som whiteboard.
Du kan installere Flatfrog Board-softwaren for at bruge din skærm som whiteboard.
- Gå til Flatfrog.com/Dell
- Følg instruktionerne på webstedet for at downloade og installere.
- For aktiv Board-software:
- Slut din pc til skærmen.
- Sørg for, at både video-og USB upstream-kablerne er tilsluttet.
Kontakt Support@Flatfrog.com for at få support.
Sådan udskiftes pennespidsen
C8621QT-skærmen leveres med 2 ekstra penne og 2 ekstra pennespidser.
De ekstra pennespidser findes i tilbehørets emballage (sammen med pennen, fjernbetjeningen, kabler osv.).
Du kan udskifte pennens spids, hvis den viser tegn på slitage.
For at udskifte skal du blot skrue Stylus Pen Nib af og udskifte den med en ekstra spids.
Pennespids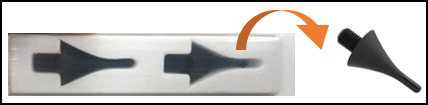
Skru Styles-pennens spids af, og udskift den med en ny spids.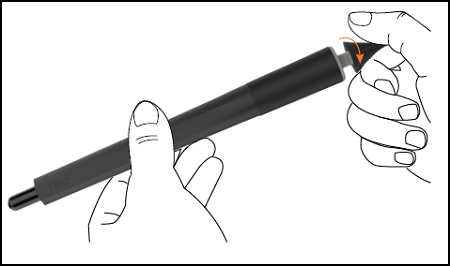
Brug USB-C-kablet med kabelklemme
Hvis du slutter et USB-C-kabel til skærmen, skal du bruge USB-C-kablets fastgørelsesklemme for at undgå, at kablets USB-C-port løsnes utilsigtet.
USB-C-kablet sidder i nærheden af USB-C-porten. Når du bruger et USB-C-kabel, skal du fastgøre kablet med clipsen .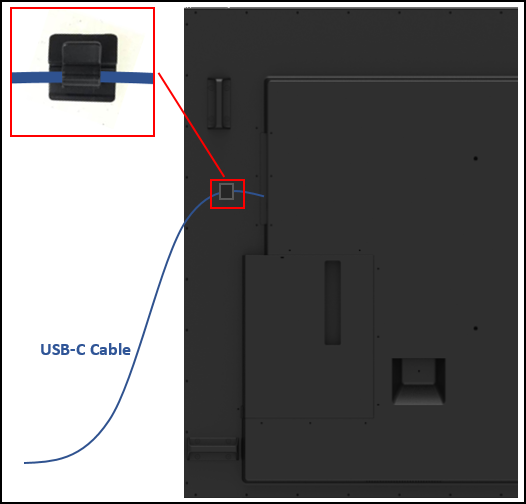
Skærmretning
C8621QT-skærmen kan anvendes i liggende retning og opretstående ved 90 grader.
Se C8621QT Quick Start Guide.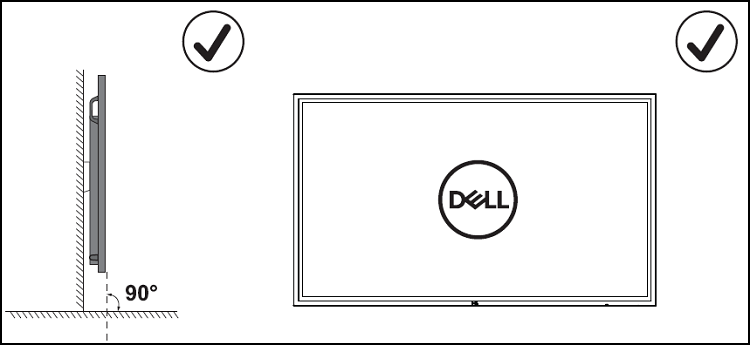
OptiPlex-holder
OptiPlex-holderen er et kabinet til at holde OptiPlex-pc'en bag på skærmen.
Denne holder, som leveres med hver C8621QT skærm, er ikke forudinstalleret på skærmen.
Fjern OptiPlex-holderen fra kartonæsken.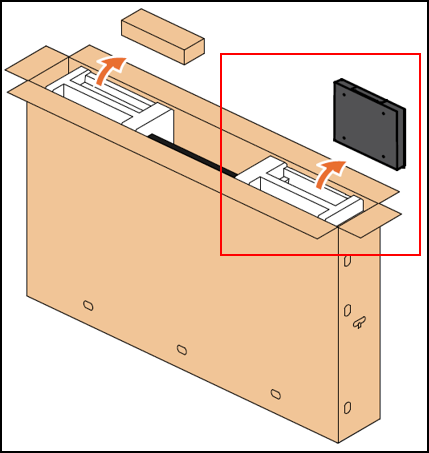
Sæt OptiPlex-holderen i den tomme slot bag på skærmen.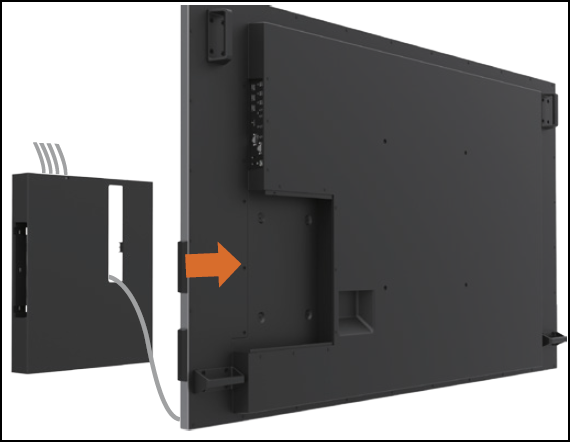
Håndtering af skærmen
C8621QT er en berøringskompatibel højpræcisionscomputerskærm. Det er vigtigt at følge disse instruktioner ved håndtering og brug af computerskærmene.
- Håndter og brug altid computerskærmen i opretstående stilling.
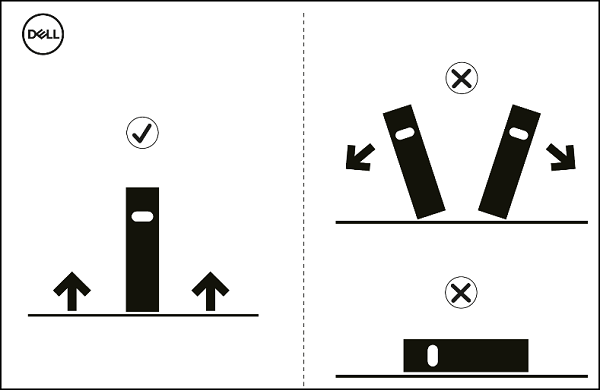
- Opsæt altid monteringsbeslagene med originalemballagens fod for at holde computerskærmen i opretstående stilling.
