Dell C8621QT 顯示器故障診斷指南
Summary: 本文包含 Dell C8621QT 顯示器的一般資訊。
Symptoms
沒有可用的症狀資訊。
Cause
沒有可用的原因資訊。
Resolution
目錄:
- 存取觸控 OSD 功能表
- 觸控喚醒 (預設關閉) - 待機電源
- 鎖定觸控 OSD
- 解鎖觸控 OSD
- 觸控回應遲緩或不穩定
- 輸入來源和 USB 配對
- 遙控器沒有回應
- 找出顯示器的產品服務編號
- 尋找顯示器的韌體版本
- 內建診斷程式
- 螢幕上的閃耀效果
- Dell Web 管理
- 透過 RS232 進行遠端管理
- 此顯示器是否隨附 DisplayNote 軟體?
- 在C8621QT上使用白板
- 更換手寫筆筆尖
- 使用附有纜線固定夾的 USB-C 纜線
- 顯示器方向
- OptiPlex 底座
- 搬動顯示器
存取觸控 OSD 功能表
C8621QT 顯示器隨附觸控螢幕顯示 (OSD)。
若要存取 OSD 功能表,請按下位於 Dell 標誌上方的 OSD 觸控鍵。
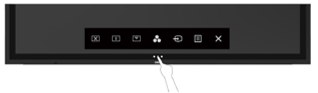
觸控喚醒 (預設關閉) - 待機電源
當顯示器處於睡眠模式時,觸碰顯示器螢幕不會喚醒顯示器。
顯示器上的觸碰即喚醒功能預設為關閉。若要啟用此功能:
- 請確定您的電腦支援 USB 遠端喚醒,且已選取「允許此裝置喚醒電腦」選項。
- 在顯示器上,前往顯示器 OSD 功能表 > 個人化 > 啟用觸控喚醒
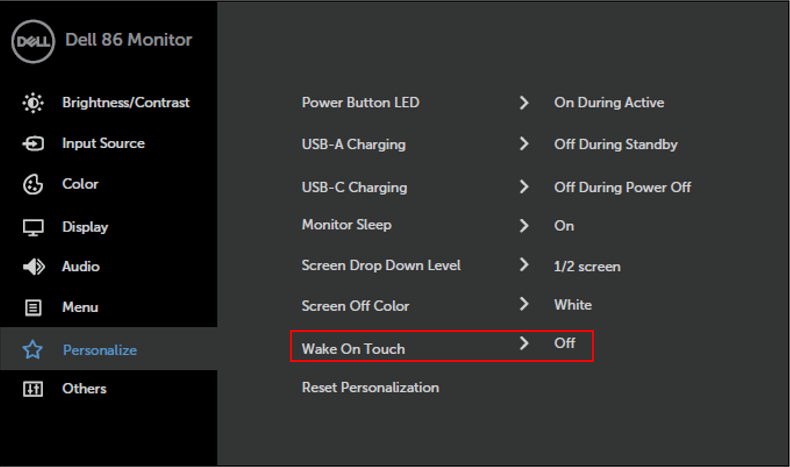
鎖定觸控 OSD
顯示器隨附 OSD 鎖定功能,可避免意外觸發 OSD 功能表。
鎖定觸控 OSD。
- 按下 OSD 啟動器觸控按鍵。
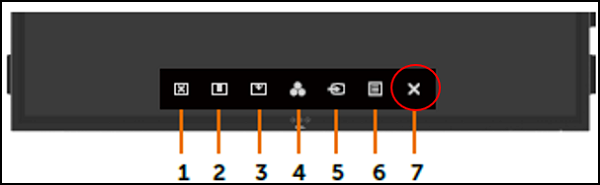
- 按住 X (按鍵 #7) 5 秒。您可取得下列選取選項。據此選取鎖。
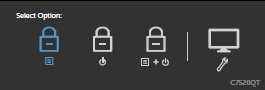
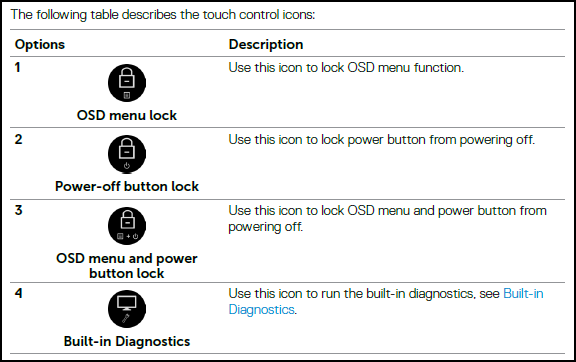
解鎖觸控 OSD
以在設定 OSD 鎖定後解除鎖定觸控 OSD。
若要解除鎖定觸控 OSD。
- 按下 OSD 啟動器觸控按鍵。
- 觸摸並按住 X5 秒鐘,觸摸 解鎖圖示 以解鎖。
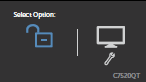
觸控回應遲緩或不穩定
當您觸控螢幕時,游標無法準確跟隨您的手指或手寫筆。
執行下列一項或多項操作:
- 適當的纜線:
- 確定正確的 USB 上行鏈路纜線已從系統連接至顯示器。
- 使用 60 Hz 解析度:
- 如果您使用的是 30 Hz 解析度,請切換至 60 Hz 解析度。
- 進入 Windows 控制台 - 顯示器 ->> 螢幕解析度 -> 進階設定 -> 顯示器 -> 選擇 60 Hz
- 如果您的系統圖形或硬體不支援 60 Hz 的現有視訊連線,則 60 Hz 解析度可能不會顯示為選項。降低螢幕解析度,或改用其他視訊連線 (例如,使用 DisplayPort)。
- 重新校正畫面:
- 進入 Windows 控制台以選擇平板電腦設定。
- 選取校正。
- 請按照螢幕上的說明重新校正您的螢幕。
輸入來源和 USB 配對
確保您的輸入來源已正確配對至正確的 USB 上游連接埠。如果未正確完成輸入與 USB 配對 (例如 HDMI 1 與 USB 上游 2),您便無法存取 USB 連接埠。
請參閱下列輸入來源和 USB 上游配對表,以進行正確配對。
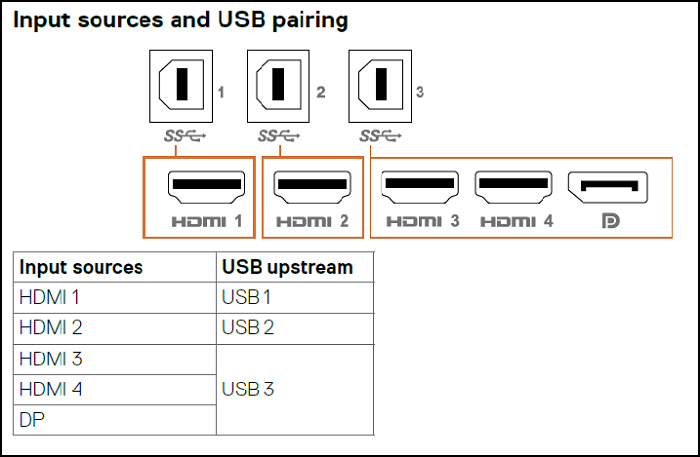
遙控器沒有回應
遙控器不起作用。
- 檢查以確保電池已正確安裝。
- 遠端控制感應器位於顯示器的 右下方 邊框上。在使用過程中將遙控器對準感測器。
- 使用遙控器時,請保持在距離遙控器感應器 7 公尺的範圍內,或以 22.5' 度以內的水平和垂直角度使用遙控器。
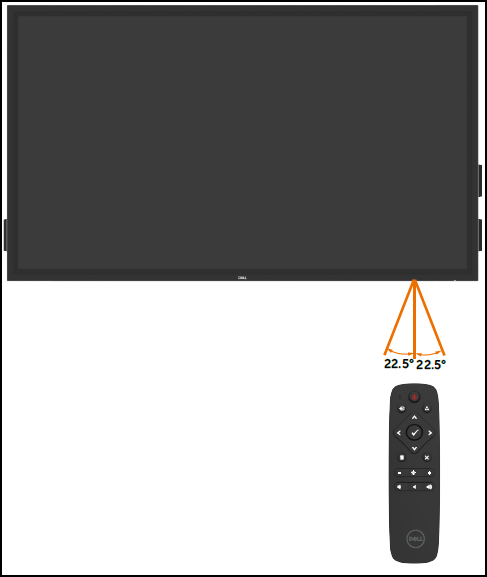
找出顯示器的產品服務編號
顯示器產品服務編號可在以下位置找到:
- 在顯示器背面 (電源輸入附近) 和側邊 (影像介面連接埠下方) 印製標籤。
- 顯示器 OSD 功能表其他>>產品服務編號。
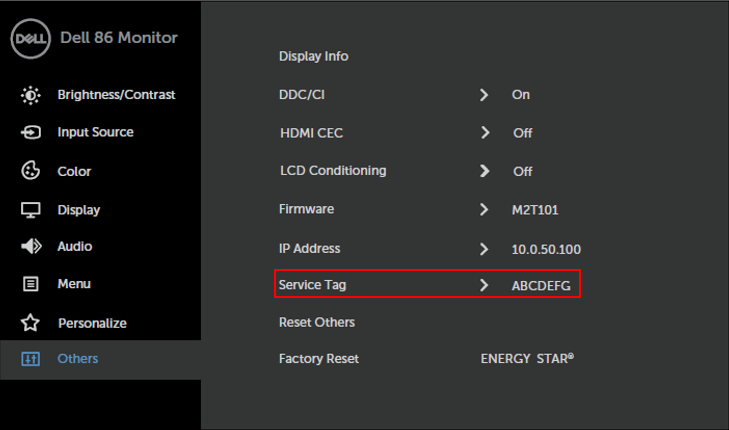
尋找顯示器的韌體版本
顯示器 OSD 功能表其他>>韌體。
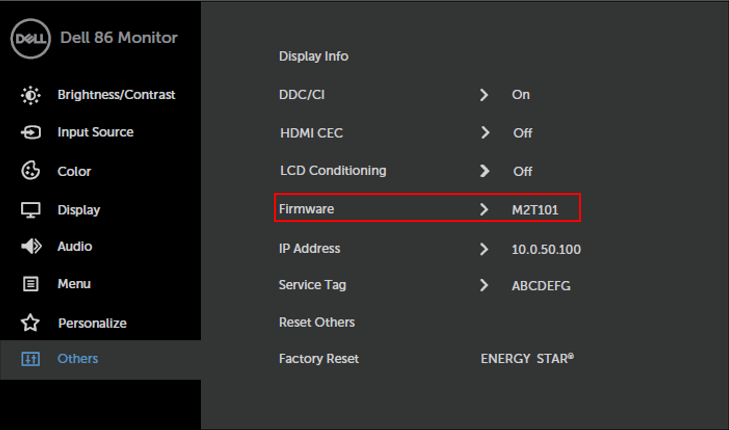
內建診斷程式
顯示器配備內建診斷工具,可協助您判斷螢幕異常是出於顯示器的問題,或者是電腦和顯示卡的問題。
若要執行內建診斷:
- 從電腦或顯示器背面拔下視訊纜線。隨後顯示器會進入自我測試模式。
- 在 OSD 功能表上,輕觸並按住 X (按鍵 #7) 5 秒。
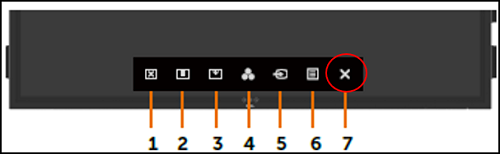
- 輕觸自我檢查圖示。隨後會出現一個灰色的畫面。
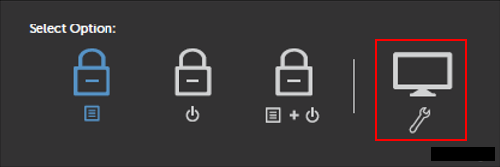
- 檢查畫面是否異常。
- 觸摸前面板會將顏色更改為紅色、綠色、藍色、黑色、白色和文本。
- 出現文字畫面時,代表測試已經完成。若要結束,請再次觸碰面板。
如果您在使用內建診斷工具時沒有偵測到任何螢幕異常,便代表顯示器可正常運作。檢查顯示卡或電腦。
螢幕上的閃耀效果
顯示器螢幕塗有防眩光及防指紋塗層,可為使用者提供最佳的螢幕效能。由於此塗層的關係,螢幕可能會出現一些閃爍效果。這是正常現象。
這是防眩光和防指紋塗層的正常現象。
Dell Web 管理
Dell Web 管理功能預設為關閉。
若要存取 Dell Web Manager:
- 確定乙太網路運作正常。
- 在 OSD 功能表上,輕觸並按住按鍵 #5 4 秒,以在顯示器上啟用 Web 管理。左上角會出現一個網路圖示 4 秒。
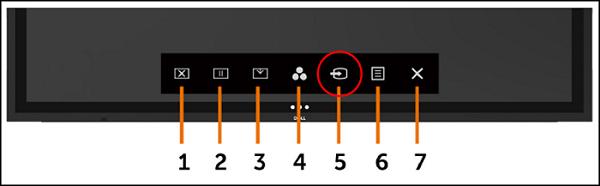
- 若要存取 Dell Web 管理工具,您必須設定電腦和顯示器的 IP 位址。
- 在 OSD 功能表上,前往其他並尋找 IP 位址。
注意:默認情況下,IP 位址為 10.0.50.100。如需 Dell Web Management 設定資訊,請參閱《C8621QT使用者指南》。

透過 RS232 進行遠端管理
此C8621QT透過 RS232 連接器支援遠端管理和控制。
所有 RS232 命令都必須符合C8621QT外部控制指南。
外部控制指南。前往 Dell.com/C8621QT 以下載外部控制指南文件。
如果是使用 RS232 進行遠端管理,請確定顯示器的乙太網路模式已停用。
若要停用乙太網路模式:
在 OSD 功能表上,輕觸並按住 #5 鍵 4 秒。如果您看到劃掉的網路圖示,則表示乙太網路模式已停用。

此顯示器是否隨附 DisplayNote 軟體?
否,此顯示器未隨附 DisplayNote 軟體。
在C8621QT上使用白板
安裝具有白板功能的軟體,以將顯示器用作白板。
您可以安裝 Flatfrog Board 軟體,將顯示器當作白板使用。
- 前往 Flatfrog.com/Dell
- 按照網頁上的說明下載並安裝。
- 到活動主機板軟體:
- 將您的 PC 連接至顯示器。
- 確定影像纜線和 USB 上游纜線皆已連接。
如需支援,請聯絡 Support@Flatfrog.com。
更換手寫筆筆尖
C8621QT 顯示器隨附 2 支手寫筆和 2 支手寫筆筆尖作為備用。
備用手寫筆筆尖位於配件包裝盒中(連同手寫筆、遙控器、纜線等)。
當手寫筆筆尖有磨損跡象時,您可以更換。
若要更換,只需鬆開手寫筆筆尖的螺絲,並更換為備用筆尖即可。
手寫筆筆尖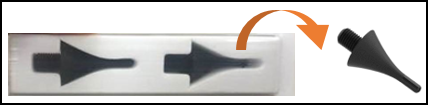
鬆開 Styles 觸控筆筆尖的螺絲,並更換新的筆尖。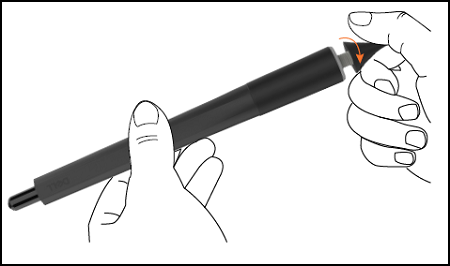
使用附有纜線固定夾的 USB-C 纜線
如果您要將 USB-C 纜線連接至顯示器,請使用 USB-C 纜線固定夾,以防止纜線 USB-C 連接埠意外脫落。
USB-C 纜線固定夾位於 USB-C 連接埠附近。使用 USB-C 纜線時,請使用固定夾 固定纜線。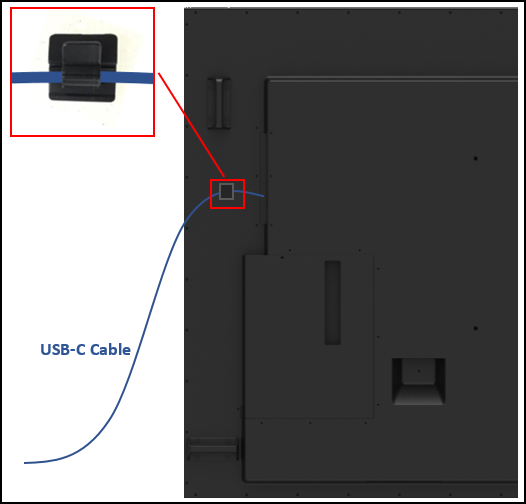
顯示器方向
C8621QT 顯示器可橫向使用,並可直立 90 度。
請參閱 C8621QT 快速入門指南。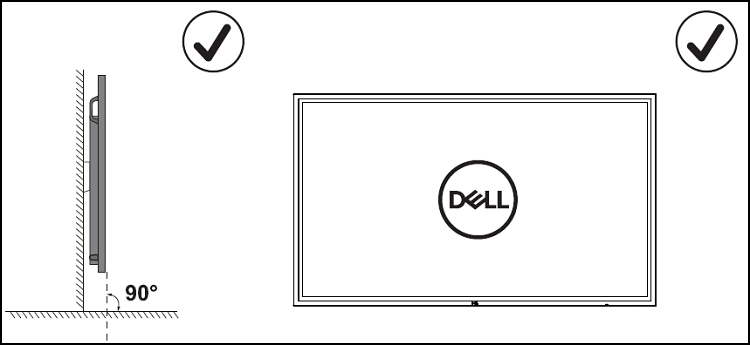
OptiPlex 底座
OptiPlex 固定座為機櫃,可將 OptiPlex 電腦固定在顯示器背面的支撐處。
每台C8621QT顯示器隨附的固定器並未預先安裝在顯示器上。
從紙箱卸下 OptiPlex 固定座。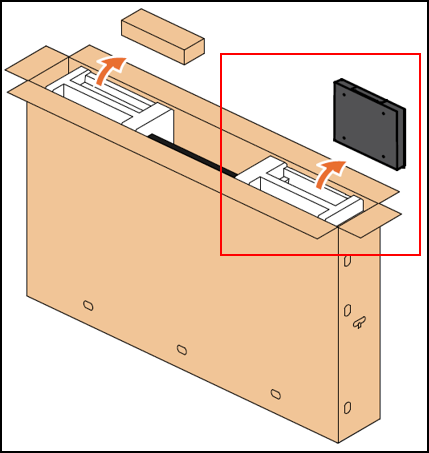
將 OptiPlex 固定座插入顯示器背面的空插槽。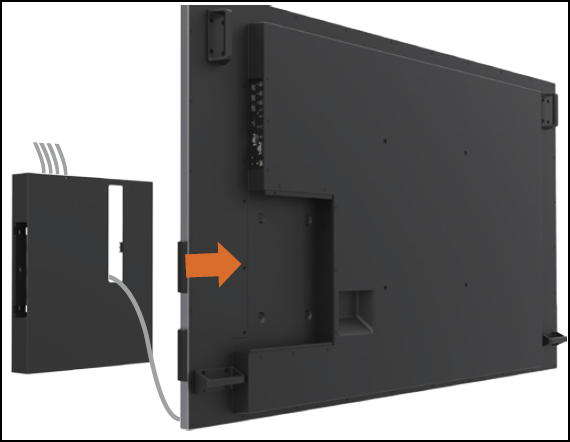
搬動顯示器
C8621QT是一款高精度的觸控顯示器。在處理和使用顯示器時,請務必遵循這些指示。
- 請務必以直立姿勢拿取和使用顯示器。
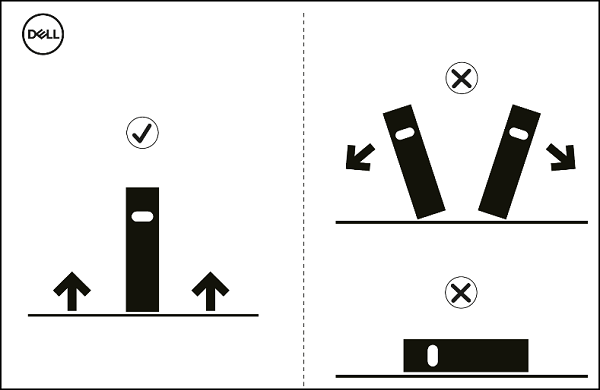
- 請務必使用原本的紙箱基座來設定固定托架,以將顯示器保持直立。
