Article Number: 000129214
Встановлення лазерних принтерів Dell на системи Apple Mac
Summary: Посібник із встановлення лазерних принтерів Dell на комп'ютери Apple.
Article Content
Instructions
Примітка: Ця стаття більше не підтримується та не оновлюється.
Зміст:
- Встановлення лазерних принтерів Dell на системи Apple Mac
- Етапи встановлення USB
- Етапи встановлення IP/мережі
- Спільна інсталяція Windows
- Встановлювані опції
Примітка: Dell знає, що для macOS 10.15, також відомої як macOS Catalina, немає драйверів лазерного принтера. Через незалежні від нас обставини Dell не може запропонувати драйвери лазерного принтера для macOS Catalina.
Встановлення лазерних принтерів Dell на системи Apple Mac
Цей посібник допоможе вам виконати базову інсталяцію драйверів принтера в середовищі MAC OS X. Ці кроки були протестовані в середовищі 10.4 і 10.5.
- Завантажте пакет драйверів для відповідного принтера та запустіть файл, щоб встановити його. Існує два варіанти доступу до утиліти налаштування принтера.
Варіант 1:- Відкрийте папку «Утиліти», перейшовши в меню «Перейти» і вибравши «Утиліти».
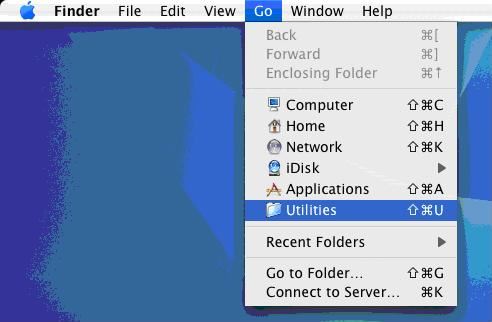
- Знайдіть і відкрийте утиліту налаштування принтера.
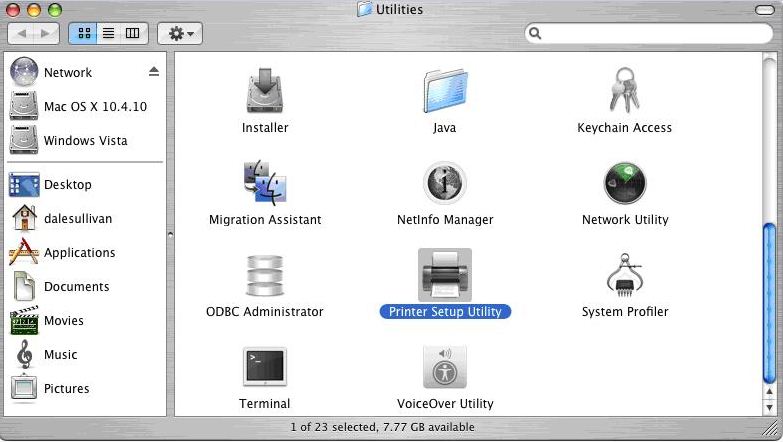
- За замовчуванням клацніть іконку Apple у верхньому лівому куті, а потім клацніть «Системні параметри».
- Знайдіть і відкрийте піктограму «Друк і факс».
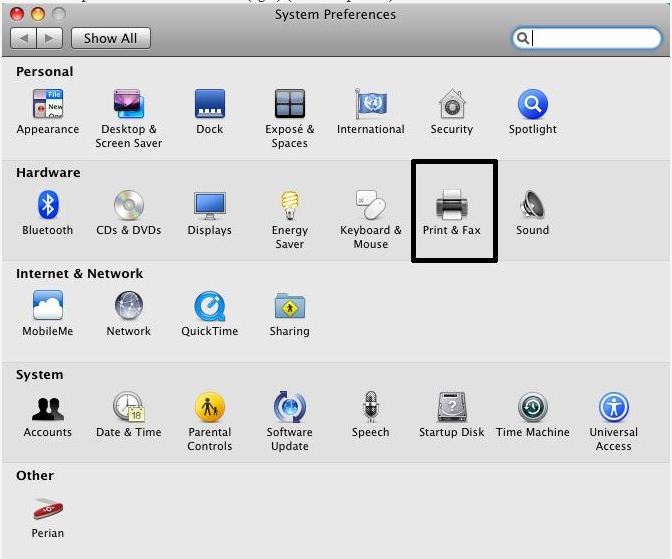
- Якщо принтери ще не встановлено, вам буде запропоновано додати новий принтер. Натисніть кнопку Додати, щоб додати новий принтер.
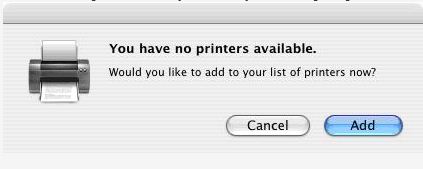
- Якщо принтери вже встановлено, натисніть кнопку +, і ви зможете додати додаткові принтери.
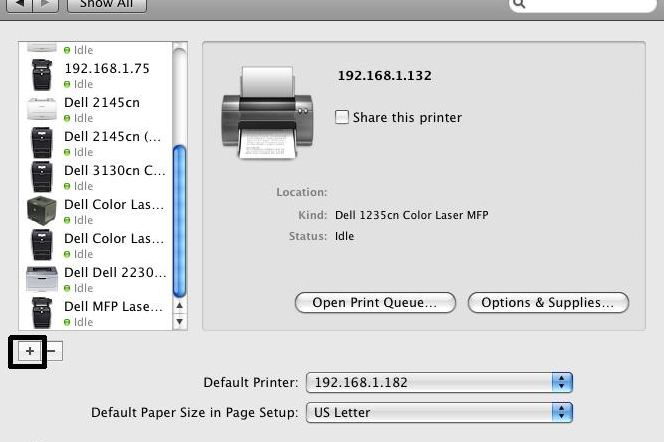
- Існує три варіанти, які підтримуються для налаштування принтера після інсталяції драйвера: USB, IP/мережа та Windows Share.
Етапи встановлення USB
- Виберіть піктограму принтера за замовчуванням .
- Принтер опитується, а встановлені раніше драйвери вибираються автоматично або ви можете вручну вибрати принтер зі списку.
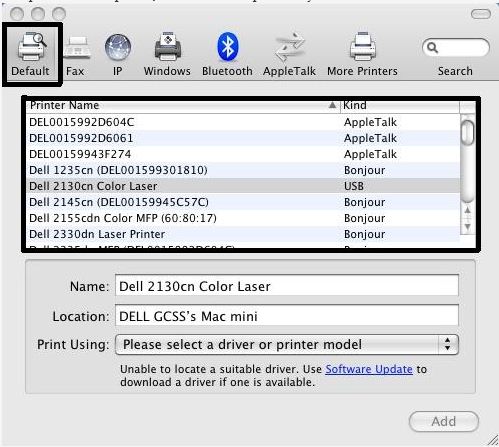
- Щоб визначити, який драйвер слід використовувати, а не на основі принтера, опитаного на попередньому кроці, ви можете вибрати розкривний список у розділі Використання принтера.
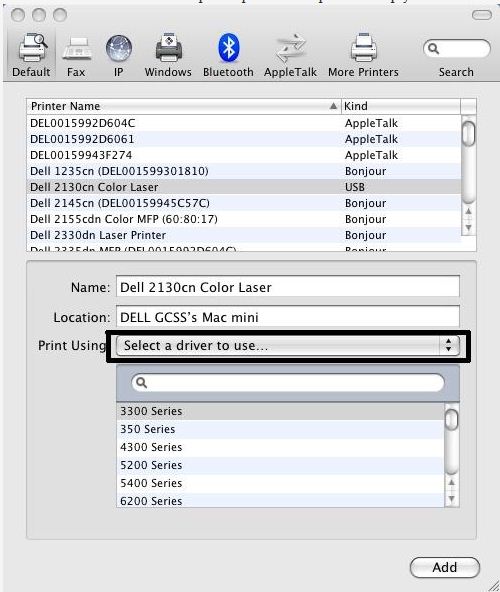
- У випадаючому списку виберіть Інше, і ви потрапите в нове вікно, де ви зможете перейти до місця, де знаходиться драйвер.
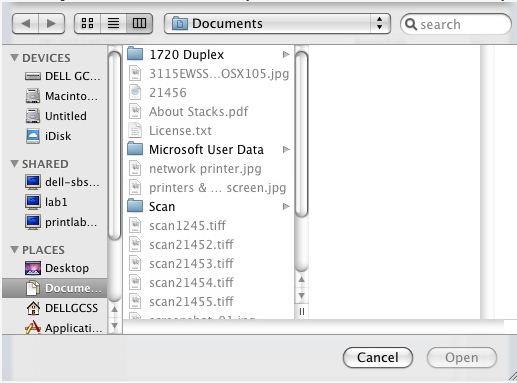
Етапи встановлення IP/мережі
- Установіть для протоколу значення Line Printer Daemon (LPD), а потім введіть ім'я хоста або IP-адресу відповідного принтера в поле Адреса. НЕ вводьте нічого в поле «Черга».
- Параметри «Ім'я», «Розташування» та «Використання друку » вводяться автоматично. Натисніть кнопку Додати, щоб продовжити.
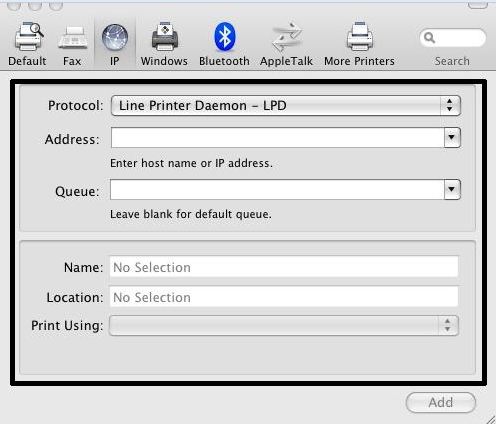
Спільна інсталяція Windows
- Під час доступу до принтера на спільному ресурсі Windows це може бути USB-принтер або IP/мережа.
- У вікні «Додати принтер », яке ми використовували як для встановлення USB, так і для встановлення IP/мережі, виберіть піктограму Windows на панелі вгорі.
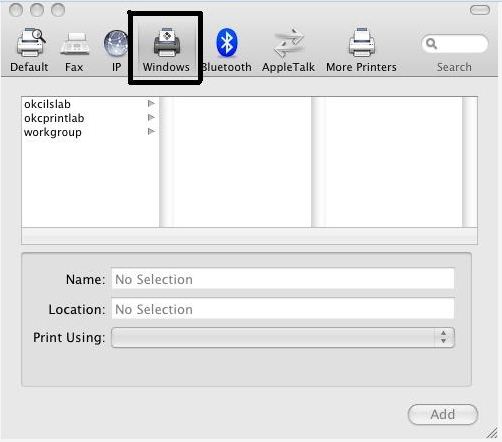
- Потім виберіть параметр у полях під ним, щоб визначити, де він розташований. У цьому прикладі робочої групи для спільного ресурсу Windows.
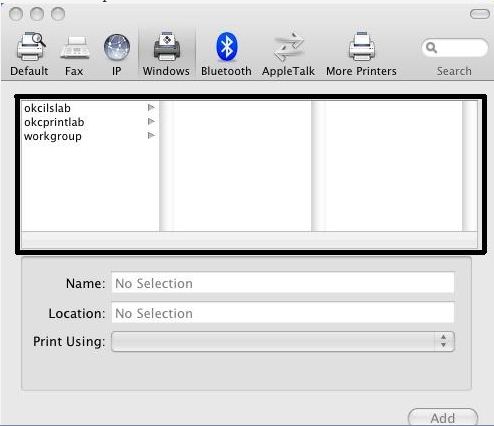
- Це зрозуміло для останніх кількох кроків, щоб підключитися до нього, коли вони вибирають принтер і натискають кнопку Додати внизу.
Встановлювані опції
Примітка: Параметри принтера доступні для вибору не на кожній моделі в середовищі Mac.- Якщо для принтера, який ви використовуєте, є параметри (двосторонній друкар, додаткові лотки для паперу, пам'ять тощо), програма відобразить екран, за допомогою якого ви зможете вибрати параметри, встановлені на принтері.
- Відповідно виберіть параметри, встановлені на принтері, і натисніть «Продовжити».
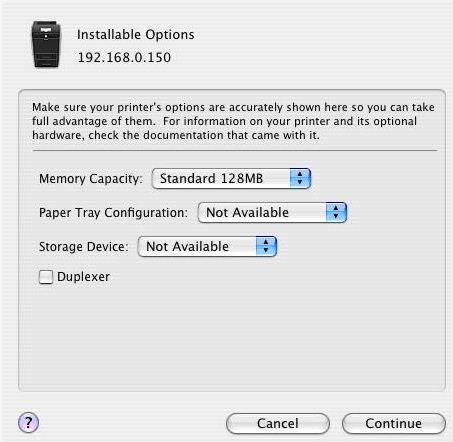
- Ви повернетеся до списку принтерів, і тепер у списку має з'явитися встановлений принтер. Виділений жирним шрифтом текст вказує на те, що відповідний принтер встановлено як принтер за промовчанням.
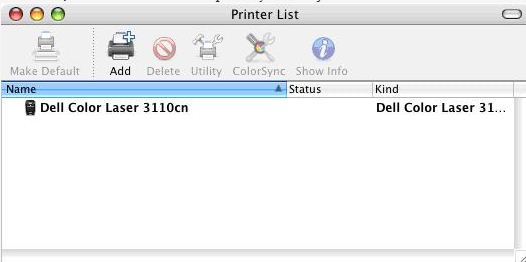
- Відкрийте папку «Утиліти», перейшовши в меню «Перейти» і вибравши «Утиліти».
Article Properties
Last Published Date
18 Apr 2024
Version
4
Article Type
How To