Article Number: 000129214
Installere Dell-laserskrivere på Apple Mac-systemer
Summary: Veiledning for installasjon av Dell-laserskrivere på Apple-datamaskiner.
Article Content
Instructions
Merk: Denne artikkelen vedlikeholdes eller oppdateres ikke lenger.
Innholdsfortegnelse:
- Installere Dell-laserskrivere på Apple Mac-systemer
- Installeringstrinn for USB
- Installeringstrinn for IP/nettverk
- Installering med Windows-deling
- Installerbare alternativer
Merk: Dell er klar over at det ikke finnes noen laserskriverdrivere for macOS 10.15, også kjent som macOS Catalina. På grunn av omstendigheter utenfor vår kontroll, kan ikke Dell tilby laserskriverdrivere for macOS Catalina.
Installere Dell-laserskrivere på Apple Mac-systemer
Denne veiledningen hjelper deg med å gjøre en grunnleggende installasjon av våre skriverdrivere på MAC OS X-miljøet. Disse trinnene ble testet i 10.4- og 10.5-miljøet.
- Last ned driverpakken for den aktuelle skriveren, og kjør filen for å installere den. Det finnes to alternativer for å få tilgang til skriveroppsettverktøyet.
Alternativ 1:- Åpne Verktøy-mappen ved å gå til Gå-menyen og velge Verktøy.
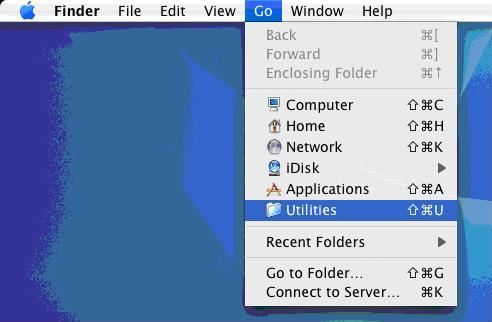
- Finn og åpne Printer Setup Utility.
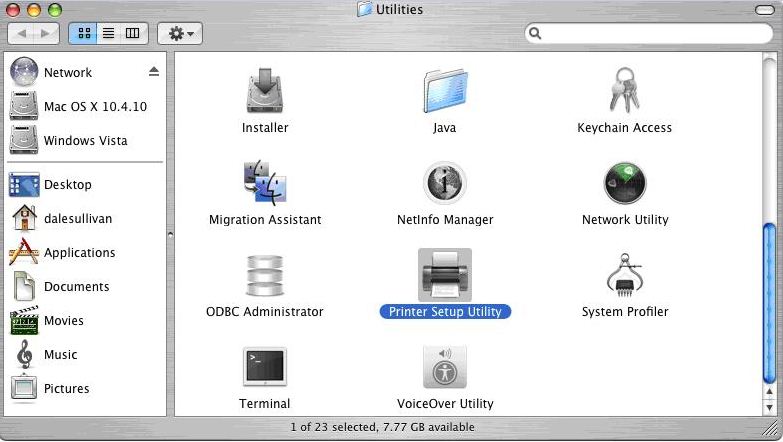
- Klikk på Apple-ikonet øverst til venstre som standard, og klikk deretter på Systemvalg.
- Finn og åpne ikonet Skriv ut og faks .
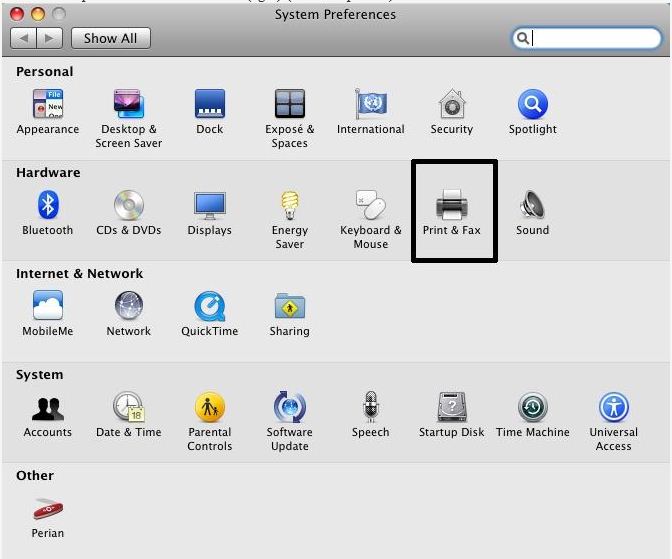
- Hvis ingen skrivere allerede er installert, blir du bedt om å legge til en ny skriver. Klikk på Legg til for å legge til en ny skriver.
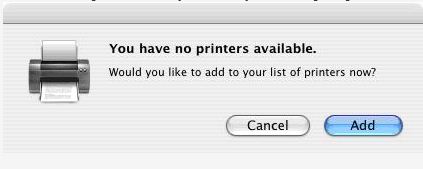
- Hvis skrivere allerede er installert, klikker du på +, og du kan legge til flere skrivere.
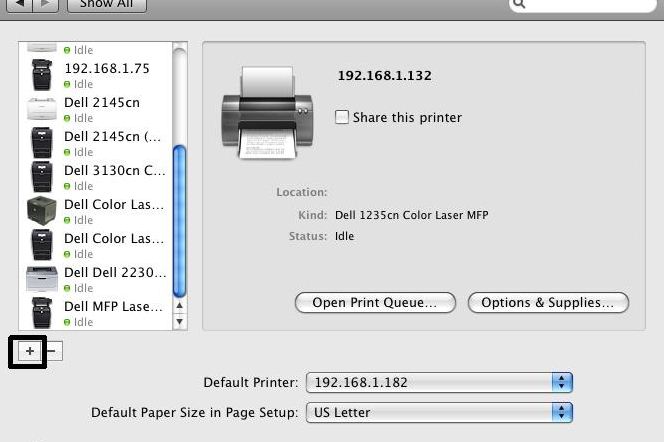
- Vi støtter oppsettet av skriveren med tre alternativer når driveren er installert: USB, IP/nettverk og delt Windows-ressurs.
Installeringstrinn for USB
- Velg ikonet Standardskriver .
- Skriveren blir spurt, og driverne som tidligere er installert, velges automatisk, eller du kan velge skriveren manuelt fra listen.
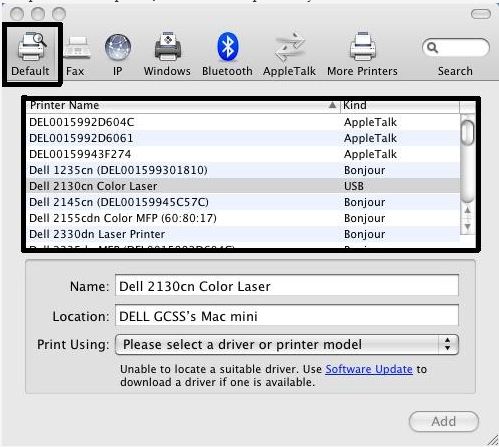
- Hvis du vil angi hvilken driver som skal brukes og ikke er basert på skriveren som ble spurt i forrige trinn, kan du velge rullegardinlisten i Skriver med.
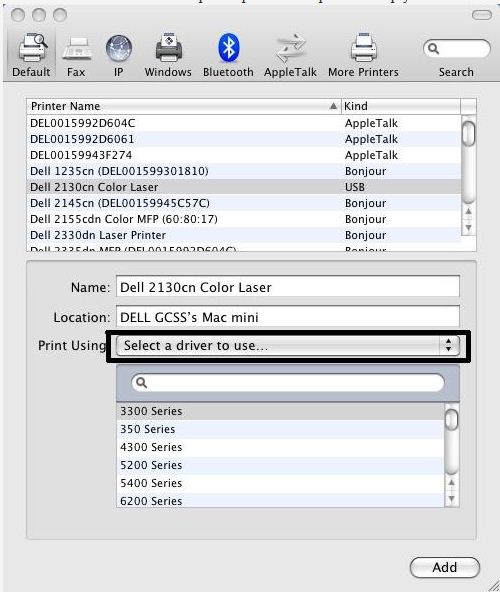
- I rullegardinlisten velger du Annet, og du blir tatt til et nytt vindu der du kan navigere til hvor driveren er.
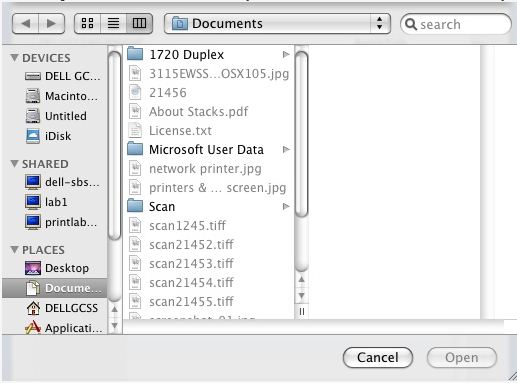
Installeringstrinn for IP/nettverk
- Sett protokollen til Line Printer Daemon (LPD), og skriv deretter inn vertsnavnet eller IP-adressen til den aktuelle skriveren i adressefeltet. IKKE angi noe i køfeltet.
- Alternativene Navn, Plassering og Skriv ut med angis automatisk. Klikk på Legg til for å fortsette.
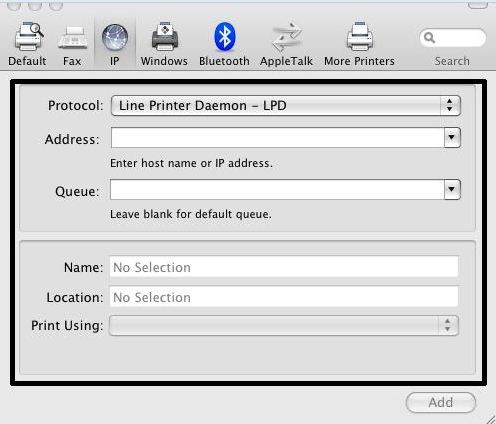
Installering med Windows-deling
- Når du åpner en skriver på en delt Windows-ressurs, kan det enten være en USB-skriver eller en IP-/nettverksskriver.
- Fra Legg til skriver-vinduet som vi har brukt til både USB og IP / nettverksinstallasjon, velg Windows-ikonet på linjen øverst.
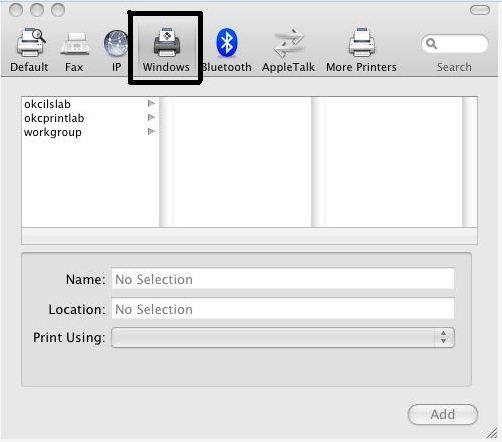
- Velg deretter alternativet i boksene under det for hvor det ligger. I dette eksempelet: arbeidsgruppen for en delt Windows-ressurs.
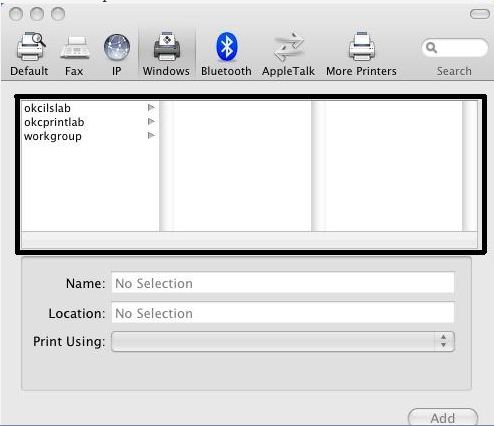
- Det er selvforklarende for de siste trinnene å koble til det når de velger skriveren og klikker på Legg til nederst.
Installerbare alternativer
Merk: Skriveralternativer er ikke tilgjengelige for valg på alle modeller i et Mac-miljø.- Hvis det finnes alternativer for skriveren du bruker (duplekser, valgfrie papirskuffer, minne osv.), vises et skjermbilde som lar deg velge alternativene du har installert på skriveren.
- Velg deretter alternativer som er installert på skriveren, og klikk på Fortsett.
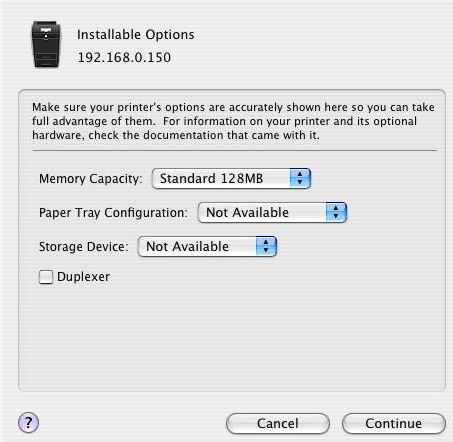
- Du kommer tilbake til skriverlisten og skal nå se skriveren du har installert i listen. Uthevet skrift betyr at den aktuelle skriveren er angitt som standardskriver.
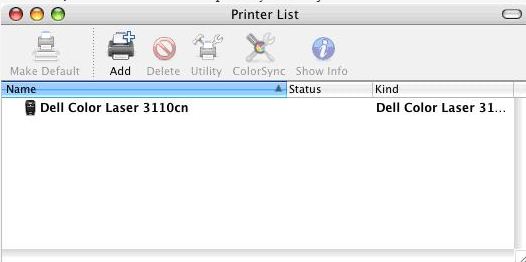
- Åpne Verktøy-mappen ved å gå til Gå-menyen og velge Verktøy.
Article Properties
Last Published Date
18 Apr 2024
Version
4
Article Type
How To