Article Number: 000129214
Dell laserprinters installeren op Apple Mac-systemen
Summary: Handleiding voor het installeren van Dell laserprinters op Apple-computers.
Article Content
Instructions
Opmerking: Dit artikel wordt niet meer onderhouden of bijgewerkt.
Inhoudsopgave:
- Dell laserprinters installeren op Apple Mac-systemen
- USB-installatieprocedure:
- IP/netwerk-installatieprocedure:
- Windows-share installatieprocedure:
- Installeerbare opties
Opmerking: Dell is zich ervan bewust dat er geen laserprinterdrivers zijn voor macOS 10.15, ook wel bekend als macOS Catalina. Door omstandigheden buiten onze controle kan Dell geen laserprinterdrivers voor macOS Catalina aanbieden.
Dell laserprinters installeren op Apple Mac-systemen
Deze handleiding helpt u bij het uitvoeren van een basisinstallatie van onze printerstuurprogramma's op de MAC OS X-omgeving. Deze stappen zijn getest in de 10.4- en 10.5-omgeving.
- Download het driverpakket voor de betreffende printer en voer het bestand uit om het te installeren. Er zijn twee opties om toegang te krijgen tot het hulpprogramma voor printerinstellingen.
Optie 1:- Open de map Hulpprogramma's door naar het menu Ga te gaan en Hulpprogramma's te selecteren.
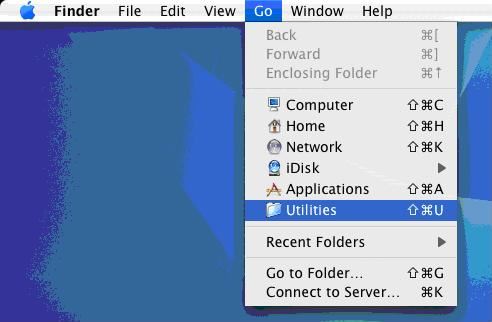
- Zoek en open het hulpprogramma voor printerinstellingen.
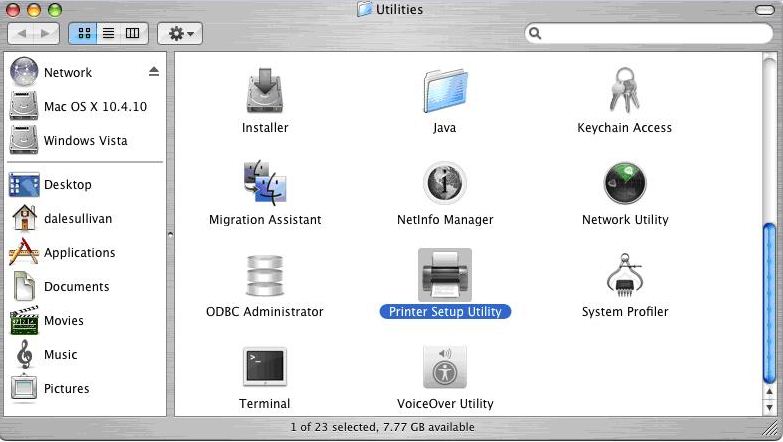
- Klik standaard op Apple-symbool linksboven en klik vervolgens op 'Systeemvoorkeuren'.
- Zoek en open het pictogram Afdrukken en faxen .
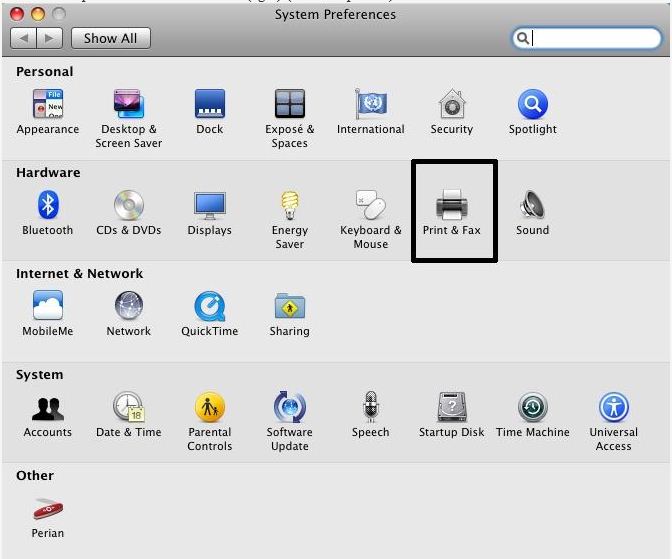
- Als er nog geen printers zijn geïnstalleerd, wordt u gevraagd een nieuwe printer toe te voegen. Klik op Toevoegen om een nieuwe printer toe te voegen.
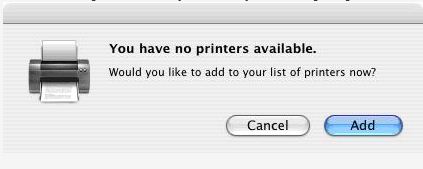
- Als er al printers zijn geïnstalleerd, klikt u op de + en kunt u extra printers toevoegen.
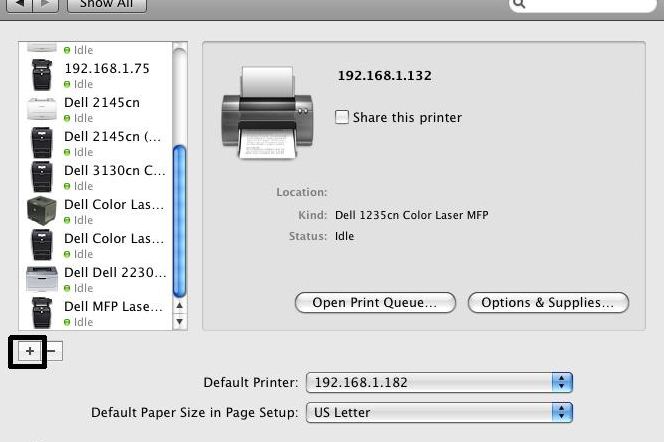
- Er zijn drie opties die we ondersteunen voor de installatie van de printer nadat de driver is geïnstalleerd: USB, IP/netwerk en Windows Share.
USB-installatieprocedure:
- Selecteer het pictogram Standaardprinter .
- De printer wordt polled en de eerder geïnstalleerde drivers worden automatisch geselecteerd of u kunt de printer handmatig in de lijst selecteren.
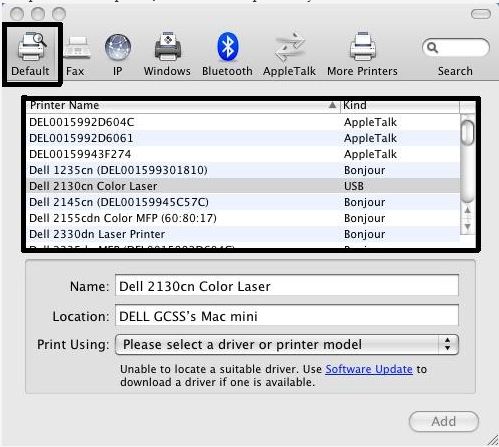
- Om aan te geven welk stuurprogramma u wilt gebruiken en niet op basis van de printer die in de vorige stap is opgevraagd, kunt u de vervolgkeuzelijst selecteren in de Printer Withing.
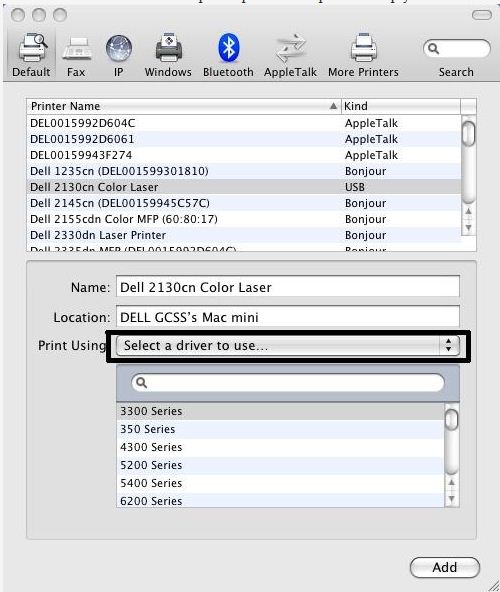
- Selecteer in de vervolgkeuzelijst Overig en u wordt naar een nieuw venster geleid waar u kunt navigeren naar de locatie van de driver.
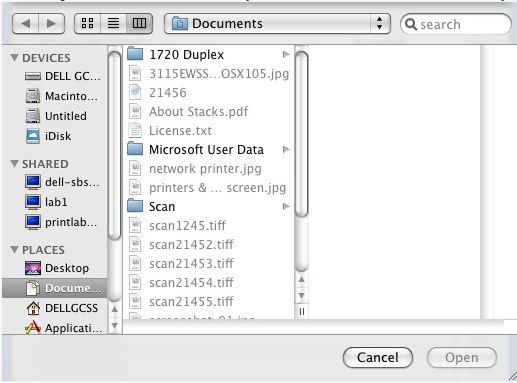
IP/netwerk-installatieprocedure:
- Stel het protocol in op Line Printer Daemon (LPD) en voer vervolgens de hostnaam of het IP-adres van de betreffende printer in het veld Address in. Laat het veld Wachtrij leeg.
- De opties Naam, Locatie en Afdrukken met behulp worden automatisch ingevoerd. Klik op Toevoegen om door te gaan.

Windows-share installatieprocedure:
- Wanneer u een printer opent op een Windows-share, kan dit een USB- of een IP-/netwerkprinter zijn.
- Selecteer in het venster Printer toevoegen dat we hebben gebruikt voor zowel USB- als IP-/netwerkinstallatie het Windows-pictogram op de balk bovenaan.
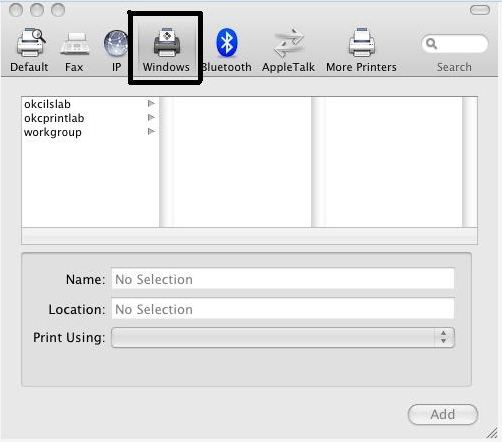
- Selecteer vervolgens de optie in de vakken eronder voor waar deze zich bevindt. In dit voorbeeld werkgroep voor een Windows-share.
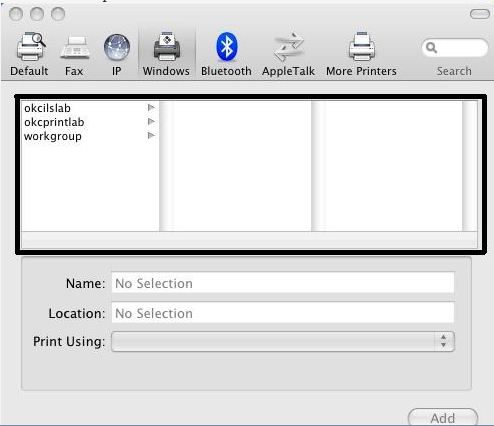
- Het spreekt voor zich dat de laatste paar stappen er verbinding mee maken als ze de printer selecteren en onderaan op Toevoegen klikken.
Installeerbare opties
Opmerking: Printeropties zijn niet beschikbaar voor elk model in een Mac-omgeving.- Als er opties zijn voor de printer die u gebruikt (duplexprinter, optionele papierladen, geheugen, enz.), krijgt u een scherm te zien waarin u de opties kunt selecteren die u op de printer hebt geïnstalleerd.
- Selecteer de opties die op de printer zijn geïnstalleerd en klik op Doorgaan.
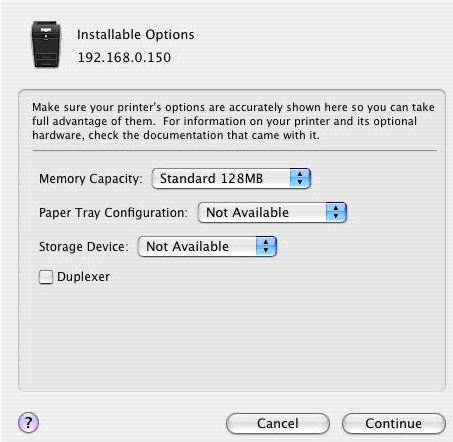
- U keert terug naar de printerlijst en ziet nu de printer die u hebt geïnstalleerd in de lijst. Een vet weergegeven printernaam geeft aan dat de printer is ingesteld als standaardprinter.
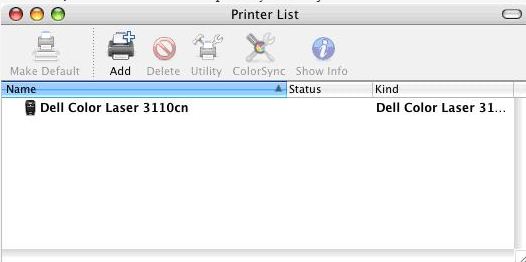
- Open de map Hulpprogramma's door naar het menu Ga te gaan en Hulpprogramma's te selecteren.
Article Properties
Last Published Date
18 Apr 2024
Version
4
Article Type
How To