Alienware AW3418DW與AW3418HW顯示器故障診斷指南
Summary: 使用 Alienware AW3418DW和AW3418HW曲面顯示器解決常見疑問的一般故障診斷步驟。
Symptoms
摘要: 為 Alienware AW3418DW或 AW3418HW Monitor 設定和一般故障診斷秘訣
|
|
目錄:
Cause
設定遊戲增強模式
AW3418DW和AW3418HW顯示支援「遊戲增強模式」,提供三種可用功能,可提升您的遊戲體驗:
- 計時 器:這可讓您停用或啟用顯示器左上角的計時器。計時器會顯示自遊戲開始以來所花的時間。從時間間隔清單中選取一個選項,以測量目標遊戲速率
- 畫面播放速率:選取 On 可讓您在玩遊戲時每秒顯示目前的訊框。速率越高,動作看起來越順暢
- 顯示器對齊:啟動此功能,以協助確保從多個顯示器完美對齊視訊內容
使用畫面上的顯示器 (OSD) 功能表:
前往OSD ->Game ->遊戲增強模式->選取計時器、畫面播放速率或顯示器對齊 (請參閱圖 1、2 和 3)。
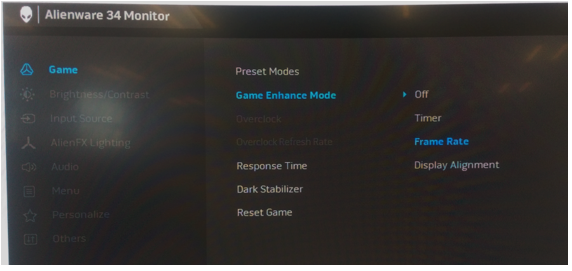
圖 1.- 在 OSD 中設定遊戲增強模式

圖 2.- 已選取計時器

圖 3.- 選取畫面播放速率
顯示器對齊選項可讓您顯示固定器模式,以精確地對準多個顯示器,其中影像顯示在一個以上的顯示器上。
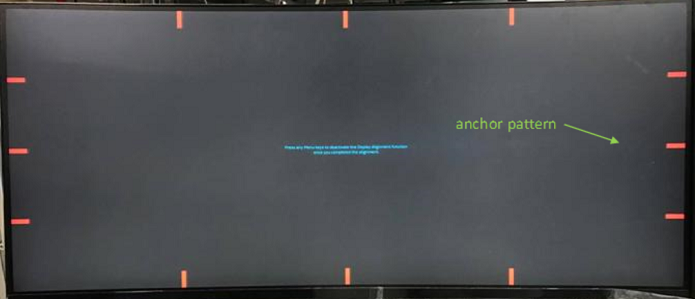
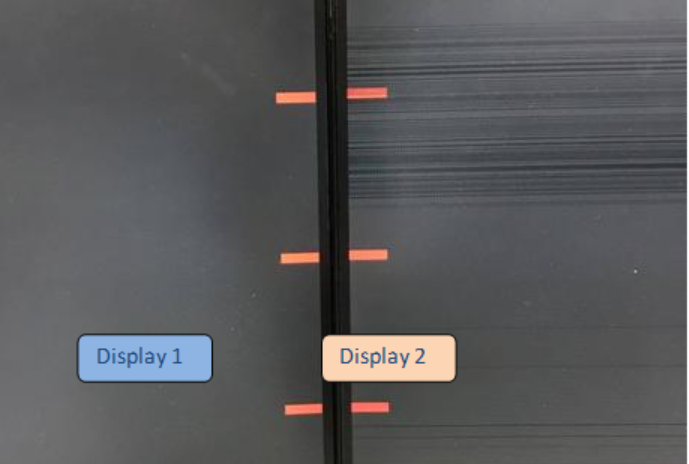
圖 4。- 選取顯示器對齊,顯示固定器彈片
Resolution
AlienFX 照明設定 (自動和手動)
AW3418DW和AW3418HW提供「AlienFX 照明」功能,可讓您調整下列四個區域的照明色彩:
- 第 1 區:背面的 Alienware 標誌照明和三角形指示燈
- 第 2 區:顯示器底座
- 第 3 區:顯示器底部的下光
- 第 4 區:電源按鈕。
AlienFX 照明提供下列兩種不同的調整模式:
- 色彩:可讓您從 20 種可用顏色的清單中手動指定 LED 照明顏色
- 頻譜:當您選取「開啟」時,LED 指示燈會自動發光,並以一系列的頻譜變更色彩:紅色、橘色、黃色、綠色、藍色、indigo 和 violet
若要自動設定 AlienFX 照明:
請前往OSD->AlienFX Lighting->Spectrum->Select 「On」 (請參閱圖 5)。
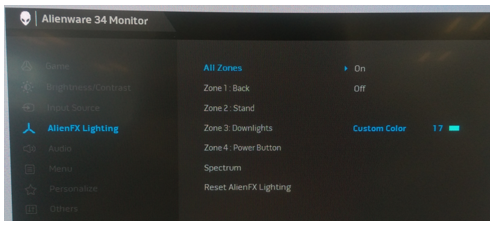
圖 5。- 自動設定 AlienFX 照明
若要手動設定 AlienFX 照明:
- 前往 OSD。
- 前往AlienFX 照明。
- 選 取所有區域、 第 1 區、第 2 區、第 3 區或第 4 區。
- 選 取自訂顏色。
- 從 20 種可用顏色的清單中選取一種色彩。(請參閱圖 6。)
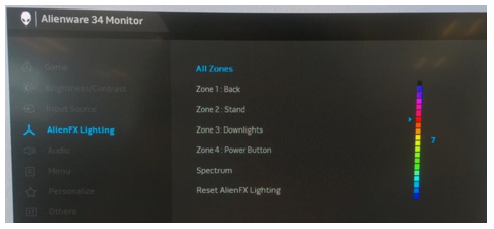
圖 6。- AlienFX 照明手動設定
四個照明區域的位置 (請參閱圖 7。)
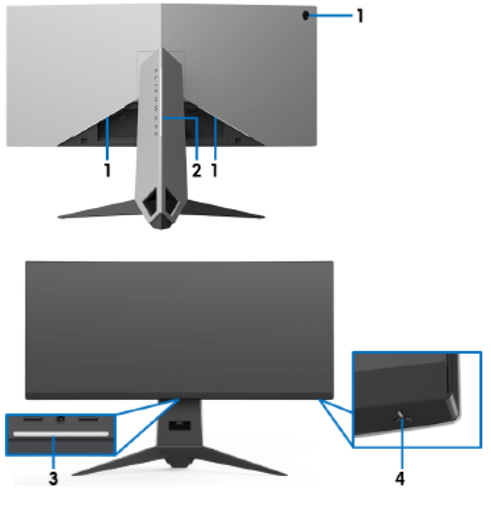
圖 7。- AlienFX 照明區域的位置
下光控制
AW3418DW和AW3418HW顯示器的底部都有下光。您可以輕觸觸控感應器,以開啟或關閉電源。
設定顯示器時,請輕觸觸控感應器,以開啟或關閉電源。(請參閱圖 8。)
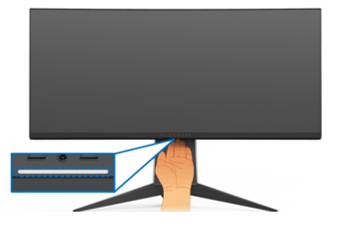
圖 8。- 控制顯示器停機
| 監視狀態 | 停機狀態 | |
|---|---|---|
| 頻譜關閉時 | 頻譜開啟時 | |
| 開啟 | O | X |
| 無訊號 | O | X |
| 待機 | O | X |
整合式診斷自我測試
每個AW3418DW與AW3418HW顯示器都有整合式診斷工具,可協助您識別螢幕異常。您可以判斷這是顯示器或電腦和顯示配接器的固有問題。
若要執行內建診斷程式:
- 請確保螢幕乾淨 (螢幕表面沒有灰塵微粒)。
- 從電腦或顯示器背面拔下影像纜線。隨後顯示器會進入自我測試模式。
- 按住按鈕 3 5 秒。1 秒後會出現灰色畫面。(請參閱圖 9。)
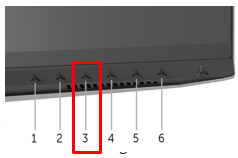
圖 9。- 使用 OSD 控制項存取顯示器自我測試
- 仔細檢查畫面是否異常。
- 按下按鈕 3,螢幕顏色會變更為紅色。
- 檢查顯示器是否有任何異常。
- 重複步驟 5 和 6,檢查顯示器的綠色、藍色、黑色和白色畫面。
- 出現白色畫面時,代表測試已經完成。若要結束,請再次按下按鈕 3。
如果您在使用整合診斷工具時沒有偵測到任何螢幕異常,便代表顯示器可正常運作。檢查顯示卡和電腦。
組裝纜線蓋
AW3418DW和AW3418HW有纜線蓋可與顯示器背蓋組裝。
如果您要組裝纜線蓋,請將纜線蓋滑過,直到卡入定位。(請參閱圖 10。)
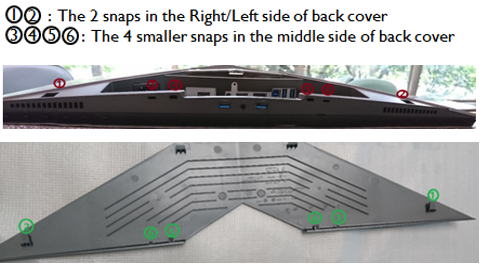
圖 10.- 纜線蓋卡入位置
若要將纜線蓋與顯示器背蓋組裝在一起:
- 放置左右兩側的快照。
- 將纜線蓋滑過,直到卡入定位。
- 壓下纜線蓋,讓中間扣扣掛鉤與孔。
- 請確定所有卡入定位,且纜線蓋和背蓋之間沒有明顯間隙。(請參閱圖 11。)

圖 11.- 纜線蓋安裝程式
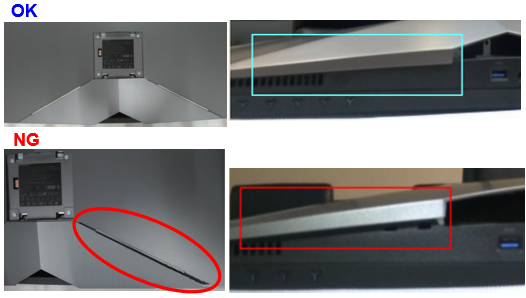
圖 12.- 正確和不正確的纜線蓋安裝範例
拆卸纜線蓋
AW3418DW和AW3418HW有纜線蓋可與顯示器背蓋組裝。
若要拆卸纜線蓋,請從顯示器背蓋輕輕推出纜線蓋。您必須防止纜線蓋上的卡片斷裂。
若要從顯示器背蓋拆下纜線蓋:
用拇指輕輕壓下纜線蓋,將纜線蓋水準從顯示器拉出。(請參閱圖 13。)
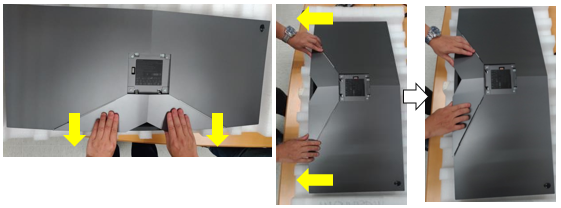
圖 13.- 卸下纜線蓋

圖 14.- 卸下纜線蓋不正確
NVIDIA G-SYNC 設定需求
AW3418DW與AW3418HW顯示器包含 G-SYNC 模組,可讓您以高重新整理速率進行遊戲。請參閱以下硬體需求,以設定您的 G-SYNC 顯示器。
G-SYNC 最低系統需求桌上型電腦:
- Gpu:NVIDIA GeForce GTX 650 Ti BOOST GPU 或更高版本
- 司機:R340.52 或更新版本
- 作業系統:Windows 10、Windows 8.1、Windows 8 或 Windows 7
- 它必須直接從 GPU 支援 DisplayPort 1.2
如何在電腦上啟用 G-SYNC:
- 以滑鼠右鍵按一下 Windows 桌面,然後選取「NVIDIA Control Panel」,或從「開始」功能表啟動「NVIDIA Control Panel」應用程式。
- 從左側的連結中選取「Display」,然後選擇「設定 G-SYNC」。
- 勾選標題為「Enable G-SYNC」的方塊。
- 按一下[Apply] (套用)。(請參閱圖 15。)
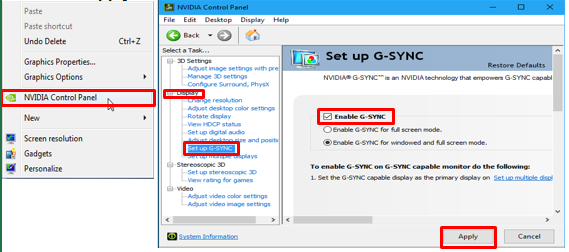
圖 15.- G-Sync 設定步驟 - 從左側的連結選取「設定多台顯示器」。
- 將「AW3418DW」或「AW3418HW 」設為主要顯示器。
- 按一下[Apply] (套用)。(請參閱圖 16。)
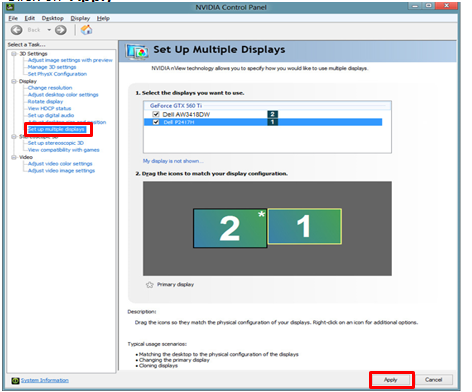
圖 16。- 多重顯示器組態 - 從左側的連結中選取「Manage 3D settings」。
- 將顯示器技術設為「G-SYNC」。(請參閱圖 17。)
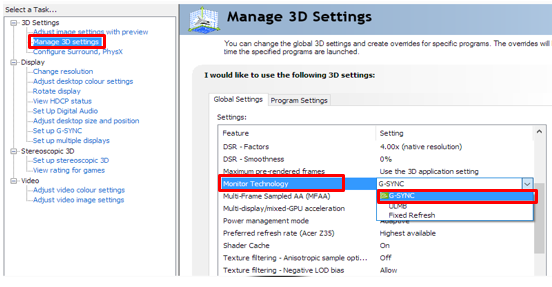
圖 17。- 管理 G-Sync 的 3D 設定
AW3418HW和AW3418DW高頻噪音 (閃爍) 問題
超頻支援主要用於行動顯示 (遊戲和影片)。
啟用超頻時,可能會出現高頻噪音 (閃爍)。當超頻功能停用時,此症狀會消失。
如何檢查超頻是否已開啟:
- 按下「Menu Key」(No.5),在螢幕上啟動下列資訊。
- 檢查「超頻」顯示「開啟」或「Off」。「 (請參閱圖 18。)

圖 18。- 啟用超頻選項
如何停用超頻:
- 輸入 OSD menu->Select 「Game」=>Select 「Overclock」 =>Switch 從「On」至「Off」
螢幕四個角落的指示燈漏出
AW3418DW與AW3418HW顯示器具有曲面螢幕。由於此設計,最佳觀賞位置應位於螢幕中央。
指示燈洩漏測試:
- 深色房間內不應進行光線洩漏檢查。
- 所有 Dell 顯示器均會依照業界標準進行檢查,這些標準採用 70 lux 的環境照明 (類似于一般辦公室照明)和 16 灰色等級的模式。(任何目視檢查均應以相同方式進行。)
- 由於螢幕曲面,螢幕的某些角落可能會出現黃色或粉紅色,特別是在深色房間內顯示深色影像時。這是曲面螢幕的正常顯示器行為,通常不會影響整體檢視效能
因應措施:
- 檢查顯示器的狀況。
- 在通常亮起 (非深色) 的房間內,執行監視器檢查
- 角落小巧的光線漏出正常,不應影響正常照明環境下的觀賞體驗。(請參閱圖 19。)
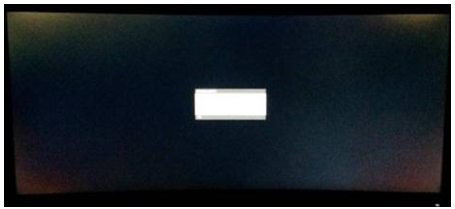
圖 19。- 顯示器角落指示燈漏出
當顯示器設為睡眠模式時,顯示器不會喚醒
在顯示器進入睡眠模式後,您可能會遇到AW3418DW/AW3418HW顯示器不會使用鍵盤或滑鼠輸入喚醒的情況。關閉電源,然後開啟顯示器電源可解決問題,直到顯示器再次睡眠。
顯示器進入睡眠模式後,AW3418DW或AW3418HW顯示器內的 Nvidia G-sync 模組會關閉。這是為了符合睡眠模式下 0.5 W 的耗電量。此狀態會忽略滑鼠移動。
電腦設為睡眠模式時沒有問題。電腦和顯示器在滑鼠移動時從睡眠中喚醒。
建議的解決方案:
- 按下顯示器上的任何前面板按鈕一次,顯示器會從睡眠中復原。
- 轉開顯示器電源可讓顯示器從睡眠中喚醒。

