Руководство по устранению неисправностей мониторов Alienware AW3418DW и AW3418HW
Summary: Общие действия по поиску и устранению неисправностей для устранения распространенных запросов при использовании изогнутых AW3418DW и AW3418HW Alienware.
Symptoms
Сводка. Настройка и общие советы по поиску и устранению неисправностей для AW3418DW или AW3418HW Alienware
|
|
Содержание:
- Настройка расширенного игрового режима
- Настройка подсветки AlienFX (автоматически и вручную)
- Управление подсветкой снизу
- Встроенная диагностическая самодиагностика
- Установка кабельного канала
- Снятие кабельного канала
- Требования к настройке Nvidia G-SYNC
- AW3418HW и AW3418DW высокочастотного шума (мерцания)
- Подсветка просвечивает на четырех углах экрана
- Монитор не выходит из спящего режима.
Cause
Настройка расширенного игрового режима
Дисплеи AW3418DW и AW3418HW поддерживают расширенный игровой режим, который предлагает три функции для улучшения игрового процесса.
- Функция «Timer» (Таймер). Это позволяет отключить или включить таймер в левом верхнем углу дисплея. Таймер показывает время, прошедшее с момента начала игры. Выберите параметр из списка интервалов времени для измерения целевой скорости игры
- Функция «Frame Rate» (Частота кадров). Если выбрано значение «On» (Вкл.), во время игры будет использоваться текущая частота кадров в секунду. Чем выше скорость, тем более плавным будет движение.
- Функция «Display Alignment» (Согласование мониторов). Активируйте функцию, чтобы обеспечить идеальное выравнивание содержимого видео с нескольких дисплеев.
Настройка с помощью экранного меню (OSD):
Перейдите в раздел OSD ->Установка -> Game Enhance Mode-> Select Timer, Frame Rate или Display Alignment (см. рис. 1, 2 и 3).
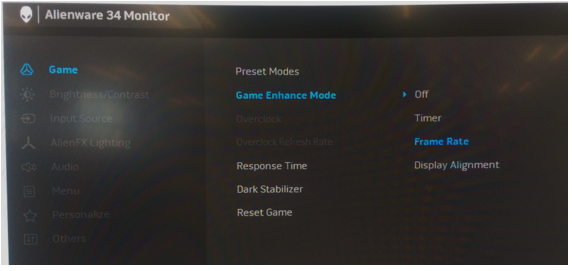
Рис. 1 - Настройка расширенного игрового режима в экранном меню

Рис. 2 - Выбран «Таймер»

Рис. 3. - Выбрана «Частота кадров»
Параметр «Согласование дисплеев» позволяет отобразить шаблон привязки для точного выравнивания нескольких дисплеев, на которых изображение отображается на нескольких дисплеях.

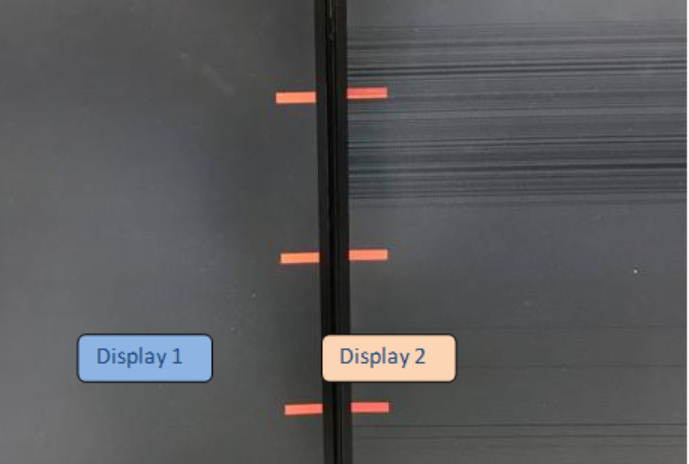
Рис. 4 - Выбрано согласование мониторов с отображением вкладок привязки
Resolution
Настройка подсветки AlienFX (автоматически и вручную)
В AW3418DW и AW3418HW функции «Подсветка AlienFX» для настройки цвета подсветки следующих четырех зон:
- Зона 1: Подсветка логотипа Alienware и триады индикаторов на задней панели
- Зона 2: Подставка монитора
- Зона 3: Подсветка в нижней части монитора
- Зона 4: Кнопка питания.
Подсветка AlienFX предлагает следующие два различных режима регулировки:
- Цвет: Она позволяет вручную указать цвет светодиодной подсветки в списке из 20 доступных цветов.
- Спектр: При выборе параметра On (Включится) светодиодная подсветка автоматически загорается и меняет цвета в последовательности спектра: Красный, оранжевый, желтый, зеленый, синий, ind и сгорельный
Для автоматической настройки подсветки AlienFX
перейдите в osD->AlienFX Lighting->Spectrum->Выберите «Включите» (см. рис. 5).
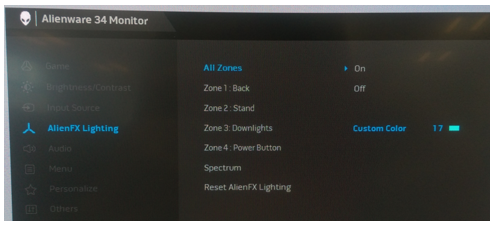
Рис. 5. - Автоматическая настройка подсветки AlienFX
Чтобы вручную настроить подсветку AlienFX, выполните:
- Перейдите в экранное меню.
- Перейдите в раздел Подсветка AlienFX.
- Выберите Все зоны, Зона 1, Зона 2, Зона 3 или Зона 4.
- Выберите Пользовательский цвет.
- Выберите цвет из списка из 20 доступных цветов. (см. рис. 6).
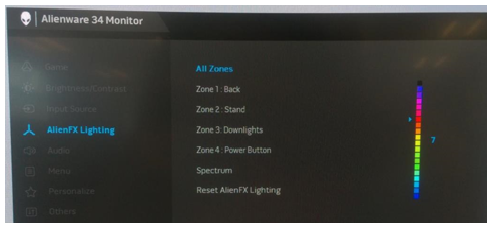
Рис. 6 - Ручная настройка подсветки AlienFX
Расположение четырех зон подсветки (см. рис. 7).
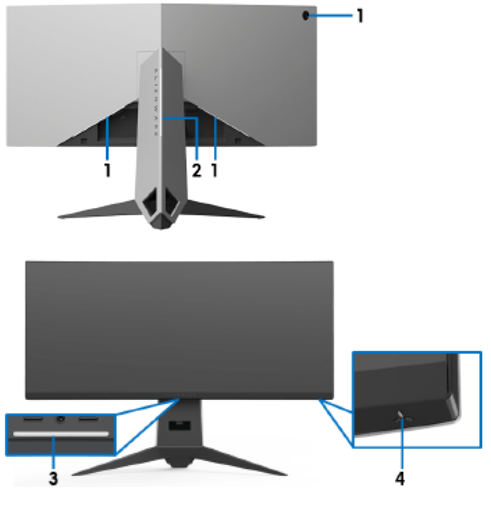
Рис. 7. - Расположение зон подсветки AlienFX
Управление подсветкой снизу
В AW3418DW и AW3418HW дисплеях имеются подсветки в нижней части монитора. Коснитесь сенсорного датчика, чтобы включить или выключить подсветку.
Когда монитор установлен, коснитесь сенсорного датчика, чтобы включить или выключить подсветку. (См. Рис. 8).
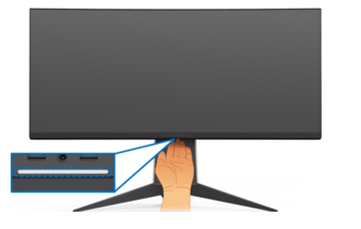
Рис. 8. - Управление нижней подсветкой монитора
| Состояние мониторинга | Состояние подсветки | |
|---|---|---|
| В то время как Spectrum Off | В то время как Spectrum On | |
| On | O | X |
| Нет сигнала | O | X |
| Standby | O | X |
Встроенная диагностическая самодиагностика
Каждый AW3418DW и AW3418HW имеет встроенный диагностический инструмент, который помогает определить аномалии экрана, с которыми вы столкнулись. Можно определить, является ли проблема с монитором, компьютером и видеокартой.
Чтобы запустить интегрированную диагностику, выполните следующие действия.
- Проверьте чистоту экрана (отсутствие пыли на поверхности экрана).
- Отсоедините видеокабели от задней панели компьютера или монитора. После этого монитор переходит в режим самодиагностики.
- Нажмите и удерживайте кнопку 3 в течение 5 секунд. Через 1 секунду отобразится серый экран. (См. рис. 9.)
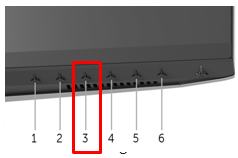
Рис. 9. - Доступ к самодиагностики монитора с помощью элементов управления экранного меню
- Тщательно осмотрите экран и убедитесь в отсутствии отклонений.
- Нажмите кнопку 3, и цвет экрана изменится на красный.
- Осмотрите экран и убедитесь в отсутствии отклонений.
- Повторно выполните шаги 5 и 6, чтобы убедиться в отсутствии отклонений на экранах зеленого, голубого, черного и белого цвета.
- Проверка будет завершена, когда появится белый экран. Для выхода снова нажмите кнопку 3.
Если после запуска встроенной диагностики экрана не обнаружено никаких отклонений, монитор работает нормально. Проверьте видеокарту и компьютер.
Установка кабельного канала
На AW3418DW и AW3418HW крепится кабельный короб, который крепится к задней крышке монитора.
Если необходимо собрать кабельный короб, задвиньте его, пока он не встанет на место со щелчком. (См. Рис. 10).
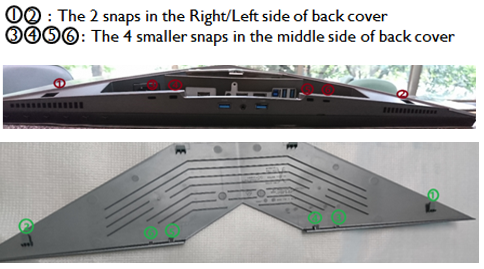
Рис. 10. - Расположение фиксаторов кабельного канала
Для сборки кабельного короба с тыльной крышкой монитора выполните следующие действия.
- Расположите правый и левый зажимы.
- Передвигайте кабельный короб, пока он не встанет на место со щелчком.
- Нажмите на кабельный короб и дайте среднему фиксатору зафиксироваться с отверстиями.
- Убедитесь, что все фиксаторы защелкнулись и нет значительного зазора между кабельной крышкой и задней крышкой. (см. рис. 11,).

Рис. 11. - Процедура установки кабельного канала
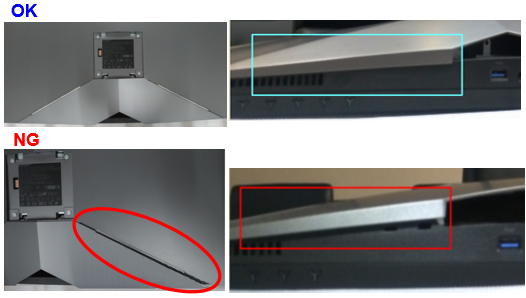
Рис. 12. - Примеры правильной и неправильной установки кабельного короба
Снятие кабельного канала
На AW3418DW и AW3418HW на задней крышке монитора монтится кабельный короб.
Если необходимо разобрать кабельный короб, аккуратно сдвиньте крышку кабеля с задней крышки монитора. Необходимо не сломать зажимы на кабельном коробе.
Снятие кабельного короба с задней крышки монитора
Слегка надавите на крышку кабеля большими пальцами обеих рук и сдвиньте крышку с панели монитора в горизонтальном направлении. (См. Рис. 13).
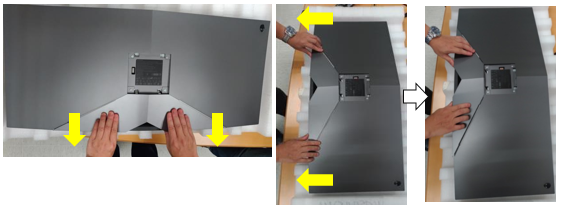
Рис. 13. - Снятие кабельного канала

Рис. 14. - Неправильное снятие кабельного канала
Требования к настройке Nvidia G-SYNC
Мониторы AW3418DW и AW3418HW оснащены модулем G-SYNC для игр с высокой частотой обновления. Аппаратные требования к настройке монитора с модулем G-SYNC приведены ниже.
Минимальные системные требования G-SYNC к настольным компьютерам.
- Графический процессор: Графический процессор NVIDIA GeForce GTX 650 Ti BOOST или более поздней версии
- Драйвер: R340.52 или более поздняя версия
- Операционная система: Windows 10, Windows 8.1, Windows 8 или Windows 7
- Он должен поддерживать DisplayPort 1.2 непосредственно от графического процессора.
ЧАСТО ЗАДАВАЕМЫЕ ВОПРОСЫ О МОНИТОРАХ NVIDIA G-SYNC:
Как включить G-SYNC на компьютере:
- Нажмите правой кнопкой мыши на рабочем столе Windows и выберите «Панель управления NVIDIA» или запустите приложение «Панель управления NVIDIA» в меню «Пуск».
- Выберите «Дисплей» по ссылкам слева и выберите «Настройка G-SYNC».
- Установите флажок Enable G-SYNC.
- Нажмите Кнопку Применить. (См. рис. 15.)
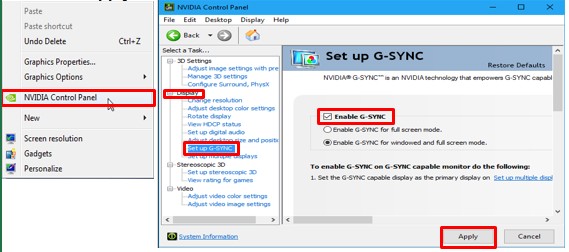
Рис. 15. - Этапы настройки G-Sync - Выберите слева ссылку «Set up Multiple Displays» (Несколько мониторов).
- Установите AW3418DW или AW3418HW в качестве основного дисплея.
- Нажмите Кнопку Применить. (См. рис. 16.)
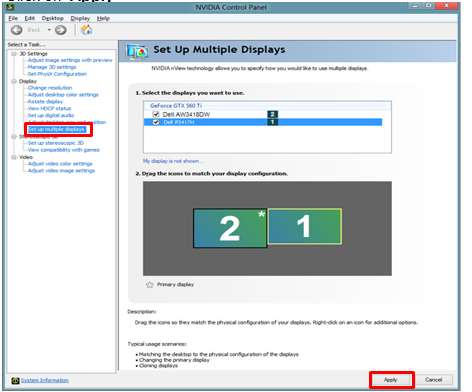
Рис. 16. - Конфигурация с несколькими дисплеями - Выберите слева ссылку Управление настройками 3D.
- Установите для параметра Monitor Technology значение G-SYNC. (См. рис. 17.)
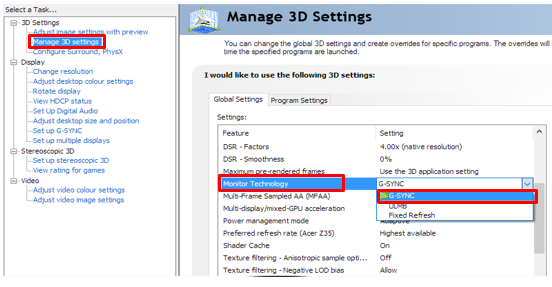
Рис. 17. - Управление настройками 3D для G-Sync
AW3418HW и AW3418DW высокочастотный шум (мерцание)
Поддержка оверклокинг в основном предназначена для отображения движения (игры и видео).
При включении оверклокжа может наблюдаться высокочастотный шум (мерцание). Этот признак исчезает, когда оверклокинг отключен.
Как проверить, включена ли функция оверклокинг:
- Нажмите клавишу меню (No 5), чтобы открыть на экране следующую информацию.
- Убедитесь, что в поле «Оверклокинг» отображается значение «Вкл.» или «Выкл.». » (см. рис. 18).

Рис. 18. Включение параметра оверклокинг
Как отключить оверклокинг:
- Войдите в экранное меню — >Выберите «Игра»=>Выберите «Overclock» =>Switch от «Вкл.» до «Выкл.»
Подсветка просвечивает на четырех углах экрана
Мониторы AW3418DW и AW3418HW оснащены изогнутым экраном. Благодаря этому дизайну оптимальное положение для просмотра должно быть в центре экрана.
Проверка просвечивания.
- Утечку подсветки не следует выполнять в темных помещениях.
- Все мониторы Dell проверяются в соответствии с отраслевыми стандартами при внешнем освещении 70 лк (аналогично стандартному офисному освещению) и по шаблону уровней 16 серого цвета. (любой визуальный осмотр должен проводиться при аналогичных условиях).
- Поскольку поверхность экрана изогнута, в некоторых углах экрана может появляться желтоватый или розоватый блеск, особенно при отображении темного изображения в затемненном помещении. Это нормальное явление для монитора с изогнутым экраном, которое, как правило, не влияет на общее восприятие изображения.
Временное решение.
- Проверьте состояние монитора.
- Выполните осмотр монитора в помещении с обычным освещением (не темном).
- Небольшая утечка света в углах является нормальной и не должна влиять на качество просмотра при нормальных условиях освещения. (См. рис. 19.)
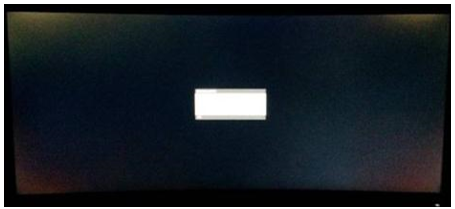
Рис. 19. - Просвечивание в углах дисплея
Монитор не выходит из спящего режима
Может возникнуть ситуация, когда AW3418DW/AW3418HW не выходит из спящего режима с помощью клавиатуры или мыши после того, как дисплей перейдет в спящий режим. Выключение и включение дисплея устраняют проблему до тех пор, пока монитор не перейдет в спящий режим.
Модуль Nvidia G-sync в AW3418DW или AW3418HW отключается после того, как монитор входит в спящий режим. Это необходимо для обеспечения энергопотребления 0,5 Вт в спящем режиме. В этом состоянии перемещение мыши игнорируется.
Проблема не возникает, если компьютер настроен на спящий режим. Компьютер и монитор выходит из спящего режима при перемещении мыши.
Рекомендуемое решение.
- Однократно нажмите любую кнопку на передней панели монитора, чтобы монитор выключится из спящего режима.
- Выключение и включение монитора позволяет монитору вывести его из спящего режима.

