Guía de solución de problemas de los monitores Alienware AW3418DW y AW3418HW
Summary: Pasos generales de solución de problemas para resolver consultas comunes con alienware AW3418DW y AW3418HW pantallas curvas.
Symptoms
Resumen: Consejos de configuración y solución de problemas generales para el monitor Alienware AW3418DW o AW3418HW
|
|
Índice:
- Configuración del Modo de mejora de la experiencia de juego
- Configuración de la iluminación AlienFX (automática y manual)
- Control de retroiluminación
- Autoprueba integrada de diagnóstico
- Ensamblaje de la cubierta de cables
- Desmontaje de la cubierta de cables
- Requisitos de configuración de NVIDIA G-SYNC
- AW3418HW y AW3418DW problema de ruido de alta frecuencia (parpadeo)
- Fuga de luz en las cuatro esquinas de la pantalla
- El monitor no se reactiva cuando el monitor está configurado en modo de suspensión.
Cause
Configuración del Modo de mejora de la experiencia de juego
Las pantallas AW3418DW y AW3418HW admiten "Game Enhance Mode", que ofrece tres funciones disponibles para mejorar su experiencia de juego:
- Temporizador: Esto le permite deshabilitar o activar el temporizador en la esquina superior izquierda de la pantalla. El temporizador muestra el tiempo transcurrido desde que se inicia el juego. Seleccione una opción de la lista de intervalos de tiempo para medir su tasa de juego objetivo
- Velocidad de fotogramas: Seleccionar Activado le permite mostrar las tramas actuales por segundo cuando juega juegos. Cuanto mayor sea la velocidad, más suave será el movimiento
- Alineación de la pantalla: Active la función para ayudar a garantizar la alineación perfecta de los contenidos de video de varias pantallas
Uso del menú de visualización en pantalla (OSD):
Vaya a OSD ->Audio -> Game Enhance Mode-> Seleccione Timer, Frame Rate o Display Alignment (Consulte las Figuras 1, 2 y 3).
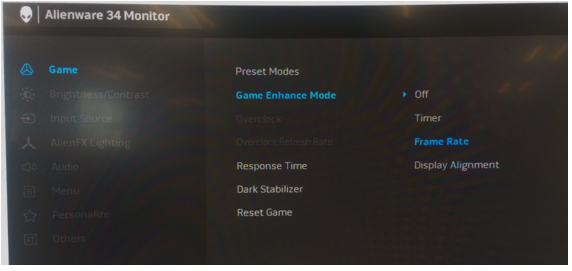
Figura 1. - Configuración del modo Game Enhance Mode (Mejora de la experiencia de juego) en la OSD

Figura 2. - Temporizador seleccionado

Figura 3. - Velocidad de fotogramas seleccionada
La opción Alineación de pantalla le permite mostrar el patrón de anclaje para alinear con precisión varias pantallas en las que se presenta una imagen en más de una pantalla.
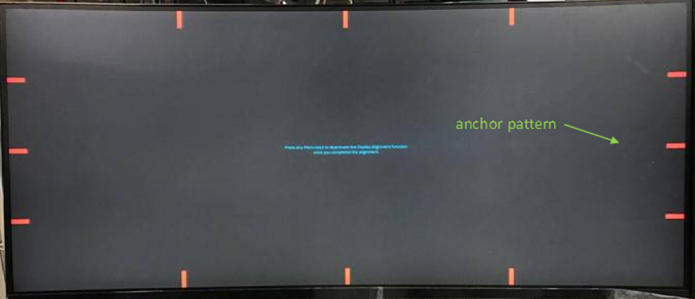
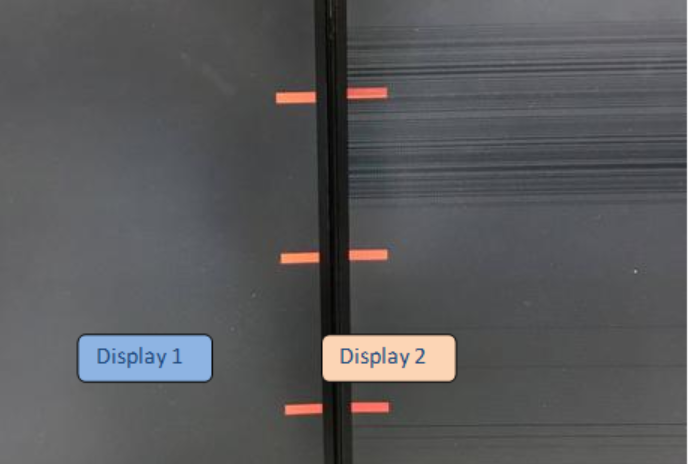
Figura 4. - Alineación de pantalla seleccionada que muestra las lengüetas de anclaje
Resolution
Configuración de la iluminación AlienFX (automática y manual)
El AW3418DW y el AW3418HW proporcionan la funcionalidad "AlienFX Lighting" (Iluminación AlienFX) para que pueda ajustar el color de iluminación de las cuatro zonas siguientes:
- Zona 1: Iluminación del logotipo de Alienware y luces de tríada en la parte posterior
- Zona 2: Base del monitor
- Zona 3: Retroiluminación en la parte inferior del monitor
- Zona 4: Botón de encendido.
La iluminación AlienFX ofrece los siguientes dos modos de ajuste diferentes:
- Color: Le permite especificar manualmente un color de iluminación LED de la lista de 20 colores disponibles
- Espectro: Cuando selecciona Encendido, la iluminación LED se ilumina automáticamente y cambia de color en una secuencia de espectro: Rojo, naranja, amarillo, verde, azul, azul, azul y verde
Para configurar automáticamente la iluminación AlienFX:
vaya a OSD->AlienFX Lighting->Specfx->Seleccione "On" (Encendido) (consulte la Figura 5).
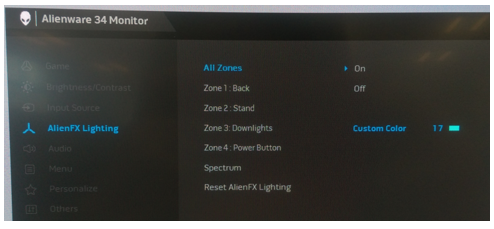
Figura 5. - Configuración automática de la iluminación AlienFX
Para configurar manualmente la iluminación AlienFX:
- Vaya a OSD.
- Vaya a Iluminación AlienFX.
- Seleccione Todas las zonas, Zona 1, Zona 2, Zona 3 o Zona 4.
- Seleccione Color personalizado.
- Seleccione un color de la lista de 20 colores disponibles. (Consulte la Figura 6).
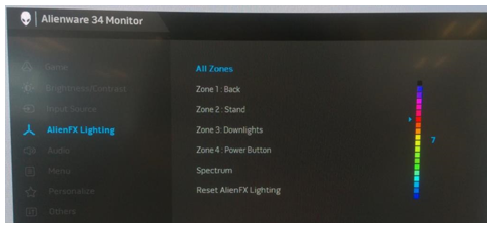
Figura 6. - Configuración manual de la iluminación AlienFX
La ubicación de las cuatro zonas de iluminación (consulte la Figura 7).
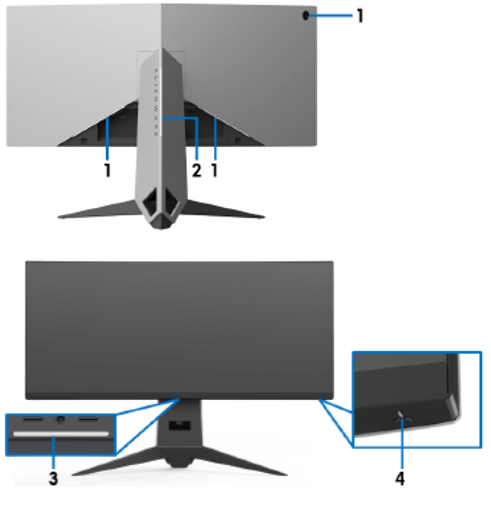
Figura 7. - Ubicación de las zonas de iluminación AlienFX
Control de retroiluminación
Las pantallas AW3418DW y AW3418HW tienen retroiluminación en la parte inferior del monitor. Puede tocar el sensor táctil para encender o apagar las luces descendentes.
Cuando el monitor esté configurado, toque el sensor táctil para encender o apagar las luces descendentes. (Consulte la Figura 8).
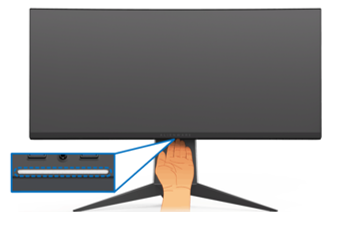
Figura 8. - Control de la retroiluminación del monitor
| Estado del monitor | Estado de la luz descendente | |
|---|---|---|
| Mientras spectrum está desactivado | Mientras Spectrum está encendido | |
| Activado | O | X |
| Sin señal | O | X |
| Modo de espera | O | X |
Autoprueba integrada de diagnóstico
Cada monitor AW3418DW y AW3418HW tiene una herramienta de diagnóstico integrada que lo ayuda a identificar la anomalía de pantalla que experimenta. Puede determinar si es un problema inherente del monitor o de la computadora y la tarjeta de video.
Para ejecutar los diagnósticos integrados:
- Asegúrese de que la pantalla esté limpia (sin partículas de polvo en la superficie de la pantalla).
- Desconecte los cables de video de la parte posterior de la computadora o el monitor. De este modo, el monitor entra en el modo de autoprueba.
- Mantenga presionado el Botón 3 durante 5 segundos. Aparece una pantalla gris después de 1 segundo. (Consulte la Figura 9).
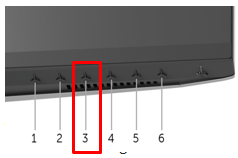
Figura 9. - Acceso a la autoprueba del monitor mediante los controles de OSD
- Inspeccione cuidadosamente la pantalla para ver si presenta anomalías.
- Presione el botón 3 y el color de la pantalla cambiará a rojo.
- Inspeccione la visualización en busca de cualquier anomalía.
- Repita los pasos 5 y 6 para inspeccionar la pantalla en verde, azul, negro y blanco.
- La prueba finaliza cuando aparece la pantalla en blanco. Para salir, presione nuevamente el Botón 3.
Si no detecta ninguna anomalía en la pantalla después de utilizar la herramienta de diagnóstico integrada, es porque el monitor funciona correctamente. Compruebe la tarjeta de video y la computadora.
Ensamblaje de la cubierta de cables
El AW3418DW y el AW3418HW tienen una cubierta de cables para ensamblar con la cubierta posterior del monitor.
Si desea ensamblar la cubierta de cables, deslícela hasta que encaje en su lugar. (Consulte la Figura 10).
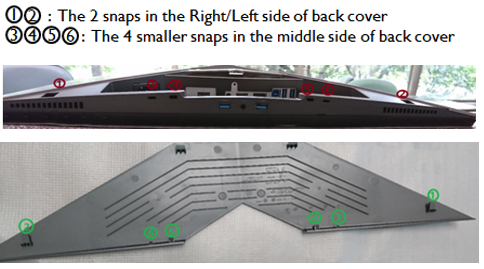
Figura 10. - Ubicaciones de encaje de la cubierta de los cables
Para ensamblar la cubierta de cables con la cubierta posterior del monitor:
- Coloque las instantáneas derecha e izquierda.
- Deslice la cubierta de cables hasta que encaje en su lugar.
- Presione la cubierta de cables hacia abajo y deje que el enganche central se enganche con los orificios.
- Asegúrese de que todo encaje en su lugar y que no haya una brecha significativa entre la cubierta de cables y la cubierta posterior. (Consulte la Figura 11).

Figura 11. - Proceso de instalación de la cubierta de cables
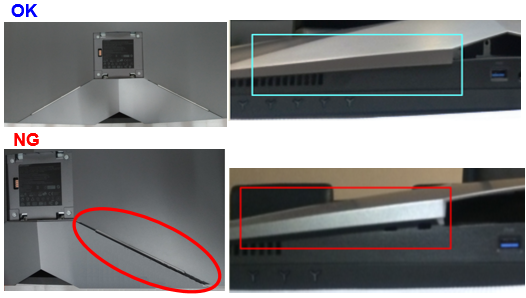
Figura 12: - Ejemplos de instalación de la cubierta de cables correcta e incorrecta
Desmontaje de la cubierta de cables
El AW3418DW y el AW3418HW tienen una cubierta de cables para ensamblar con la cubierta posterior del monitor.
Si desea desensamblar la cubierta de cables, deslícela suavemente para quitarla de la cubierta posterior del monitor. Debe evitar que se rompan los encajes de la cubierta de cables.
Para desmontar la cubierta de cables de la cubierta posterior del monitor:
Con los pulgares, presione suavemente la cubierta de cables para deslizarla horizontalmente fuera del monitor. (Consulte la Figura 13).
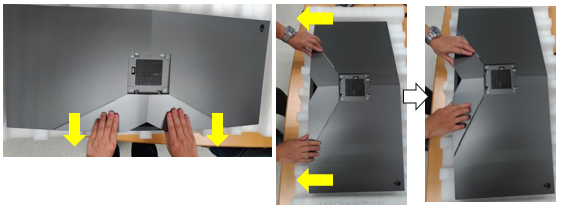
Figura 13. - Extracción de la cubierta de cables

Figura 14. - Extracción incorrecta de la cubierta de cables
Requisitos de configuración de NVIDIA G-SYNC
Los monitores AW3418DW y AW3418HW contienen un módulo G-SYNC para jugar a altas velocidades de actualización. Consulte los requisitos de hardware que aparecen a continuación para configurar el monitor G-SYNC.
Requisitos mínimos del sistema de G-SYNC Escritorio:
- GPU: GPU NVIDIA GeForce GTX 650 Ti BOOST o superior
- Conductor: R340.52 o superior
- Sistema operativo: Windows 10, Windows 8.1, Windows 8 o Windows 7
- Debe ser compatible con DisplayPort 1.2 directamente desde la GPU
PREGUNTAS FRECUENTES SOBRE LOS MONITORES NVIDIA G-SYNC:
Cómo habilitar G-SYNC en la computadora:
- Haga clic con el botón secundario en el escritorio de Windows y seleccione "Panel de control de NVIDIA" o inicie la aplicación "Panel de control de NVIDIA" en el menú Inicio.
- Seleccione "Display" (Pantalla) en los enlaces de la izquierda y elija "Set up G-SYNC" (Configurar G-SYNC).
- Marque la casilla titulada "Enable G-SYNC" (Habilitar G-SYNC).
- Haga clic en "Apply" (Aplicar). (Consulte la Figura 15).
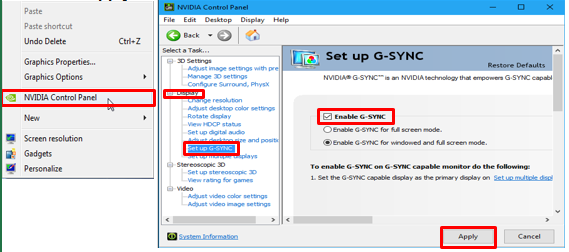
Figura 15. - Pasos de configuración de G-Sync - Seleccione "Configurar varias pantallas" en los enlaces de la izquierda.
- Configure "AW3418DW" o "AW3418HW " como la pantalla principal.
- Haga clic en "Apply" (Aplicar). (Consulte la Figura 16).
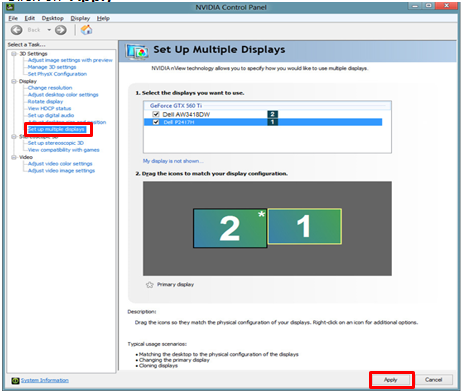
Figura 16. - Configuración de varias pantallas - Seleccione "Manage 3D settings" (Administrar configuración 3D) en los enlaces de la izquierda.
- Establezca Monitor Technology (Tecnología del monitor) en "G-SYNC". (Consulte la Figura 17).
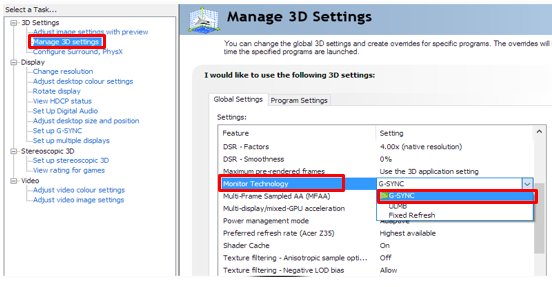
Figura 17. - Administración de la configuración 3D para G-Sync
AW3418HW y AW3418DW problema de ruido de alta frecuencia (parpadeo)
El soporte de sobreaceleración es principalmente para la pantalla de movimiento (juegos y videos).
Se puede ver un ruido de alta frecuencia (parpadeo) cuando la sobreaceleración está activada. Este síntoma desaparece cuando la sobreaceleración está deshabilitada.
Cómo comprobar si la sobreaceleración está activada:
- Presione "Menu Key" (Tecla de menú) (n.º 5) para iniciar la siguiente información en pantalla.
- Compruebe que "Overclock" (Sobreaceleración) muestre "On" (Encendido) o "Off" (Apagado). " (Consulte la Figura 18).

Figura 18. - Activación de la opción sobreaceleración
Cómo deshabilitar la sobreaceleración:
- Ingrese al menú OSD->Seleccione "Game"=>Seleccione "Overclock" =>Switch de "On" a "Off"
Fuga de luz en las cuatro esquinas de la pantalla
Los monitores AW3418DW y AW3418HW tienen una pantalla curva. Debido a este diseño, la posición de visualización óptima debe estar en el centro de la pantalla.
Pruebas de fuga de luz:
- Las inspecciones de fugas de luz no se deben realizar en salas oscuras.
- Todos los monitores Dell se inspeccionan según el estándar de la industria, que es con una iluminación ambiental de 70 lux (similar a la iluminación de oficina típica) y el patrón de niveles de 16 grises. (Cualquier inspección visual se debe realizar de la misma manera).
- Debido a la curvatura de la pantalla, algunas esquinas de la pantalla pueden parecer de color amarillo o rosa, especialmente cuando se muestra una imagen oscura en una habitación oscura. Este es el comportamiento normal del monitor para una pantalla curva y, por lo general, no afecta el rendimiento general de la visualización
Solución alternativa:
- Inspeccione el estado del monitor.
- Realizar la inspección del monitor en una habitación normalmente iluminada (no oscura)
- La fuga de luz pequeña en las esquinas es normal y no debe afectar la experiencia de visualización en condiciones de iluminación normales. (Consulte la Figura 19).
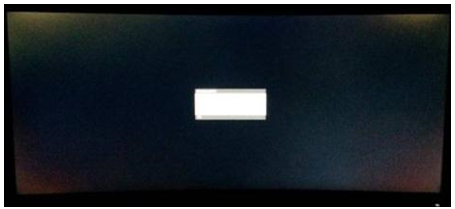
Figura 19. - Fuga de luz en las esquinas de la pantalla
El monitor no se reactiva cuando el monitor está configurado en modo de suspensión
Es posible que se produzca una situación en la que la pantalla AW3418DW/AW3418HW no se active mediante la entrada del teclado o el mouse después de que la pantalla entre en el modo de suspensión. Apagar y encender la pantalla resuelve el problema hasta que el monitor vuelva a estar en suspensión.
El módulo Nvidia G-sync dentro de la pantalla AW3418DW o AW3418HW se apaga después de que el monitor entra en modo de suspensión. Esto es para cumplir con el consumo de energía de 0,5 W en modo de suspensión. Este estado ignora el movimiento del mouse.
No hay ningún problema cuando la computadora está configurada para el modo de suspensión. Tanto la computadora como el monitor se reactivan del modo de suspensión con el movimiento del mouse.
Solución recomendada:
- Presione cualquier botón del panel frontal del monitor una vez y el monitor se recupere del modo de suspensión.
- El ciclo de apagado y encendido del monitor permite que el monitor se reactive del modo de suspensión.

