Article Number: 000124709
Система не соответствует требованиям автоматического шифрования устройств BitLocker
Summary: Инструкции по ручному включению шифрования BitLocker для жесткого диска в системах OptiPlex 3060, 5060, 7060 и XE3 под управлением Windows 10.
Article Content
Symptoms
Требования автоматического шифрования устройства BitLocker
В системах OptiPlex 3060, 5060, 7060 и XE3 с 64-разрядной версией Windows 10 Professional/Enterprise функция BitLocker не включается автоматически.
Для проверки работы BitLocker можно выполнить следующие действия.
- Нажмите клавишу Windows и введите Параметры.
- Выберите Обновление и параметры.
- На следующем экране будет показано, соответствуют ли системы требованиям автоматического шифрования BitLocker (Рис. 1).
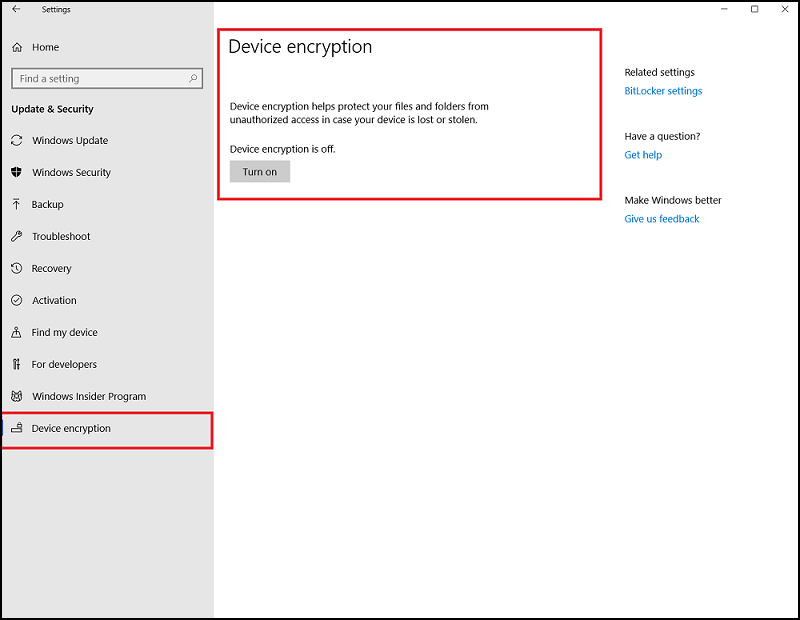
Рис. 1. Параметры Windows 10 для BitLocker (только на английском языке)
Запустите System Information от имени администратора (нажмите правой кнопкой мыши) (рис. 2) и установите флажок «Поддержка шифрования устройства». Проверьте наличие «Причины сбоя автоматического шифрования устройства: Unallowed DMA capable bus/device(s) detected». (Рис. 3.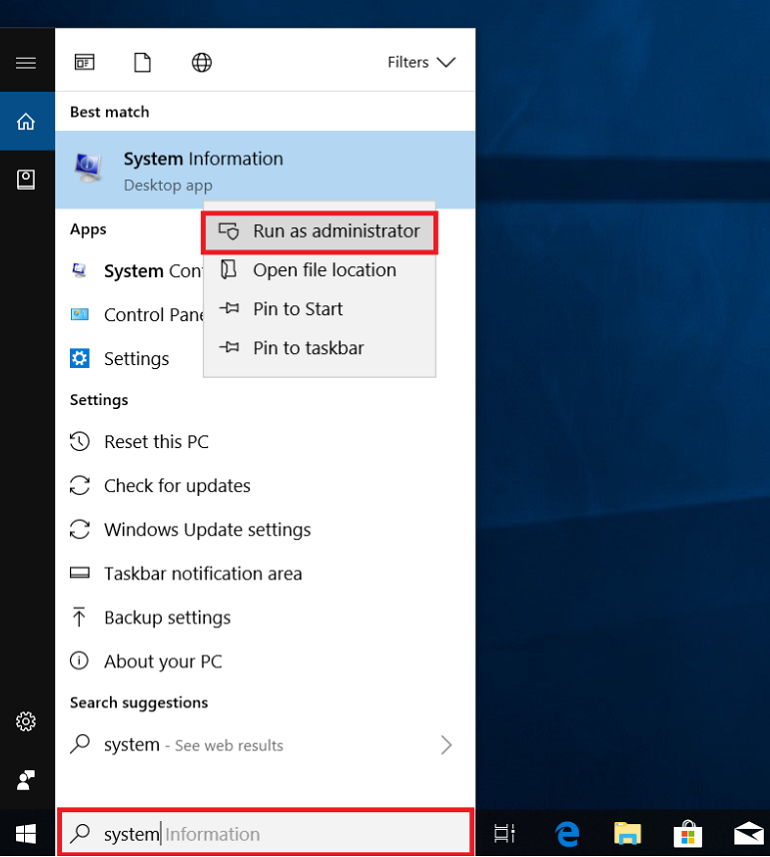
Рис. 2. Сведения о системе в Windows 10 (только на английском языке)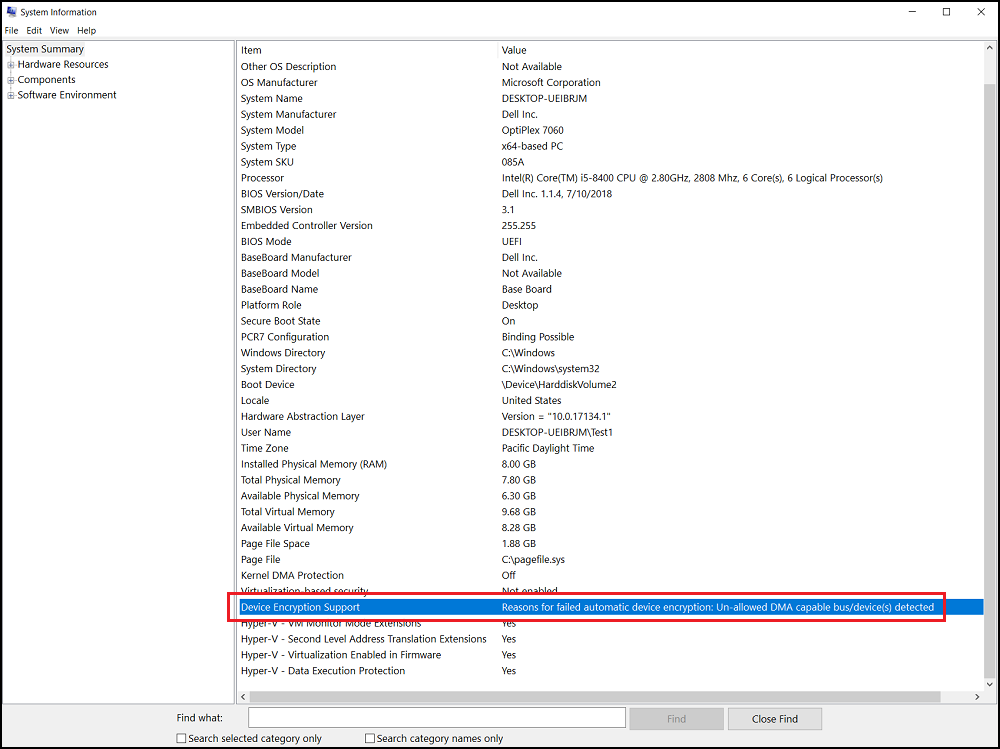
Рис. 3. Сведения о системе в Windows 10 (только на английском языке)
Решение
Для включения шифрования диска BitLocker необходимо вручную выполнить следующие действия.
 или настройка точки восстановления системы).
или настройка точки восстановления системы).
Пользователи также должны выполнять резервное копирование данных в качестве меры предосторожности.
Необходимо добавить шину или устройство в список разрешенных. Перейдите в раздел реестра:
- Выполните команду «regedit», чтобы открыть редактор реестра (рис. 4).
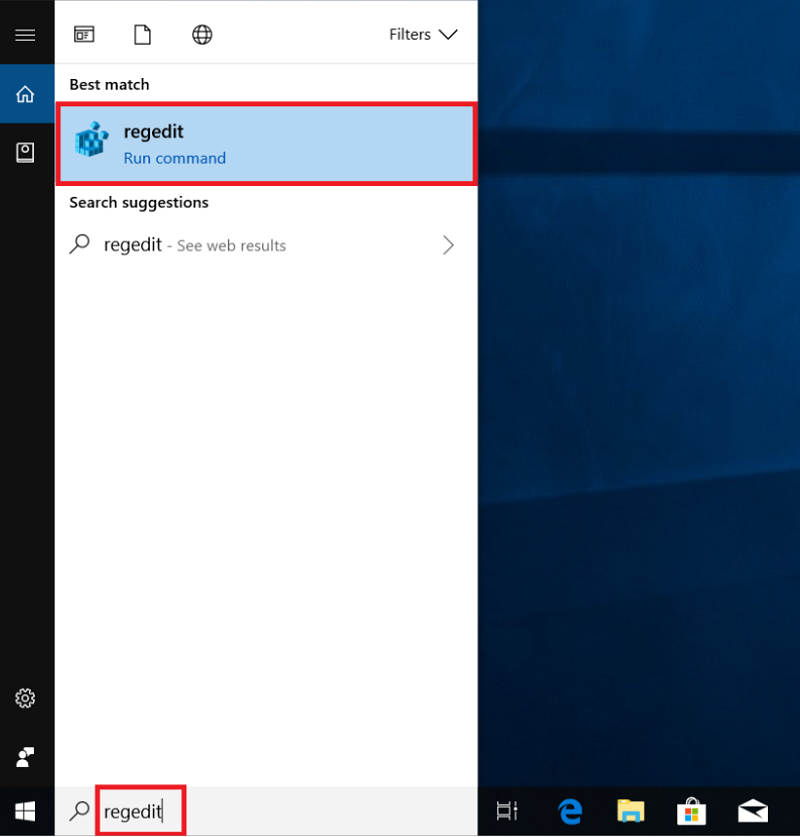
Рис. 4. Редактор реестра Windows 10 (только на английском языке)
- Найдите следующий путь к разделу реестра: [HKEY_LOCAL_MACHINE\SYSTEM\CurrentControlSet\Control\DmaSecurity\AllowedBuses] (Рис. 5).
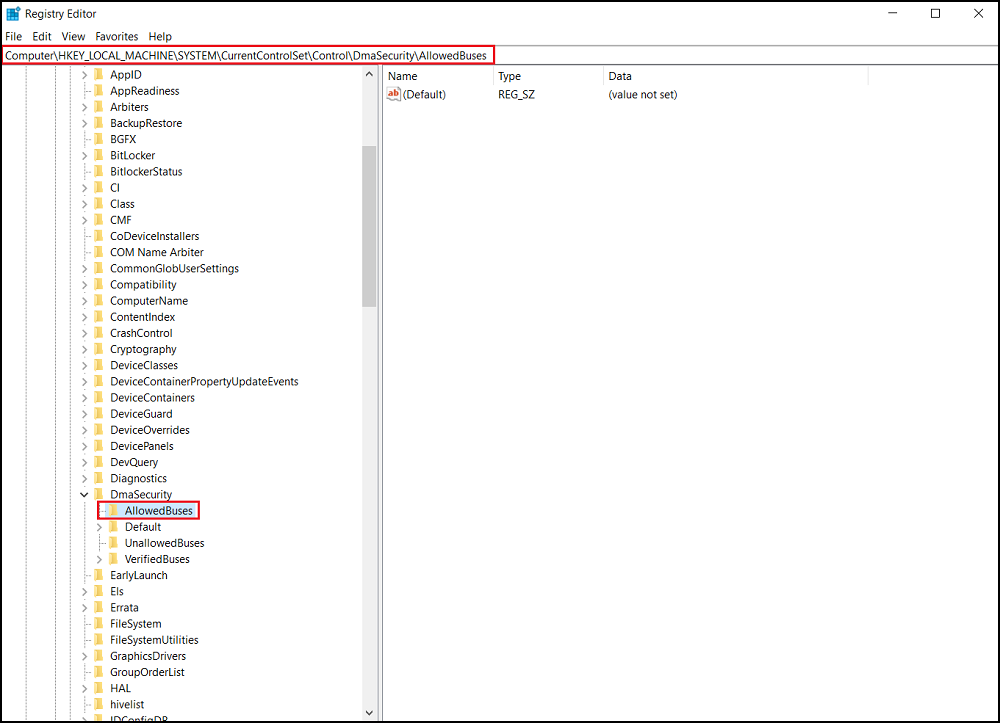
Рис. 5. Реестр Windows 10 (только на английском языке)
- Нажмите правой кнопкой мыши на пункт «Разрешенные шины» и выберите «Разрешения» (рис. 6).
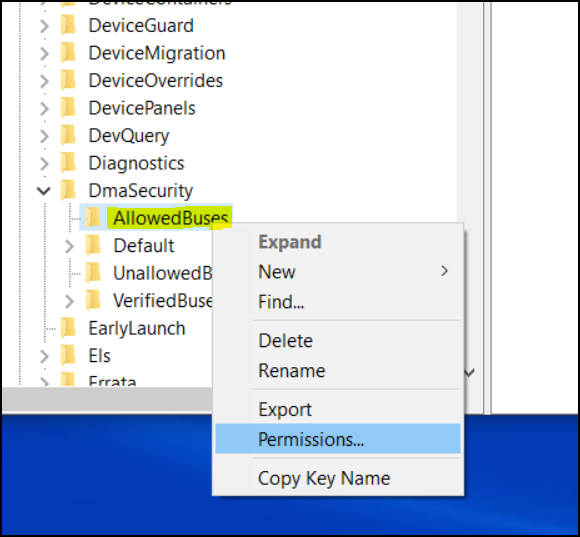
Рис. 6. Реестр Windows 10 (только на английском языке)
- Выберите «Добавить», чтобы добавить имена пользователей в окне «Разрешения для разрешенных шин» (рис. 7)
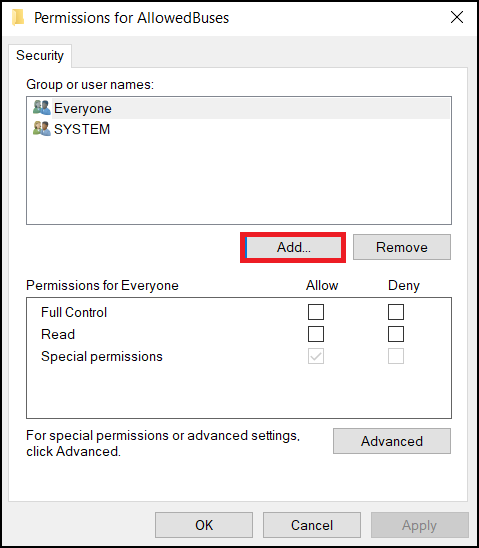
Рис. 7. Разрешения реестра Windows 10 (только на английском языке)
Введите имя учетной записи пользователя Windows и нажмите OK, чтобы завершить работу (рис. 8).
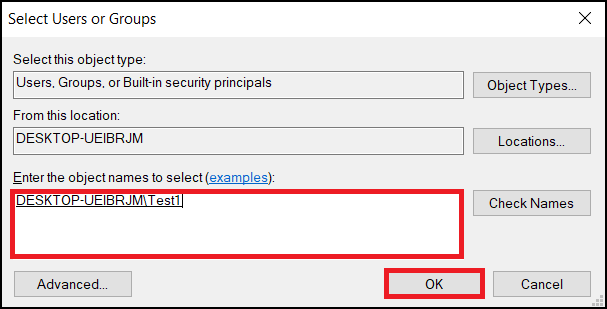
Рис. 8. Разрешения в реестре Windows 10 (только на английском языке)
- Установите флажки «Разрешить» в полях «Полный доступ» и «Чтение» для учетной записи пользователя и выберите «Применить», чтобы сохранить настройки (рис. 9).
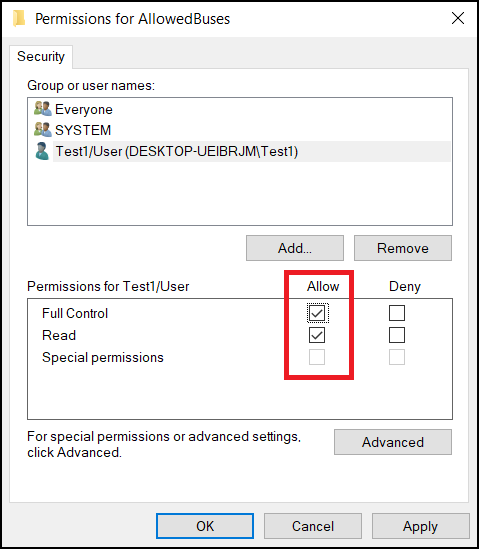
Рис. 9. Разрешения в реестре Windows 10 (только на английском языке)
- Нажмите правой кнопкой мыши на рабочем столе Windows и выберите Создать -> Текстовый документ.
- Скопируйте следующий текст и сохраните его Add_AllowedBuses.reg
в редакторе реестра Windows версии 5.00.[HKEY_LOCAL_MACHINE\SYSTEM\CurrentControlSet\Control\DmaSecurity\AllowedBuses]
"Intel 300 Series Chipset Family LPC Controller(Q370)"="PCI\\VEN_8086&DEV_A306"
"Intel 300 Series Chipset Family LPC Controller(H370)"="PCI\\VEN_8086&DEV_A304"
"PCI-to-PCI Bridge#1"="PCI\\VEN_8086&DEV_1901"
"PCI-to-PCI Bridge#2"="PCI\\VEN_104C&DEV_8240"
"PCI Express Root Port #1"="PCI\\VEN_8086&DEV_A338"
"PCI Express Root Port #2"="PCI\\VEN_8086&DEV_A339"
"PCI Express Root Port #3"="PCI\\VEN_8086&DEV_A33A"
"PCI Express Root Port #4"="PCI\\VEN_8086&DEV_A33B"
"PCI Express Root Port #5"="PCI\\VEN_8086&DEV_A33C"
"PCI Express Root Port #6"="PCI\\VEN_8086&DEV_A33D"
"PCI Express Root Port #7"="PCI\\VEN_8086&DEV_A33E"
"PCI Express Root Port #8"="PCI\\VEN_8086&DEV_A33F"
"PCI Express Root Port #9"="PCI\\VEN_8086&DEV_A330"
"PCI Express Root Port #10"="PCI\\VEN_8086&DEV_A331"
"PCI Express Root Port #11"="PCI\\VEN_8086&DEV_A332"
"PCI Express Root Port #12"="PCI\\VEN_8086&DEV_A333"
"PCI Express Root Port #13"="PCI\\VEN_8086&DEV_A334"
"PCI Express Root Port #14"="PCI\\VEN_8086&DEV_A335"
"PCI Express Root Port #15"="PCI\\VEN_8086&DEV_A336"
"PCI Express Root Port #16"="PCI\\VEN_8086&DEV_A337"
"PCI Express Root Port #17"="PCI\\VEN_8086&DEV_A340"
"PCI Express Root Port #18"="PCI\\VEN_8086&DEV_A341"
"PCI Express Root Port #19"="PCI\\VEN_8086&DEV_A342"
"PCI Express Root Port #20"="PCI\\VEN_8086&DEV_A343"
"PCI Express Root Port #21"="PCI\\VEN_8086&DEV_A32C"
"PCI Express Root Port #22"="PCI\\VEN_8086&DEV_A32D"
"PCI Express Root Port #23"="PCI\\VEN_8086&DEV_A32E"
"PCI Express Root Port #24"="PCI\\VEN_8086&DEV_A32F"
- Дважды нажмите файл Add_AllowedBuses.reg, чтобы добавить разделы реестра.
- Нажмите «Да», чтобы продолжить добавление разделов реестра (рис. 10).
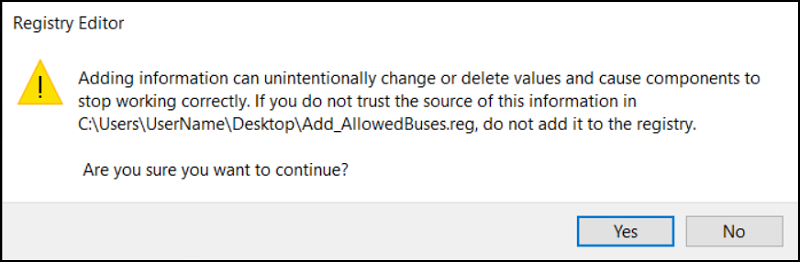
Рис. 10. Подтверждение редактора реестра Windows 10 (только на английском языке)
- Все идентификаторы корневых портов PCI Express 8-го поколения успешно добавлены в раздел системного реестра (Рис. 11).
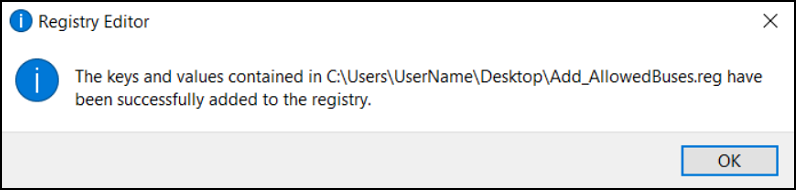
Рис. 11. Подтверждение Редактора реестра Windows 10 (только на английском языке)
- Проверьте раздел системного реестра по следующему пути, все идентификаторы корневых портов PCI Express успешно добавлены (Рис. 12).
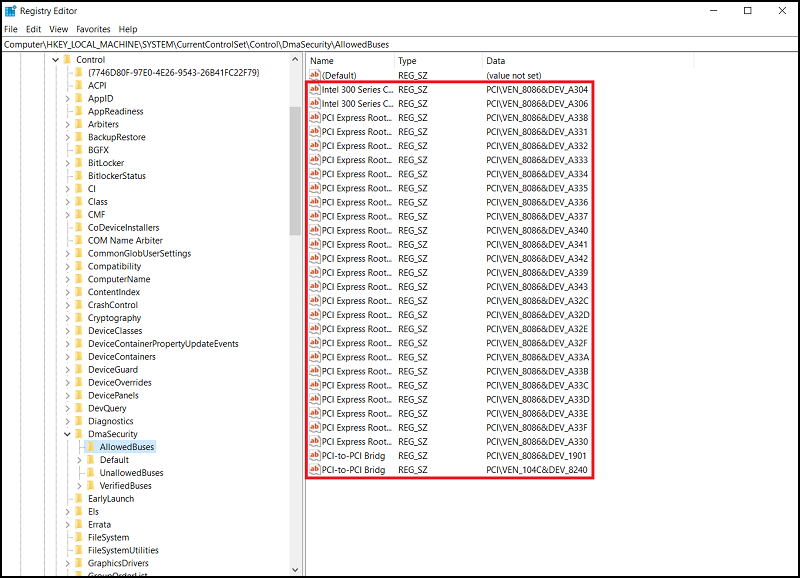
Рис. 12. Реестр Windows 10 (только на английском языке)
- Запуск сведений о системе от имени администратора (нажатие правой кнопкой мыши) (Рис. 13)
[Поддержка шифрования устройства] -> [отвечает требованиям]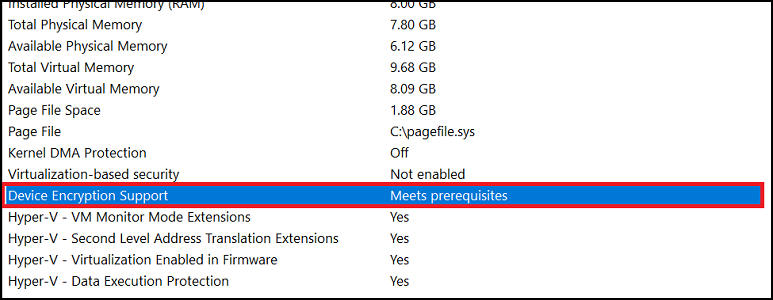
Рис. 13. Информация о системе в Windows 10 (только на английском языке)
- Теперь можно нажать кнопку «Включить», чтобы включить шифрование устройства из [Settings] -> [Шифрование устройства] (Рис. 14)

Рис. 14. Параметры Windows 10 для BitLocker (только на английском языке)
Если у вас возникнут вопросы об этом решении, обратитесь в службу технической поддержки Dell.
Cause
Resolution
Article Properties
Affected Product
Last Published Date
06 Jul 2023
Version
4
Article Type
Solution