Dell Visor Поширені запитання та сценарії усунення несправностей
Summary: Поширені запитання, інформація та поради щодо усунення несправностей для вашого Dell Visor.
Instructions
Зверніться до розділів, що розгортаються, щоб отримати загальну інформацію та кроки з усунення несправностей.
Щоб отримати посібники користувача Dell Visor and Controllers і Quick Setup Guides, перейдіть на сторінку підтримки Dell Visor (Combo VRP100/гарнітура VR118/Controller VRC100).
Загальна інформація
Яку операційну систему потрібно використовувати з контролерами Dell Visor і Dell Visor?
На комп'ютері має бути інстальовано оновлення Windows 10 Fall Creators Update або пізнішої версії.
Що станеться, якщо підключити Dell Visor до комп'ютера, який не працює під керуванням Windows 10 Fall Creators Update або пізнішої версії?
Dell Visor розпізнається комп'ютером, але оскільки необхідне програмне забезпечення не встановлено, Dell Visor не ввімкнеться.
Яке обладнання потрібне для запуску Dell Visor?
Зверніться до цих статей бази знань Microsoft, щоб дізнатися про вимоги до обладнання:
- Рекомендації щодо сумісності мінімального обладнання для ПК у Windows Mixed Reality .

- Рекомендовані адаптери для ПК з підтримкою Windows Mixed Reality .

Я не впевнений, які технічні характеристики має мій комп'ютер, як я можу визначити?
Щоб дізнатися, чи може ваш комп'ютер запускати Dell Visor, виконайте одну з таких дій:
- Зверніться до статті бази знань Dell Як визначити апаратні пристрої, встановлені на моєму ПК Dell?.
- За допомогою порталу гібридної реальності визначте, чи є на вашому комп'ютері необхідне обладнання:
- Підключіть козирок Dell до порту HDMI та USB 3.0.
Примітка: Для підключення монітора вам знадобиться додатковий відеопорт.
- Введіть у пошуковий рядок Портал гібридної реальності, у списку доступних програм виберіть Портал гібридної реальності.
- Натисніть кнопку Почати.
- Торкніться або натисніть кнопку Я згоден, буде виконано перевірку апаратного забезпечення вашого комп'ютера, і буде визначено будь-яке обладнання, яке не відповідає мінімальним вимогам.
- Підключіть козирок Dell до порту HDMI та USB 3.0.
Як почати використовувати козирок Dell?
Щоб почати використовувати Dell Visor, виконайте наступні дії:
- Підключіть козирок Dell до порту HDMI та USB 3.0.
Примітка: Для підключення монітора вам знадобиться додатковий відеопорт.
- Введіть у пошуковий рядок Портал гібридної реальності , у списку доступних програм виберіть Портал гібридної реальності .
- Натисніть кнопку Почати.
- Торкніться або натисніть кнопку Я згоден, буде виконано перевірку апаратного забезпечення вашого комп'ютера, і буде визначено будь-яке обладнання, яке не відповідає мінімальним вимогам.
- Під час використання Dell Motion Controller вас проведуть через процес налаштування.
Примітка: Вам буде надано можливість замість цього використовувати геймпад або мишу.
- Під час процесу налаштування вам буде запропоновано Налаштувати всі функції (рекомендовано) або Налаштувати мене для сидіння та стояння.
Примітка: Якщо у вас обмежений простір, ви, ймовірно, захочете вибрати пункт Налаштувати мене для сидіння та стояння.
- Дотримуйтесь підказок, щоб завершити налаштування.
Час налаштування займає більше 10 хвилин.
Час початкового завантаження порталу змішаної реальності залежить від пропускної здатності мережі та може тривати понад 10 хвилин.
Коли ви впевнені, що налаштування порталу змішаної реальності зупинилося.
- Від'єднайте Dell Visor від портів HDMI і USB 3.0, зачекайте кілька секунд, а потім підключіть Dell Visor до портів HDMI і USB 3.0 і повторіть спробу.
- Перезавантажте комп'ютер змішаної реальності та повторіть спробу.
Я хочу пропустити трасування кордонів.
Якщо ви вирішите не встановлювати межу, вам потрібно буде залишатися на одному місці під час використання гарнітури. Пересуватися небезпечно.
Дзеркальний дисплей недоступний з коробки.
Якщо ваш комп'ютер здатний запускати візор лише з частотою 60 Гц, вікно попереднього перегляду на додатковому дисплеї (панелі ноутбука або додаткового монітора) буде вимкнено за замовчуванням.
Зверніться до цих статей бази знань Microsoft, щоб дізнатися про вимоги до обладнання:
- Рекомендації щодо сумісності мінімального обладнання для ПК у Windows Mixed Reality .

- Рекомендовані адаптери для ПК з підтримкою Windows Mixed Reality .

У чому різниця між спареним і з'єднаним?
- Контролери Bluetooth потрібно з'єднати лише один раз.
- Статус підключення відображається, коли контролер підключено після його ввімкнення.
Як перевірити, чи гарнітура VR118 підключена та працює?
Варіант 1:
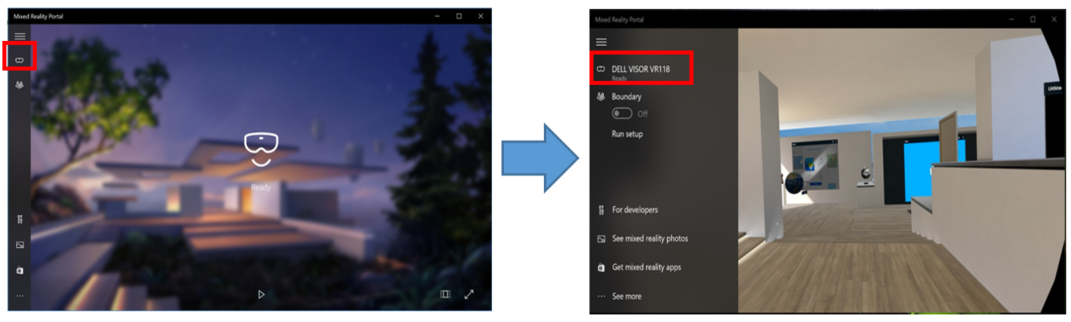
Малюнок 1: Готова сторінка
- Підключіть козирок Dell до порту HDMI та USB 3.0.
Примітка: Для підключення монітора вам знадобиться додатковий відеопорт.
- Введіть у пошуковий рядок Портал гібридної реальності , у списку доступних програм виберіть Портал гібридної реальності .
- Натисніть кнопку Почати.
- Торкніться або натисніть кнопку Я згоден, буде виконано перевірку апаратного забезпечення вашого комп'ютера, і буде визначено будь-яке обладнання, яке не відповідає мінімальним вимогам.
- На сторінці порталу змішаної реальності торкніться або клацніть піктограму візора ліворуч (Малюнок 1).
- Переконайтеся, що Dell Visor VR118 читається як готовий.
Нотатки: Коли Dell Visor VR118 не вказаний як готовий
- Вимкніть комп'ютер, знову вставте Dell Visor і перезавантажте комп'ютер.
- Вимкніть комп'ютер, зніміть Dell Visor VR118. Перезавантажте комп'ютер і переконайтеся, що у Windows інстальовано останні оновлення. Потім прикріпіть Dell Visor VR118 і повторіть спробу.
Варіант 2:
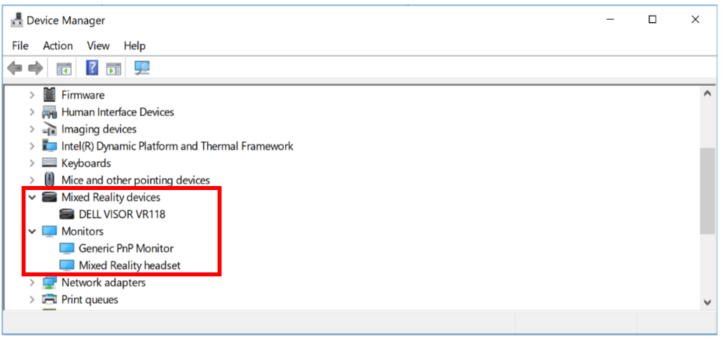
Малюнок 2: Диспетчер пристроїв
- Введіть у пошуковий рядок диспетчер пристроїв, виберіть Диспетчер пристроїв (Панель керування) у списку доступних програм.
- Натисніть стрілку поруч із пунктом Пристрої гібридної реальності.
- Переконайтеся, що Dell Visor VR118 є в списку (Малюнок 2).
- Торкніться або клацніть стрілку поруч із пунктом Монітори.
- Переконайтеся, що гарнітура змішаної реальності є в списку (Малюнок 1).
Нотатки:
- Якщо пристроїв змішаної реальності або Dell Visor VR118 немає в списку. Вимкніть комп'ютер, знову вставте Dell Visor і перезавантажте комп'ютер.
- Коли поруч із будь-яким списком відображається стрілка вниз. Натисніть і утримуйте пристрій або клацніть його правою кнопкою миші та виберіть увімкнути.
- Коли поруч із будь-яким пристроєм відображається знак оклику. Вимкніть комп'ютер, зніміть Dell Visor VR118. Перезавантажте комп'ютер і переконайтеся, що у Windows інстальовано останні оновлення. Потім прикріпіть Dell Visor VR118 і повторіть спробу.
Як перевірити, чи підключений і працює контролер VRC100?
Варіант 1:
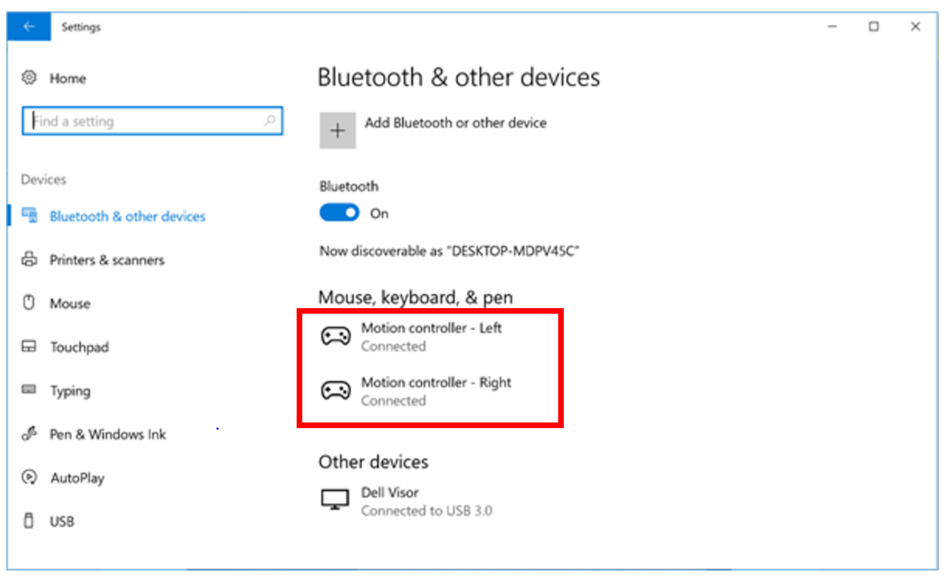
Малюнок 3: Bluetooth та інші пристрої
- Введіть настройки в полі пошуку, виберіть Настройки (програма Trusted Microsoft Store) у списку доступних програм.
- Натисніть пункт Пристрої.
- Натисніть Bluetooth та інші пристрої.
- Переконайтеся, що Bluetooth увімкнено.
- Переконайтеся, що контролер руху - ліворуч і контролер руху - праворуч вказані як підключені (Малюнок 3).
Нотатки: Коли контролер руху - Ліворуч і Контролер руху - Праворуч не вказані як підключені.
- Переконайтеся, що контролер увімкнено (шукайте світловий індикатор).
- Знову вставте батареї або встановіть нові.
- Роз'єднайте та повторно з'єднайте контролери.
- Перезавантажте комп'ютер.
Варіант 2:
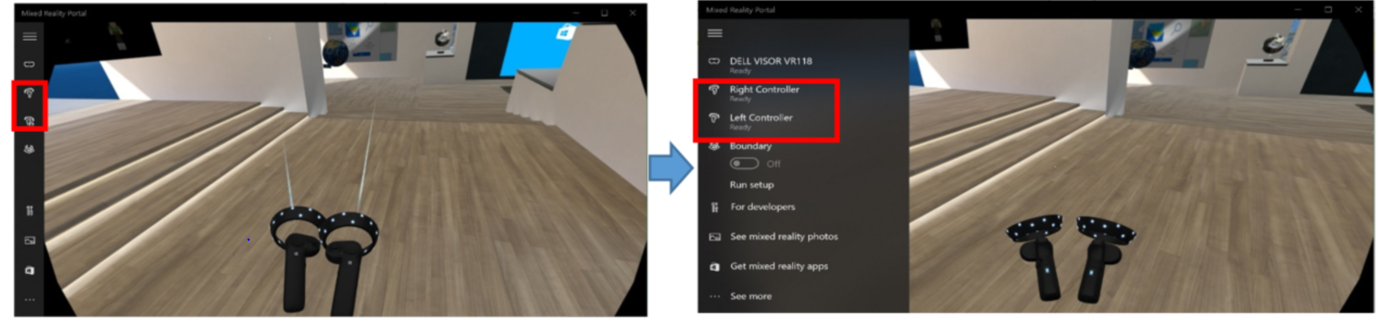
Малюнок 4: Портал змішаної реальності
- Введіть у пошуковий рядок Портал гібридної реальності , у списку доступних програм виберіть Портал гібридної реальності .
- Натисніть кнопку Почати.
- Торкніться або натисніть кнопку Я згоден, буде виконано перевірку апаратного забезпечення вашого комп'ютера, і буде визначено будь-яке обладнання, яке не відповідає мінімальним вимогам.
- На сторінці Порталу змішаної реальності торкніться або клацніть піктограму візора контролера з лівого боку (Малюнок 4).
- Переконайтеся, що правий і лівий контролери читаються як готові.
Нотатки: Коли правий і лівий контролери не вказані як готові
- Переконайтеся, що контролер увімкнено (шукайте світловий індикатор).
- Знову вставте батареї або встановіть нові.
- Роз'єднайте та повторно з'єднайте контролери.
- Перезавантажте комп'ютер.
Я втратив зв'язок зі своїм контролером руху Dell
Втрата з'єднання з контролером руху Dell може бути пов'язана з:
- Випадково торкнувшись кнопки Windows під час інтенсивної гри, вимкніть і знову ввімкніть контролер руху Dell, щоб знову підключитися.
- Низький заряд батареї, скиньте або замініть батареї.
Під час використання Dell Visor з'явився візерунок сітки, чому так?
Коли використовується козирок Dell і з'являється візерунок сітки, це означає, що ви вийшли за встановлені межі:
- Поверніться в межі, встановлену під час встановлення козирка Dell.
- Вийдіть з порталу змішаної реальності та перезапустіть програму в тому ж місці, де ви встановили межу.
У чому може бути причина того, що контролер (VRC100) не має світла і не працює?
Ви можете зіткнутися з ситуацією, коли контролер (VRC100) не має світла і не працює, це може бути викликано низьким зарядом батареї (Малюнок 5).
Знову вставте батареї або встановіть нові.

Малюнок 5: Розташування світлового індикатора контролера
Як грати в ігри SteamVR у Windows Mixed Reality
Щоб грати в ігри Steam®VR за допомогою Dell Visor, вам потрібно буде встановити Windows Mixed Reality для SteamVR на свій ПК. Перегляньте статтю бази знань Microsoft Грайте в ігри SteamVR у Windows Mixed Reality , щоб отримати інструкції.
Як знайти розташування PPID продукту VR118 (гарнітура) і VRC100 (контролер)?
PPID гарнітури розташований під заднім наголов'ям (Малюнок 6)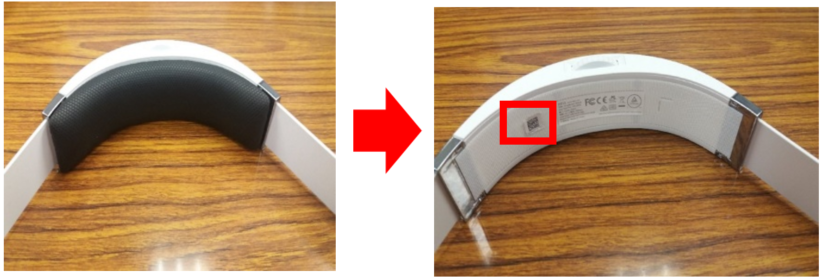
Малюнок 6: Розташування PPID гарнітури
PPID контролера розташований у батарейному відсіку під батареєю (Малюнок 7).
Малюнок 7: Розташування PPID контролера
Чому чорний матеріал маски VR118 може випасти після намокання або прання?
Матеріал маски для обличчя не призначений для намокання або прання (Малюнок 8).
Малюнок 8: Матеріал маски для обличчя
Контролери не працюють належним чином у домашній програмі Windows Mixed Reality навіть після успішного оновлення мікропрограми контролера
Роз'єднайте та повторно з'єднайте контролери після оновлення мікропрограми.
Перемикання між Bluetooth і USB
Перемикання з USB на Bluetooth
- Вийміть USB-батарею назад і вставте батареї.
- З'єднуйте контролери через Bluetooth.
Щоб переключитися з Bluetooth на USB:
- Введіть настройки в полі пошуку, виберіть Настройки (програма Trusted Microsoft Store) у списку доступних програм.
- Натисніть пункт Пристрої.
- Натисніть Bluetooth та інші пристрої.
- Вставте батареї в кожен контролер. Увімкніть їх, утримуючи кнопку Windows протягом 2 секунд (або доки контролер не ввімкнеться).
- Утримуйте кнопку сполучення, доки світлодіоди не почнуть блимати.
- Натисніть і утримуйте кнопку Windows, щоб вимкнути живлення кожного контролера. Це видалило інформацію про сполучення на контролері.
- Вийміть батареї та замініть їх на USB-батарею назад.
Проблема затримки на головному дисплеї (HMD), коли частота оновлення системи становить 60 Гц.
Якщо ваш комп'ютер здатний запускати Visor лише з частотою 60 Гц, ви можете зіткнутися із затримкою.
Зверніться до цих статей бази знань Microsoft, щоб дізнатися про вимоги до обладнання:
- Рекомендації щодо сумісності мінімального обладнання для ПК у Windows Mixed Reality .

- Рекомендовані адаптери для ПК з підтримкою Windows Mixed Reality .

Вирішення проблем
Налаштування порталу гібридної реальності застрягло або працює повільно.
Час початкового завантаження порталу змішаної реальності залежить від пропускної здатності мережі та може тривати понад 10 хвилин.
Коли ви впевнені, що налаштування порталу змішаної реальності зупинилося.
- Від'єднайте Dell Visor від портів HDMI і USB 3.0, зачекайте кілька секунд, а потім підключіть Dell Visor до портів HDMI і USB 3.0 і повторіть спробу.
- Перезавантажте комп'ютер змішаної реальності та повторіть спробу.
Комп'ютер змішаної реальності не може виявити козирок Dell
- Від'єднайте Dell Visor від портів HDMI і USB 3.0, зачекайте кілька секунд, а потім підключіть Dell Visor до портів HDMI і USB 3.0 і повторіть спробу.
- Перезавантажте комп'ютер змішаної реальності та повторіть спробу.
- Уникайте використання USB-подовжувача, якщо не використовується концентратор USB 3.0 із живленням.
- Уникайте подовжувачів HDMI.
- Переконайтеся, що ви використовуєте рекомендовані адаптери. Для отримання додаткових відомостей зверніться до статті бази знань Microsoft Рекомендовані адаптери для ПК з Windows із підтримкою гібридної реальності .

Я не можу простежити межу
- Не підходьте занадто близько до стіни або іншої перешкоди.
- Переконайтеся, що датчик не заблокований і достатньо світла.
- Простір, який використовується для трасування, має бути більше 3 квадратних метрів.
- Уникайте занадто великого або складного простору - дотримуйтеся геометричної форми без великої кількості поворотів.
- Уникайте перехресть шляхів під час трасування.
- Почніть спочатку, якщо застрягли в кутку.
Немає звуку з навушників, підключених до козирка Dell
- Переконайтеся, що навушники вставлені в аудіороз'єм Dell Visor до упору.
- Під час першого підключення до аудіороз'єму Dell Visor може виникнути затримка, це багато пов'язано з оновленням драйвера для USB Audio.
Примітка: Коли Dell Visor підключено до комп'ютера, аудіовихід буде автоматично перенаправлено на аудіовихідний роз'єм Dell Visor.
- Перейдіть на сайт підтримки аудіо та динаміків , щоб отримати допомогу.
Немає дисплея та підсвічування на козирку Dell
- Від'єднайте Dell Visor від портів HDMI і USB 3.0, зачекайте кілька секунд, а потім підключіть Dell Visor до портів HDMI і USB 3.0 і повторіть спробу.
- Перезавантажте комп'ютер змішаної реальності та повторіть спробу.
- Переконайтеся, що встановлено найновіші драйвери відеоадаптера. Зверніться до статті бази знань Dell Як завантажити та встановити драйвер, графічні та відеодрайвери розташовані в розділі відео.
- Уникайте використання USB-подовжувача, якщо не використовується концентратор USB 3.0 із живленням.
- Уникайте подовжувачів HDMI.
- Переконайтеся, що ви використовуєте рекомендовані адаптери. Для отримання додаткових відомостей зверніться до статті бази знань Microsoft Рекомендовані адаптери для ПК з Windows із підтримкою гібридної реальності .

Проблеми з налаштуванням підлоги
- Перевірте, чи гарнітуру підключено до мережі.
- Переконайтеся, що датчик не заблокований і достатньо світла.
- Встаньте в центр простору обличчям до монітора.
- Обов'язково тримайте гарнітуру на рівні очей.
Контролер (VRC100) сполучений, але не підключений
- Перезапустіть контролер. Якщо підключення все одно не відбулося, спробуйте виконати наведені нижче дії.
- Альтернативний метод сполучення контролера руху:
- Перейдіть на вкладку "Настройки Windows", "Пристрої > ", " > Bluetooth", Bluetooth > та інші пристрої
- Видалення раніше сполучених контролерів
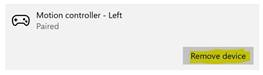
- Визначте контролери руху ліворуч і праворуч зі списку пристроїв
- Потім з'єднайте контролери в пару.
- Тепер обидва контролери повинні бути підключені.
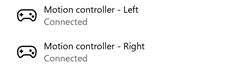
- Переконайтеся, що контролери працюють належним чином:
- Запустіть портал змішаної реальності та увійдіть до Cliff House.
- Переміщуйте контролери та перевіряйте відстеження, тестуйте кнопки та перевіряйте роботу телепортації.
Контролер застряг в нескінченному перезавантаженні (гуде після циклу світлодіодів) або контролер взагалі не включається
- Виконайте відновлення пристрою, щоб отримати заводський образ.
- Переконайтеся, що прошивку оновлено належним чином, підключивши пристрій через USB.
Портал змішаної реальності застряг на «Скануванні кордонів»
- Знову запустіть програму інсталяції на порталі гібридної реальності.
- Натисніть значок гамбургера (вгорі праворуч) -> Запустіть налаштування.
Дисплеї гарнітури з ефектом присутності порожні
- Застарілий графічний драйвер або інші проблеми з графічним драйвером. Зверніться до статті бази знань Dell Як завантажити та встановити драйвер, графічні та відеодрайвери розташовані в розділі відео.
- Використовуйте рекомендовані адаптери
 для підключення кабелю HDMI до ПК.
для підключення кабелю HDMI до ПК.
- Рекомендації щодо сумісності мінімального обладнання для ПК у Windows Mixed Reality .

- Рекомендовані адаптери для ПК з підтримкою Windows Mixed Reality .

 Відвідайте наш Gaming Hub, щоб отримати додаткову інформацію, підтримку та посилання на сайти партнерів.
Відвідайте наш Gaming Hub, щоб отримати додаткову інформацію, підтримку та посилання на сайти партнерів.