Häufig gestellte Fragen und Problemlösungsszenarien zu Dell Visor
Summary: Häufig gestellte Fragen, Informationen und Tipps zur Fehlerbehebung für Ihren Dell Visor.
Instructions
Allgemeine Informationen und Schritte zur Fehlerbehebung finden Sie in den Erweiterungsabschnitten.
Die Benutzerhandbücher und Kurzanleitungen für Dell Visor und Controller finden Sie auf der Support-Seite Dell Visor (Combo VRP100/Headset VR118/Controller VRC100).
Allgemeine Informationen
Welches Betriebssystem muss ich mit Dell Visor- und Dell Visor-Controllern verwenden?
Es muss das Windows 10 Fall Creators Update oder eine neuere Version installiert sein.
Was geschieht, wenn ich das Dell Visor mit einem Computer verbinde, auf dem nicht das Betriebssystem Windows 10 Fall Creators Update oder eine spätere Version installiert ist?
Das Dell Visor wird vom Computer erkannt, da jedoch die benötigte Software nicht installiert ist, lässt sich das Dell Visor nicht einschalten.
Welche Hardware benötige ich für das Dell Visor?
Die Hardwareanforderungen finden Sie in dem folgenden Artikel der Microsoft Knowledge Base:
- Windows Mixed Reality Mindestrichtlinien für die PC-Hardwarekompatibilität .

- Empfohlene Adapter für Windows Mixed Reality-fähige PCs .

Ich bin mir bezüglich der technischen Spezifikationen meines Computers nicht sicher. Wo finde ich diese?
Um festzustellen, ob Dell Visor auf Ihrem Computer ausgeführt werden kann, haben Sie folgende Möglichkeiten:
- Lesen Sie den Artikel der Dell Knowledge Base: How do I determine the hardware devices installed in my Dell PC? (Wie kann ich die installierten Hardwaregeräte auf meinem Dell PC ermitteln?)
- Prüfen Sie über das Mixed Reality Portal, ob Ihr Computer über die notwendige Hardware verfügt:
- Schließen Sie das Dell Visor an einen HDMI- und USB 3.0-Anschluss an.
Hinweis: Für die Verbindung zu Ihrem Monitor benötigen Sie einen zusätzlichen Video-Port.
- Geben Sie in das Suchfeld Mixed Reality Portal ein und wählen Sie das Mixed Reality Portal in der Liste der verfügbaren Programme aus.
- Berühren oder klicken Sie auf Erste Schritte.
- Berühren oder klicken Sie auf Ich stimme zu. Dann wird eine Prüfung Ihrer Computerhardware durchgeführt und jede Hardware ermittelt, die nicht die Mindestanforderungen erfüllt.
- Schließen Sie das Dell Visor an einen HDMI- und USB 3.0-Anschluss an.
Wie beginne ich mit der Nutzung des Dell Visors?
Um mit der Nutzung des Dell Visors zu beginnen, führen Sie die folgenden Schritte aus:
- Schließen Sie das Dell Visor an einen HDMI- und USB 3.0-Anschluss an.
Hinweis: Für die Verbindung zu Ihrem Monitor benötigen Sie einen zusätzlichen Video-Port.
- Geben Sie in das Suchfeld Mixed Reality Portal ein und wählen Sie das Mixed Reality Portal in der Liste der verfügbaren Programme aus.
- Berühren oder klicken Sie auf Erste Schritte.
- Berühren oder klicken Sie auf Ich stimme zu. Dann wird eine Prüfung Ihrer Computerhardware durchgeführt und jede Hardware ermittelt, die nicht die Mindestanforderungen erfüllt.
- Wenn Sie den Dell Motion Controller verwenden, werden Sie durch den Einrichtungsvorgang geführt.
Hinweis: Sie erhalten die Möglichkeit, stattdessen das Gamepad oder die Maus zu verwenden.
- Während des Einrichtungsvorgans steht Ihnen die Option Set me up all experiences (recommended) (Alle Erfahrungen für mich einrichten (empfohlen)) oder Set me up for seated and standing (Sitzen und stehen für mich einrichten).
Hinweis: Wenn Sie nur über begrenzten Platz verfügen, möchten Sie vermutlich „Set me up for seated and standing“ auswählen.
- Folgen Sie den Anweisungen, um die Einrichtung abzuschließen.
Die Einrichtung dauert länger als 10 Minuten.
Der erste Download des Mixed Reality Portals kann in Abhängigkeit Ihrer Netzwerkbandbreite variieren und möglicherweise mehr als 10 Minuten dauern.
Wenn Sie sicher sind, dass die Konfiguration des Mixed Reality Portals abgeschlossen ist:
- Trennen Sie das Dell Visor vom HDMI- und USB 3.0-Anschluss, warten Sie einige Sekunden, schließen Sie dann das Dell Visor wieder an den HDMI- und USB 3.0-Anschluss an und versuchen Sie es erneut.
- Starten Sie den Mixed Reality Computer neu und versuchen Sie es erneut.
Ich möchte die Nachverfolgung der Grenze überspringen.
Wenn Sie keine Grenze festlegen möchten, müssen Sie während der Verwendung des Headsets an einem Ort bleiben. Wenn Sie sich bewegen, kann dies zu Problemen führen.
Die Spiegelanzeige ist nicht im Lieferumfang enthalten.
Wenn Ihr Computer das Visor nur mit 60 Hz betreiben kann, wird das Vorschaufenster auf dem sekundären Bildschirm (Notebook-Bildschirm oder externer Monitor) standardmäßig deaktiviert.
Die Hardwareanforderungen finden Sie in dem folgenden Artikel der Microsoft Knowledge Base:
- Windows Mixed Reality Mindestrichtlinien für die PC-Hardwarekompatibilität .

- Empfohlene Adapter für Windows Mixed Reality-fähige PCs .

Was ist der Unterschied zwischen gekoppelt und verbunden?
- Die Bluetooth-Controller müssen nur einmal gekoppelt werden.
- Der Verbindungsstatus zeigt an, dass der Controller verbunden ist, nachdem er eingeschaltet wurde.
Wie prüfe ich, ob das VR118 Headset verbunden ist und funktioniert?
Option 1:
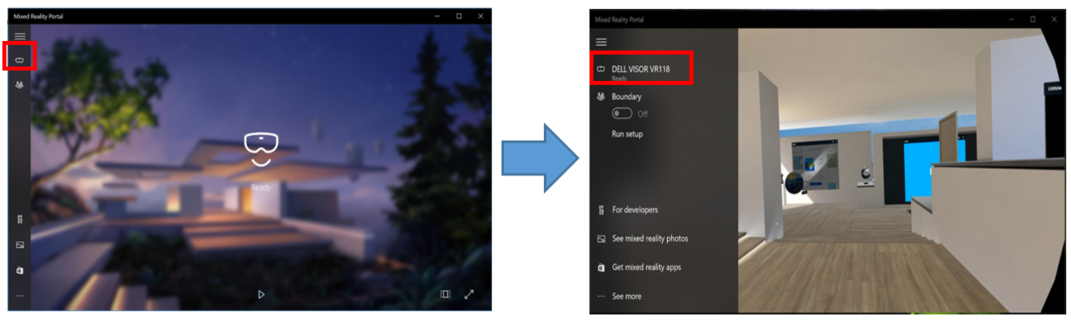
Abbildung 1: Seite „Ready“
- Schließen Sie das Dell Visor an einen HDMI- und USB 3.0-Anschluss an.
Hinweis: Für die Verbindung zu Ihrem Monitor benötigen Sie einen zusätzlichen Video-Port.
- Geben Sie in das Suchfeld Mixed Reality Portal ein und wählen Sie das Mixed Reality Portal in der Liste der verfügbaren Programme aus.
- Berühren oder klicken Sie auf Erste Schritte.
- Berühren oder klicken Sie auf Ich stimme zu. Dann wird eine Prüfung Ihrer Computerhardware durchgeführt und jede Hardware ermittelt, die nicht die Mindestanforderungen erfüllt.
- Berühren oder klicken Sie auf der Mixed Reality Portal-Seite auf das Visor-Symbol auf der linken Seite (Abbildung 1).
- Stellen Sie sicher, dass das Dell Visor VR118 als bereit angezeigt wird.
Hinweise: Wenn das Dell Visor VR118 nicht als bereit angezeigt wird
- Fahren Sie den Computer herunter, setzen Sie das Dell Visor wieder ein und starten Sie den Computer neu.
- Fahren Sie den Computer herunter und entfernen Sie das Dell Visor VR118. Starten Sie den Computer neu und stellen Sie sicher, dass die neuesten Windows-Updates installiert wurden. Schließen Sie danach das Dell Visor VR118 an und versuchen Sie es erneut.
Option 2:
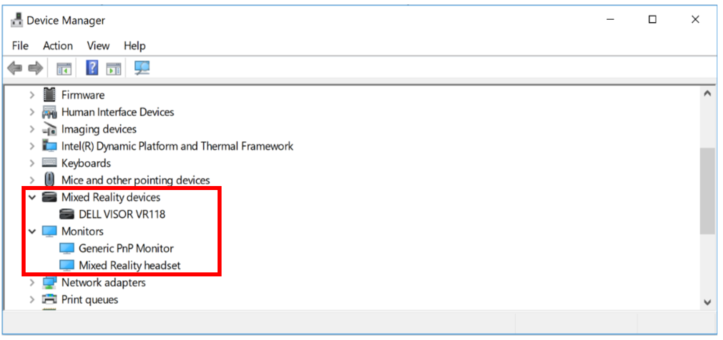
Abbildung 2: Geräte-Manager
- Geben Sie in das Suchfeld Geräte-Manager ein und wählen Sie in der Liste der verfügbaren Programme Geräte-Manager (Bedienfeld) aus.
- Berühren oder klicken Sie auf den Pfeil neben Mixed Reality-Geräte.
- Prüfen Sie, dass das Dell Visor VR118 aufgeführt ist (Abbildung 2).
- Tippen oder klicken Sie auf den Pfeil neben Monitore.
- Prüfen Sie, dass das Mixed Reality-Headset aufgeführt ist (Abbildung 1).
Hinweise:
- Wenn Mixed Reality-Geräte oder das Dell Visor VR118 nicht aufgeführt sind: Fahren Sie den Computer herunter, setzen Sie das Dell Visor wieder ein und starten Sie den Computer neu.
- Wenn neben der Auflistung ein nach unten zeigender Pfeil zu sehen ist: Berühren und halten oder klicken Sie mit der rechten Maustaste auf das Gerät und wählen Sie "Aktivieren" aus.
- Wenn neben der Auflistung ein Ausrufezeichen zu sehen ist: Fahren Sie den Computer herunter und entfernen Sie das Dell Visor VR118. Starten Sie den Computer neu und stellen Sie sicher, dass die neuesten Windows-Updates installiert wurden. Schließen Sie danach das Dell Visor VR118 an und versuchen Sie es erneut.
Wie prüfe ich, ob der VRC100-Controller verbunden ist und funktioniert?
Option 1:
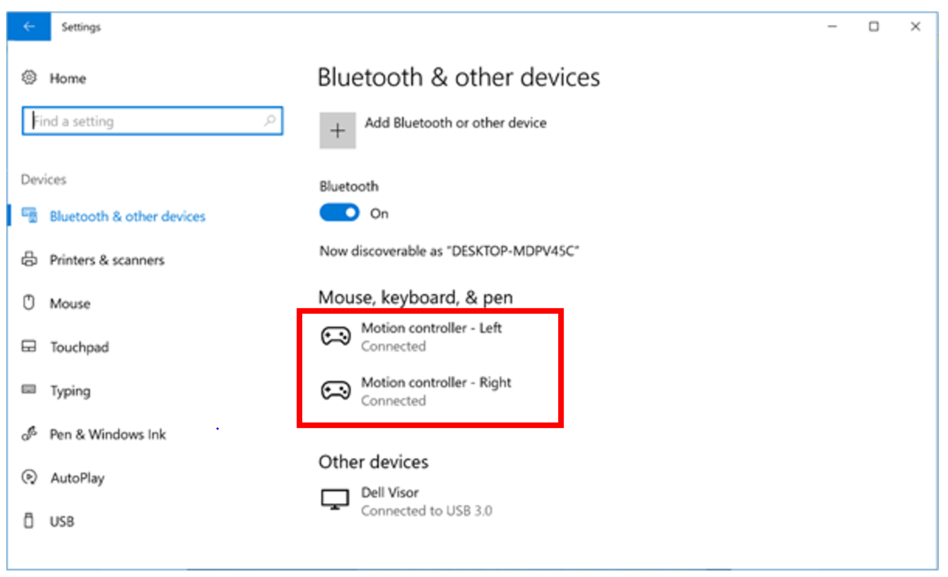
Abbildung 3: Bluetooth und andere Geräte
- Geben Sie in das Suchfeld Einstellungen ein und wählen Sie in der Liste der verfügbaren Programme Einstellungen (Vertrauenswürdige Microsoft Store-App) aus.
- Tippen oder klicken Sie auf Geräte.
- Berühren oder klicken Sie auf Bluetooth- und andere Geräte.
- Stellen Sie sicher, dass Bluetooth eingeschaltet ist.
- Stellen Sie sicher, dass der linke und der rechte Motion Controller aufgeführt sind (Abbildung 3).
Hinweise: Wenn der linke und der rechte Motion Controller nicht als verbunden aufgeführt werden
- Stellen Sie sicher, dass der Controller eingeschaltet ist (achten Sie auf eine Anzeigeleuchte).
- Setzen Sie die Akkus wieder ein, oder installieren Sie neue Akkus.
- Entkoppeln Sie die Controller und koppeln sie sie neu.
- Führen Sie einen Neustart des Computers durch.
Option 2:
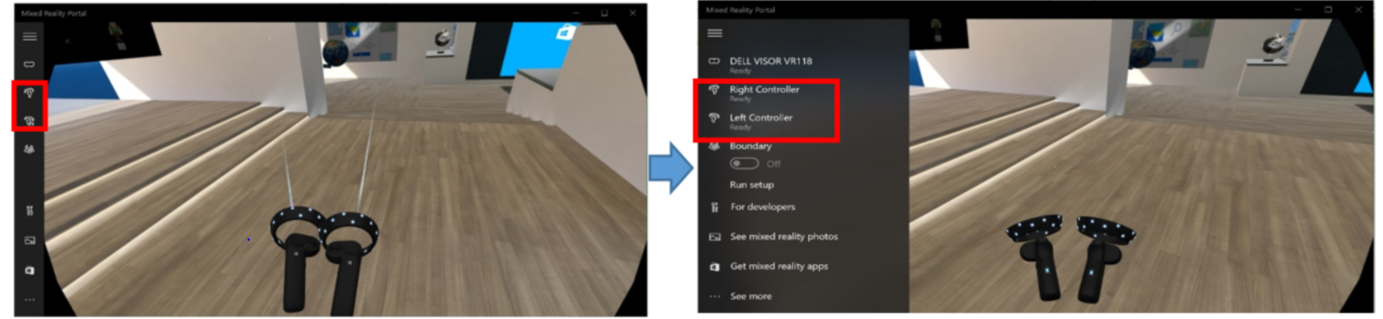
Abbildung 4: Mixed Reality-Portal
- Geben Sie in das Suchfeld Mixed Reality Portal ein und wählen Sie das Mixed Reality Portal in der Liste der verfügbaren Programme aus.
- Berühren oder klicken Sie auf Erste Schritte.
- Berühren oder klicken Sie auf Ich stimme zu. Dann wird eine Prüfung Ihrer Computerhardware durchgeführt und jede Hardware ermittelt, die nicht die Mindestanforderungen erfüllt.
- Auf der Mixed Reality Portal-Seite, berühren oder klicken Sie auf der linken Seite auf das Visor-Symbol für den Controller (Abbildung 4).
- Stellen Sie sicher, dass der rechte und der linke Controller als bereit angezeigt werden.
Hinweise: Wenn der rechte und der linke Controller nicht als bereit angezeigt werden
- Stellen Sie sicher, dass der Controller eingeschaltet ist (achten Sie auf eine Anzeigeleuchte).
- Setzen Sie die Akkus wieder ein, oder installieren Sie neue Akkus.
- Entkoppeln Sie die Controller und koppeln sie sie neu.
- Führen Sie einen Neustart des Computers durch.
Ich habe die Verbindung zu meinem Dell Motion Controller verloren.
Der Verlust der Verbindung zum Dell Motion Controller kann auf Folgendes zurückgeführt werden:
- Wenn Sie während des Spielens versehentlich die Windows-Schaltfläche berühren, schalten Sie den Dell Motion Controller aus und wieder ein, um erneut eine Verbindung herzustellen.
- Tauschen Sie bei niedrigem Batteriestand die Batterien aus.
Warum wird während der Verwendung des Dell Visors ein Rastermuster angezeigt?
Wenn während der Verwendung des Dell Visors ein Rastermuster angezeigt wird, bedeutet dies, dass Sie sich außerhalb der festgelegten Grenzen befinden. Sie haben folgende Möglichkeiten:
- Bewegen Sie wieder in den Bereich, der während der Einrichtung des Dell Visors festgelegt wurde.
- Verlassen Sie das Mixed Reality Portal und starten Sie das Programm an der Stelle neu, an der Sie die Grenzen festgelegt haben.
Aus welchem Grund könnte der Controller (VRC100) kein Licht haben und nicht funktionieren?
Es kann der Fall auftreten, dass der Controller (VRC100) kein Licht hat und nicht funktioniert, dies kann durch einen niedrigen Akkuladestand verursacht werden (Abbildung 5).
Setzen Sie die Akkus wieder ein, oder installieren Sie neue Akkus.

Abbildung 5: Position der Controller-Anzeigeleuchte
Wie kann ich SteamVR-Spiele in Windows Mixed Reality spielen?
Um mit Ihrem Dell Visor Steam®VR-Spiele zu spielen, müssen Sie Windows Mixed Reality für SteamVR auf Ihrem PC installieren. Anweisungen finden Sie im Artikel der Microsoft Knowledge Base Play SteamVR games in Windows Mixed Reality (Play SteamVR-Spiele in Windows Mixed Reality).
Wo finde ich die Produkt-PPID des VR118 (Headset) und des VRC100 (Controller)?
Die Headset-PPID befindet sich unter dem hinteren Kopfbügel (Abbildung 6)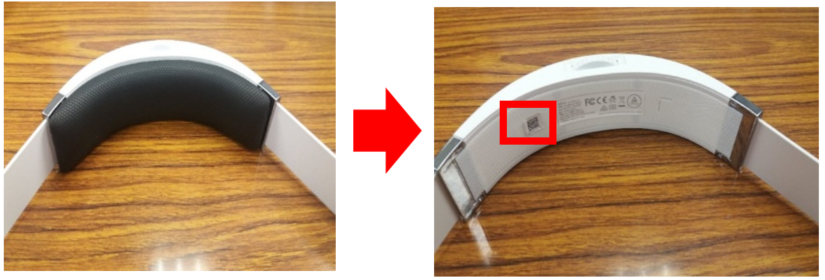
Abbildung 6: Position der Headset-PPID
Die Controller-PPID befindet sich im Batteriefach unter dem Akku (Abbildung 7).
Abbildung 7: Position der Controller-PPID
Warum ist der schwarze Einsatz in der Gesichtsmaske des VR118 herausgefallen, nachdem er nass geworden ist oder gewaschen wurde?
Das Material der Gesichtsmaske ist nicht dazu gedacht, nass oder gewaschen zu werden (Abbildung 8).
Abbildung 8: Material der Gesichtsmaske
Die Controller funktionieren nicht ordnungsgemäß in Windows Mixed Reality, selbst nachdem die Controller-Firmware erfolgreich aktualisiert wurde
Entkoppeln Sie die Controller nach dem Firmware-Update und koppeln Sie sie neu.
Umschalten von Bluetooth auf USB
Um von USB auf Bluetooth umzuschalten:
- Entfernen Sie den USB-Akku wieder und legen Sie den Akku ein.
- Koppeln Sie die Controller über Bluetooth.
Um von Bluetooth auf USB umzuschalten:
- Geben Sie in das Suchfeld Einstellungen ein und wählen Sie in der Liste der verfügbaren Programme Einstellungen (Vertrauenswürdige Microsoft Store-App) aus.
- Tippen oder klicken Sie auf Geräte.
- Berühren oder klicken Sie auf Bluetooth- und andere Geräte.
- Legen Sie in alle Controller Akkus ein. Schalten Sie sie ein, indem Sie die Windows-Taste für 2 Sekunden gedrückt halten (oder bis sich der Controller einschaltet).
- Halten Sie die Kopplungstaste gedrückt, bis die LEDs anfangen zu blinken.
- Halten Sie die Windows-Taste gedrückt, um die Controller auszuschalten. Dadurch werden die Kopplungsinformationen auf dem Controller gelöscht.
- Entnehmen Sie die Akkus und setzen Sie wieder den USB-Akku ein.
Verzögerungen auf dem Head Mounted Display (HMD), wenn die Aktualisierungsrate des Bildschirms bei 60 Hz liegt.
Wenn Ihr Computer das Visor nur mit 60 Hz betreiben kann, treten möglicherweise Verzögerungen auf.
Die Hardwareanforderungen finden Sie in dem folgenden Artikel der Microsoft Knowledge Base:
- Windows Mixed Reality Mindestrichtlinien für die PC-Hardwarekompatibilität .

- Empfohlene Adapter für Windows Mixed Reality-fähige PCs .

Troubleshooting von Problemen
Die Konfiguration des Mixed Reality Portals bleibt hängen oder ist langsam.
Der erste Download des Mixed Reality Portals kann in Abhängigkeit Ihrer Netzwerkbandbreite variieren und möglicherweise mehr als 10 Minuten dauern.
Wenn Sie sicher sind, dass die Konfiguration des Mixed Reality Portals abgeschlossen ist:
- Trennen Sie das Dell Visor vom HDMI- und USB 3.0-Anschluss, warten Sie einige Sekunden, schließen Sie dann das Dell Visor wieder an den HDMI- und USB 3.0-Anschluss an und versuchen Sie es erneut.
- Starten Sie den Mixed Reality Computer neu und versuchen Sie es erneut.
Der Mixed Reality Computer kann das Dell Visor nicht erkennen
- Trennen Sie das Dell Visor vom HDMI- und USB 3.0-Anschluss, warten Sie einige Sekunden, schließen Sie dann das Dell Visor wieder an den HDMI- und USB 3.0-Anschluss an und versuchen Sie es erneut.
- Starten Sie den Mixed Reality Computer neu und versuchen Sie es erneut.
- Vermeiden Sie die Verwendung eines USB-Verlängerungskabels, es sei denn es wird auch ein mit Strom versorgter USB 3.0-Hub verwendet.
- Vermeiden Sie HDMI-Verlängerungskabel.
- Stellen Sie sicher, die empfohlenen Adapter zu verwenden. Weitere Informationen finden Sie in folgendem Artikel der Microsoft Knowledge Base : Recommended adapters for Windows Mixed Reality Capable PCs (Empfohlene Adapter für Windows Mixed Reality-fähige PCs ).

Ich kann die Grenze nicht nachverfolgen
- Bewegen Sie sich nicht zu nah an eine Wand oder ein anderes Hindernis.
- Stellen Sie sicher, dass der Sensor nicht blockiert ist und ausreichend Licht vorhanden ist.
- Der Platz für die Nachverfolgung sollte nicht größer als 3 Quadratmeter sein.
- Vermeiden Sie, dass der Platz zu groß oder zu kompliziert ist - Nutzen Sie eine geometrische Form ohne zahlreiche Biegungen und Kurven.
- Vermeiden bei der Nachverfolgung eine Überschneidung des Pfads.
- Beginnen Sie noch einmal, wenn in einer Ecke feststecken.
Aus den Kopfhörer, die am Dell Visor angeschlossen sind, wird kein Ton ausgegeben
- Stellen Sie sicher, dass die Kopfhörer fest in die Audiobuchse des Dell Visors gesteckt sind.
- Beim ersten Anschließen an die Audiobuchse des Dell Visors kann es zu einer Verzögerung kommen. Dies kann an einem Update des USB-Audiotreibers liegen.
Hinweis: Wenn der Dell Visor an den Computer angeschlossen ist, wird die Audioausgabe automatisch zur Audioausgabebuchse des Dell Visors weitergeleitet.
- Rufen Sie die Support-Website Audio and Speakers (Audio und Lautsprecher), um weitere Informationen zu erhalten.
Keine Anzeige oder Hintergrundbeleuchtung auf dem Dell Visor
- Trennen Sie das Dell Visor vom HDMI- und USB 3.0-Anschluss, warten Sie einige Sekunden, schließen Sie dann das Dell Visor wieder an den HDMI- und USB 3.0-Anschluss an und versuchen Sie es erneut.
- Starten Sie den Mixed Reality Computer neu und versuchen Sie es erneut.
- Stellen Sie sicher, dass der aktuelle Videoadaptertreiber installiert ist. Lesen Sie den Dell Knowledge Base-Artikel: How to Download and Install a Driver (Anleitung zum Herunterladen und Installieren von Treibern). Grafik-/Videotreiber finden Sie im Videobereich.
- Vermeiden Sie die Verwendung eines USB-Verlängerungskabels, es sei denn es wird auch ein mit Strom versorgter USB 3.0-Hub verwendet.
- Vermeiden Sie HDMI-Verlängerungskabel.
- Stellen Sie sicher, die empfohlenen Adapter zu verwenden. Weitere Informationen finden Sie in folgendem Artikel der Microsoft Knowledge Base : Recommended adapters for Windows Mixed Reality Capable PCs (Empfohlene Adapter für Windows Mixed Reality-fähige PCs ).

Allgemeine Konfigurationsprobleme
- Überprüfen Sie, ob das Headset angeschlossen ist.
- Stellen Sie sicher, dass der Sensor nicht blockiert ist und ausreichend Licht vorhanden ist.
- Stellen Sie sich in die Mitte des Raums und schauen Sie zum Monitor.
- Stellen Sie sicher, dass Sie das Headset auf Augenhöhe halten.
Controller (VRC100) ist gekoppelt, jedoch nicht verbunden
- Starten Sie den Controller neu. Wenn immer noch keine Verbindung hergestellt wird, mit dem nächsten Schritt fortfahren.
- Alternative Methode zur Kopplung des Motion Controllers:
- Navigieren Sie zur Registerkarte Windows-Einstellungen > Geräte > Bluetooth > Bluetooth und andere Geräte.
- Entfernen sie frühere gekoppelte Controller.
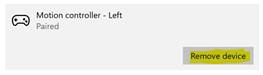
- Identifizieren von Motion Controllern links und rechts aus der Liste der Geräte
- Koppeln Sie dann die Controller.
- Beide Controller sollten jetzt verbunden sein.
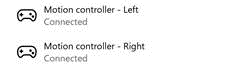
- Überprüfen Sie, ob Ihre Controller ordnungsgemäß funktionieren:
- Starten Sie das Mixed Reality Portal und betreten Sie das Cliff House.
- Bewegen Sie die Controller und testen Sie die Nachverfolgung, die Tasten und die Teleportationsfunktion.
Der Controller startet in einer Endlosschleife neu (summt nach dem LED-Zyklus) oder der Controller lässt sich gar nicht einschalten
- Führen Sie eine Wiederherstellung des Geräts durch, um das Originalabbild zu erhalten.
- Stellen Sie durch Anschließen des Geräts über USB sicher, dass die Firmware ordnungsgemäß aktualisiert wurde.
Mixed Reality Portal hängt bei "Scanning for boundaries" (Grenzen abscannen) fest
- Führen Sie die Konfiguration des Mixed Reality Portals erneut durch.
- Klicken Sie auf symbol (oben rechts) -> Run Setup (Setup ausführen).
Die Bildschirme des immersiven Headsets sind leer
- Veralteter Grafiktreiber oder andere Probleme mit dem Grafiktreiber. Lesen Sie den Dell Knowledge Base-Artikel: How to Download and Install a Driver (Anleitung zum Herunterladen und Installieren von Treibern). Grafik-/Videotreiber finden Sie im Videobereich.
- Verwenden Sie empfohlene Adapter
 , um das HDMI-Kabel und den PC anzuschließen.
, um das HDMI-Kabel und den PC anzuschließen.
- Windows Mixed Reality Mindestrichtlinien für die PC-Hardwarekompatibilität .

- Empfohlene Adapter für Windows Mixed Reality-fähige PCs .

 Besuchen Sie unseren Gaming Hub für weitere Informationen, Support und Links zu Partnerseiten.
Besuchen Sie unseren Gaming Hub für weitere Informationen, Support und Links zu Partnerseiten.