Article Number: 000126477
Processo do RMA Shim no Chromebook 3100, 3100 2 em 1 e 3400
Summary: Etapas para usar a ferramenta Chrome RMA Shim quando uma placa-mãe é substituída nos notebooks Chromebook 3100, 3100 2 em 1 e 3400.
Article Content
Symptoms
Nenhuma informação sobre o sintoma.
Cause
Nenhuma informação sobre a causa.
Resolution
Chromebook RMA Shim
O Dell Chromebook 3100, 3100 2 em 1 e 3400 usa uma ferramenta de serviço exclusiva que é conhecida como RMA Shim.
Se ocorrer uma substituição da placa de sistema, é importante que a ferramenta RMA Shim seja usada para gravar a etiqueta de serviço e recarregar o Chrome OS.
Chave USB do RMA Shim
A chave USB do RMA Shim será despachada ou embalada com uma placa de sistema de substituição.
Nota: Para substituições da placa de sistema, ignore a seção "Como preparar o sistema para o RMA Shim" e vá diretamente para "Como instalar o RMA Shim".
Como preparar o RMA Shim (necessário apenas se a placa de sistema não for substituída)
- Desconecte a bateria para desativar a proteção contra gravação (Figura 1).
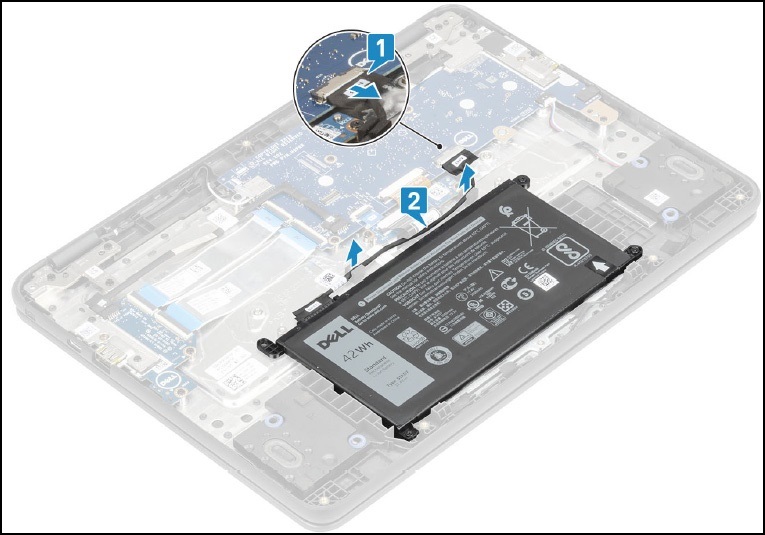
Figura 1
Como instalar o RMA Shim
- Remova a tampa da base e anote as informações da SKU sobre a etiqueta dentro da tampa da base. Essas informações de SKU são necessárias posteriormente (Figuras 2 e 3).

Figura 2

Figura 3
Nota: Se o painel de acesso não tiver uma etiqueta, a etiqueta foi danificada ou removida? Você pode seguir estas etapas para identificar o que é:
- Acesse o Site de suporte Dell.
- Digite sua etiqueta de serviço.
- Clique em Visualizar especificações do produto.
- A etiqueta será listada junto com a letra da etiqueta. (exemplo: LBL, ID de SKU 0X01, X, modelo do computador.)
- Insira a chave USB do RMA Shim em uma porta USB. Conecte a fonte de alimentação CA e mantenha pressionado Esc + Refresh + Power (mantenha os botões pressionados por aproximadamente 2 segundos). (Avance para a Etapa 6 se a placa de sistema tiver sido substituída.)
- Pressione Ctrl + D quando a tela a seguir for exibida (Figura 4).
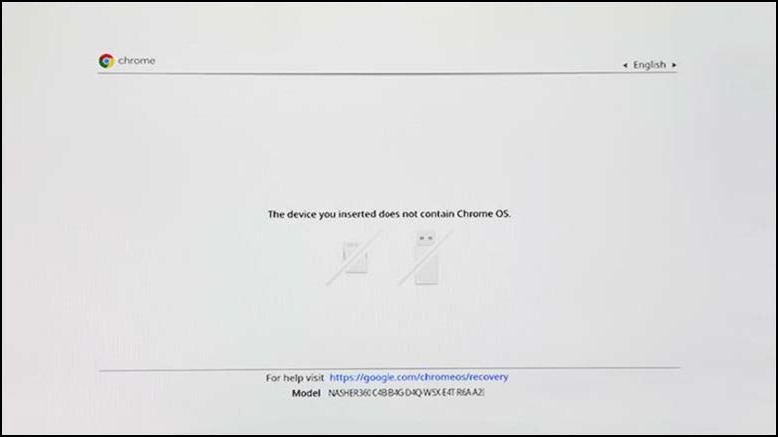
Figura 4
- Pressione Enter para desativar a verificação do SO (Figura 5).
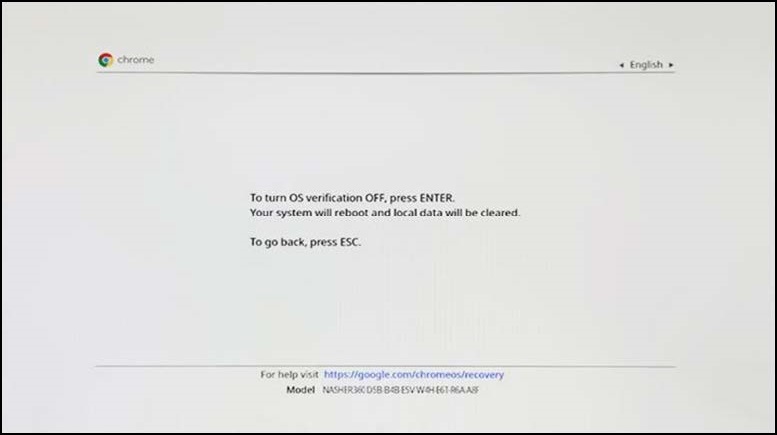
Figura 5
- Nesta tela, mantenha pressionado Esc + Refresh + Power (mantenha os botões pressionados por aproximadamente 2 segundos). Em até 30 segundos e antes dos dois bipes para inicializar a partir da chave USB do RMA Shim (Figura 6).
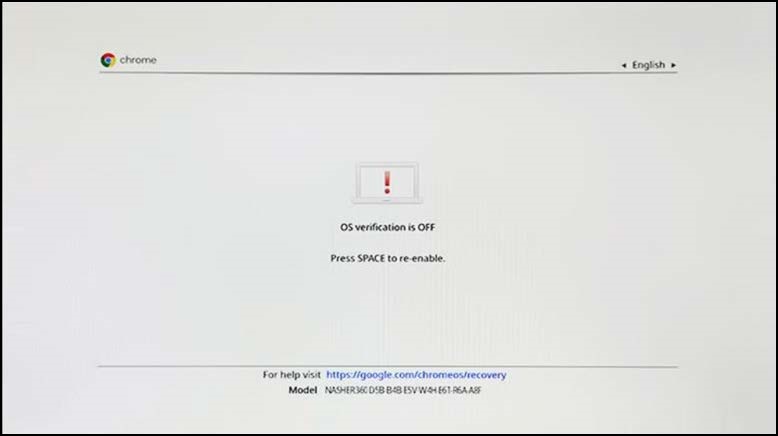
Figura 6
- Pressione I + Enter para começar a instalar o arquivo do RMA Shim (Figura 7).
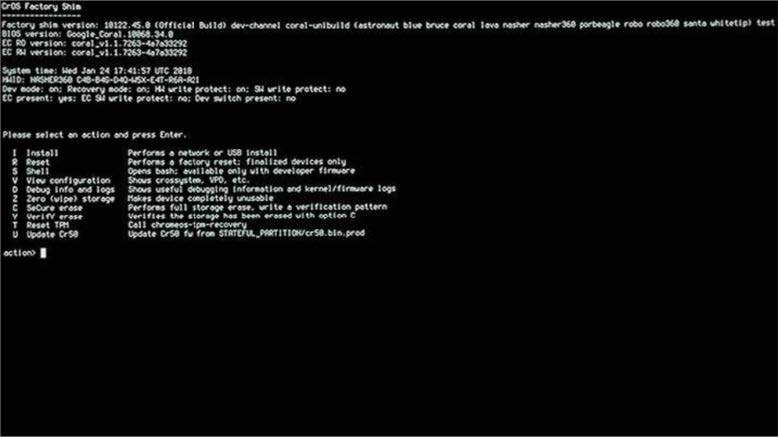
Figura 7
Como executar o RMA Shim
- Remova a chave USB do RMA Shim e conecte a bateria se ela estiver desconectada.
- Pressione Espaço para iniciar o processo do RMA Shim (Figura 8).
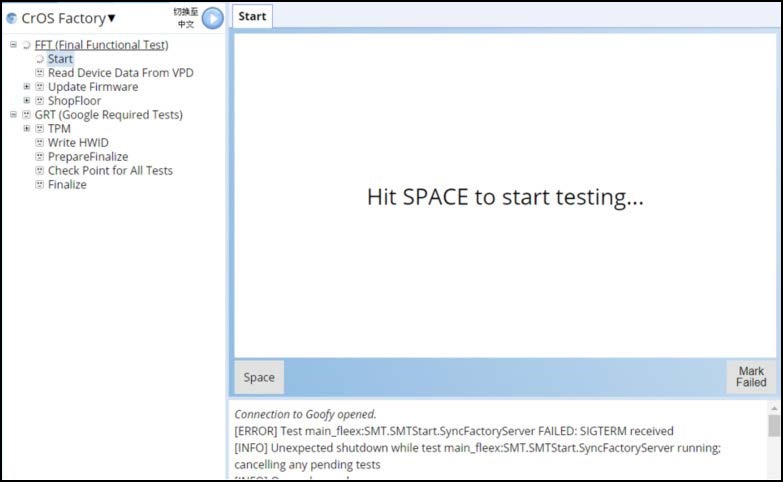
Figura 8
- Digite o número da etiqueta de serviço localizada no chassi e pressione Enter (Figura 9).
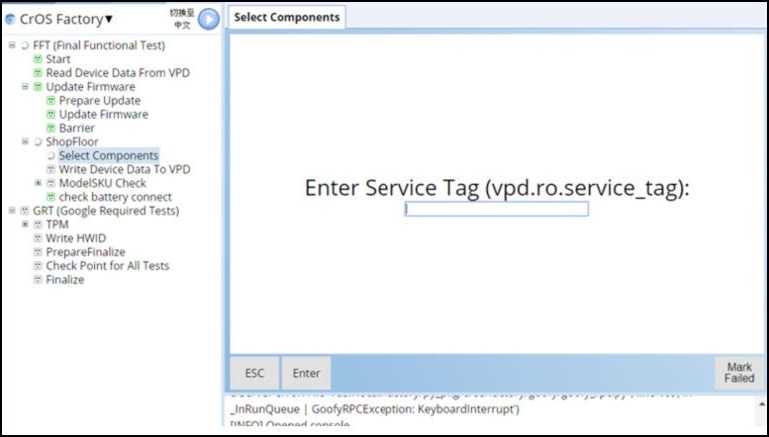
Figura 9
- Consulte o Nome do modelo na tampa inferior ou no tíquete de despacho, selecione o Nome do modelo correto e pressione Enter (Figura 10).
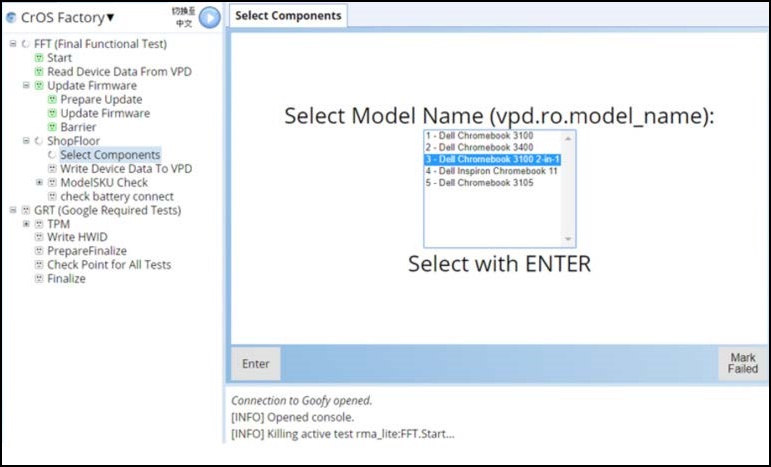
Figura 10
- Selecione a região correta e pressione Enter para continuar (Figura 11).
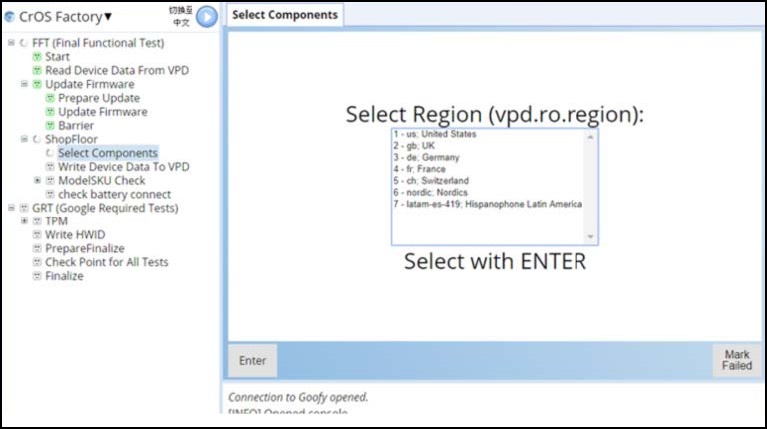
Figura 11
- Selecione as informações da SKU da porta D que foram anotadas anteriormente e pressione Enter (Figura 12).
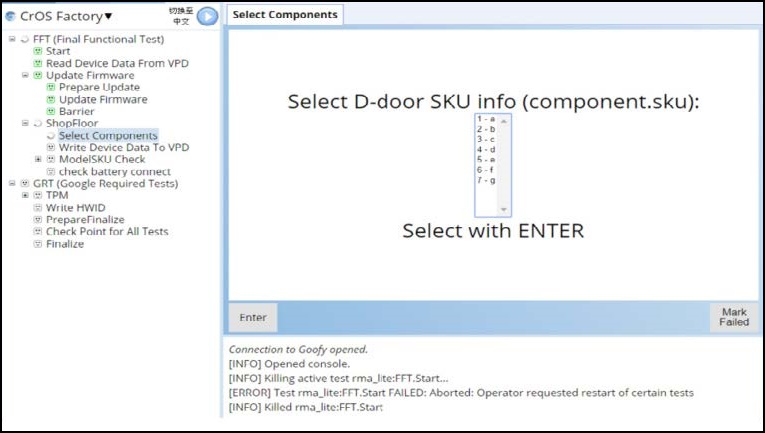
Figura 12
- Nesta tela, pressione Espaço para desligar o Chromebook (Figura 13).
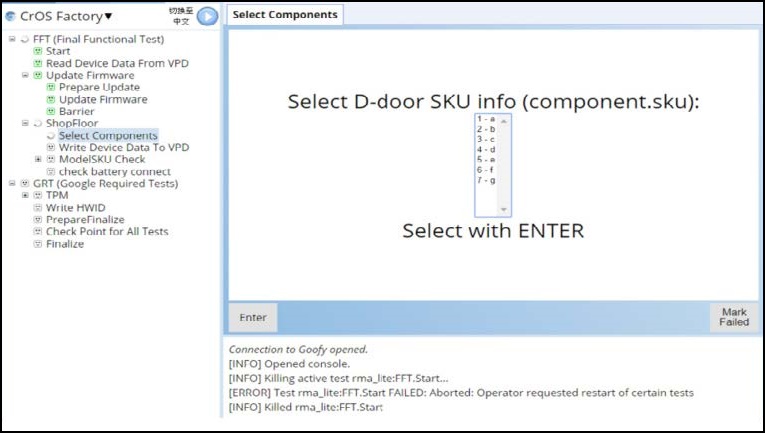
Figura 13
- Conecte o adaptador CA, pressione Power ou abra a tampa do LCD para ligar o sistema e retomar o processo (Figura 14).
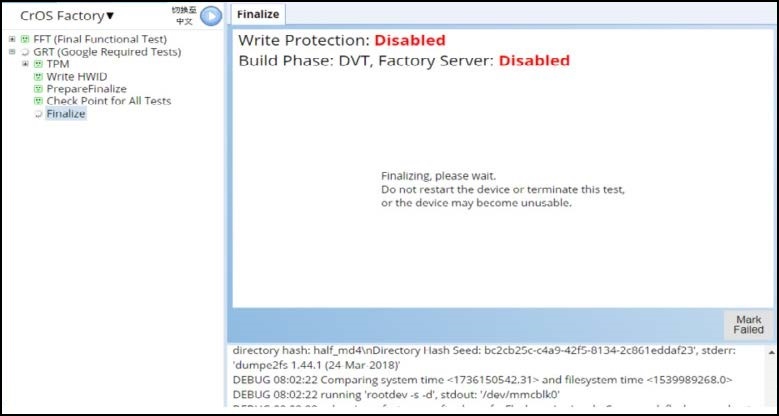
Figura 14
- Remova o adaptador CA quando solicitado (Figura 15).
Nota: A limpeza de fábrica leva algum tempo e há um temporizador de contagem regressiva no canto superior esquerdo.

Figura 15
- Aguarde até que o sistema seja desligado. O processo está concluído. Agora, o sistema está no modo de envio, o que exigirá o uso da alimentação CA para ligar pela primeira vez (Figura 16).

Figura 16
Article Properties
Affected Product
Chromebook, Chromebook 3100 2-in-1, ChromeBook 3100, ChromeBook 3400
Last Published Date
17 Jan 2023
Version
7
Article Type
Solution