Chrome-käyttöjärjestelmän käynnistysdiagnostiikka
Summary: Yleisiä tietoja Chrome OS -diagnostiikkatyökalusta.
This article applies to
This article does not apply to
Symptoms
Ei tietoja oireista.
Cause
Ei tietoja syystä.
Resolution
Sisällysluettelo:
Yleiskuvaus
Uuden Chrome OS -diagnostiikkatyökalun avulla voidaan tutkia Chromebookin akkua, prosessoria ja muistitilaa reaaliajassa.
Voit suorittaa vianmääritystestirutiineja, joissa tulokset ja telemetriset tiedot voidaan tallentaa istuntolokitiedostoon. Tätä voidaan käyttää apuna seuraavissa:
- Virtaviivaista vianmääritysprosessia.
- Helpompi tiedonsiirto ja tulosten jakaminen.
- Ota tukiagentit käyttöön parhaan kustannustehokkaan korjauksen tunnistamiseksi ja ratkaisun vahvistamiseksi.
Milloin Diagnostiikkatyökalua tulee käyttää?
- Chromebookin akku tyhjenee nopeasti.
- Chromebook toimii hitaasti.
- Chromebookilla on muistiongelmia.
Diagnostiikkatyökalun käyttäminen
Voit käyttää diagnostiikkatyökalua kahdella seuraavalla menetelmällä.
Kantoraketin kanssa
- Valitse näytön vasemmassa alakulmassa Launcher (kuva 1).
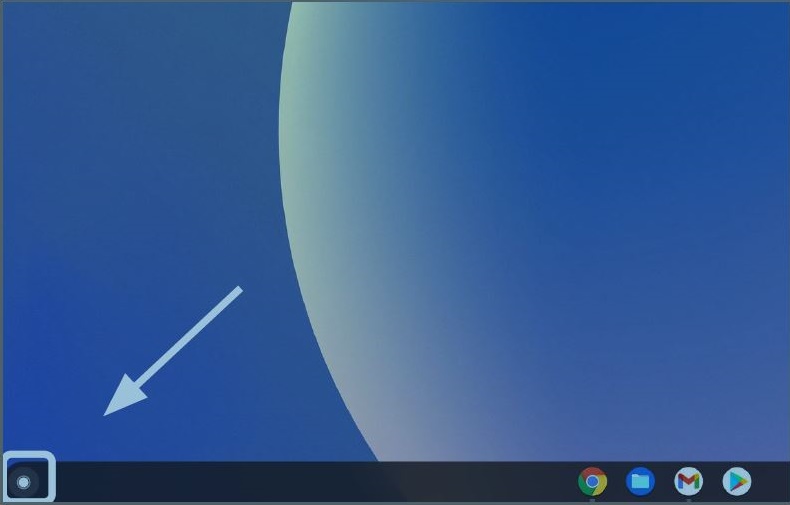
Kuva 1
- Etsi Omnibox(kuva 2).
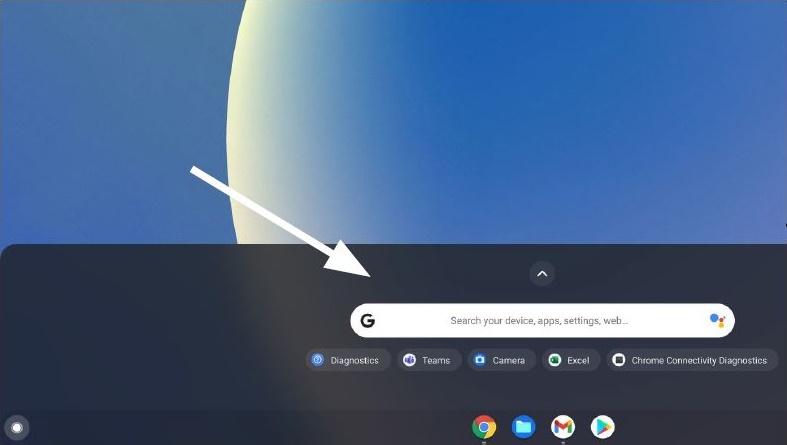
Kuva 2
- Etsi työkalu kirjoittamalla Vianmääritys Omniboxiin (kuva 3).
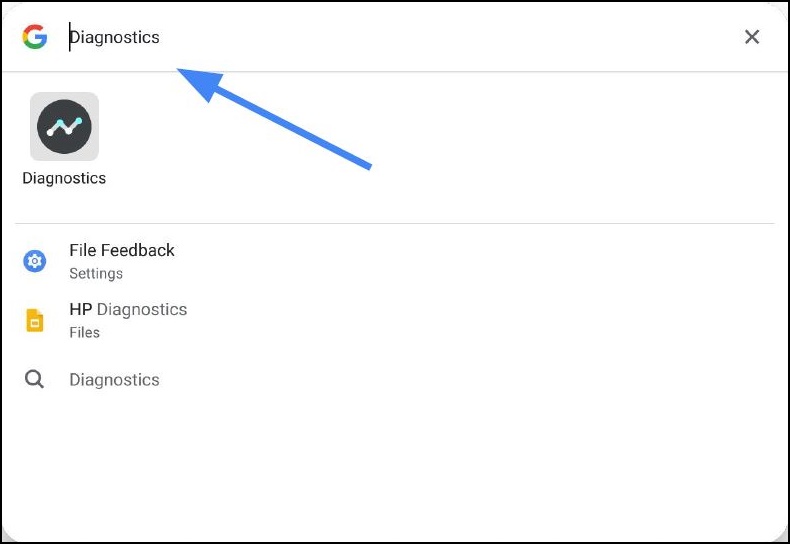
Kuva 3
Asetusten avulla
- Valitse näytön oikeassa alakulmassa tilalokero (kuva 4).
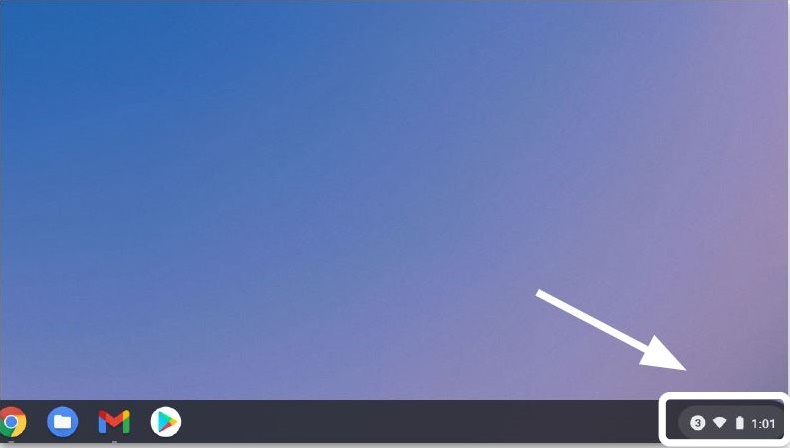
Kuva 4
- Valitse Asetukset (kuva 5).
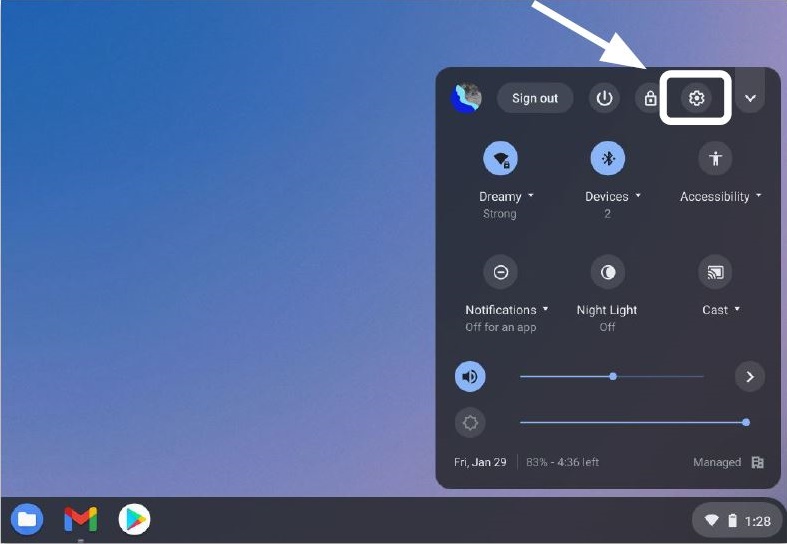
Kuva 5
- Valitse Haku (suurennuslasi) (kuva 6).
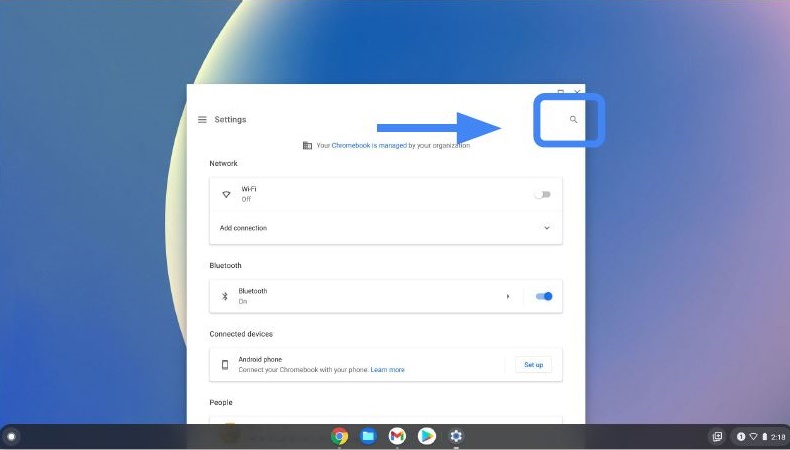
Kuva 6
- Kirjoita Diagnostiikka Asetukset-hakupalkkiin. Valitse hakutuloksissa Diagnostiikka (tai paina Enter-painiketta) (kuva 7).
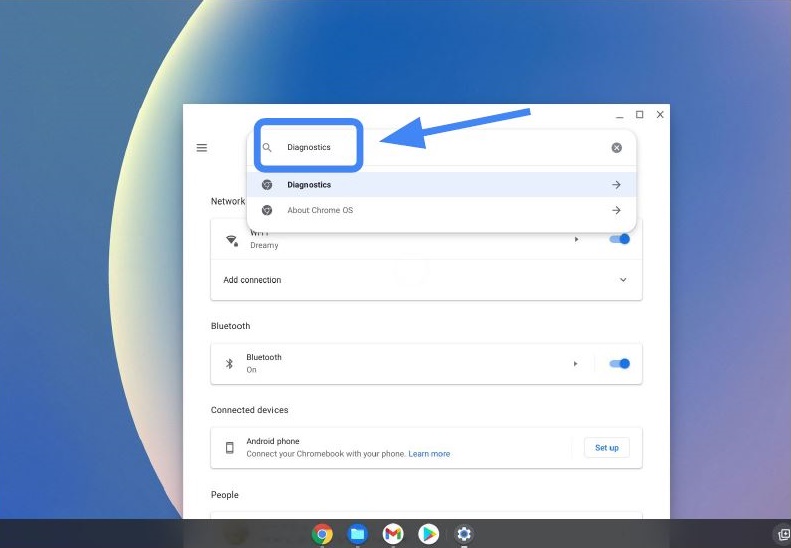
Kuva 7
- Avaa sovellus etsi javalitse Tietoja Chrome OS :stä -kohdassa Diagnostiikka (kuva 8).
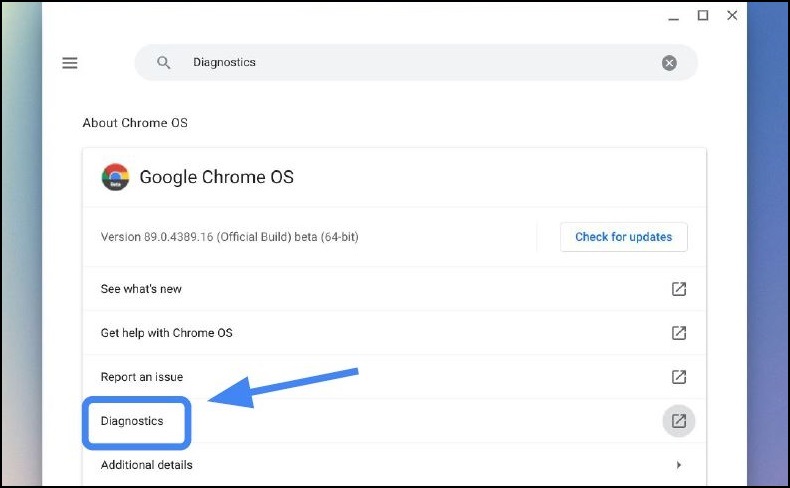
Kuva 8
- Valitse diagnostiikka, jonka haluat suorittaa (kuva 9).
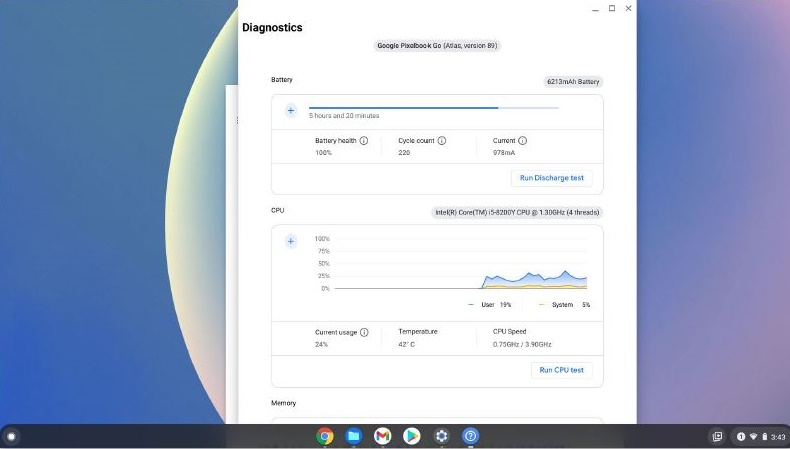
Kuva 9
Huomautus: Prosessoritestien ajaminen voi rasittavat Chromebookia siihen pisteeseen, että normaali käyttö voi olla vaikeaa.
Testien tyypilliset ajoajat.
Testien tyypilliset ajoajat.
- Akku 10-15 minuuttia.
- Prosessori 10-15 minuuttia.
- Muisti 10-40 minuuttia.
Diagnostiikan ja testitulosten suorittaminen
Suorita diagnostiikka ja tallenna testitulokset seuraavasti.
Huomautus: Kerralla voi ladata vain yhden sovelluksen. Alla olevat vaiheet ovat akkutestiä varten, mutta niitä käytetään esimerkkinä.
- Valitse Ajolaturitesti (kuva 10).
Arvioi päästönopeus.
*Chromebook on irrottattava verkkovirrasta akkutestiä varten.
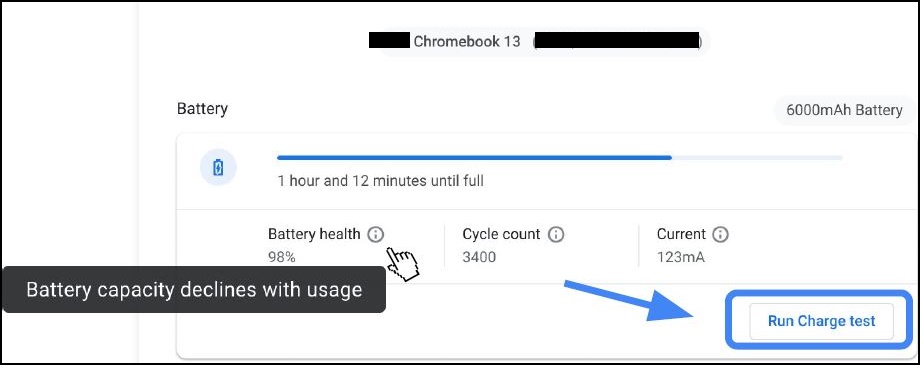
Kuva 10
- Jos testi epäonnistuu jossakin kolmesta testausrutiinista, voit tutkia lisää
 ohjekeskuksesta (kuva 11).
ohjekeskuksesta (kuva 11).
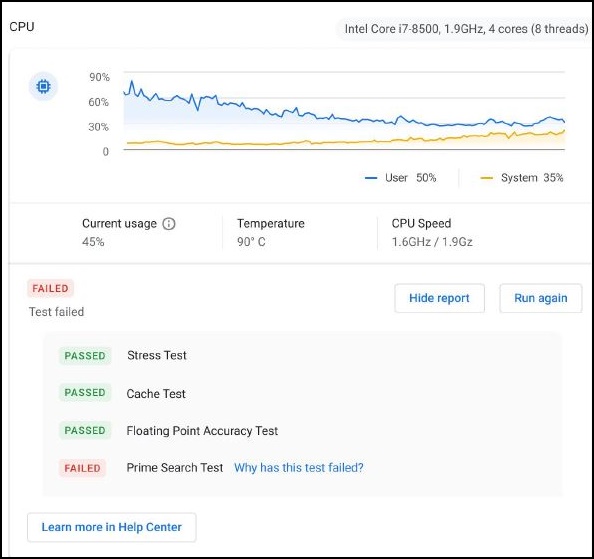
Kuva 11
- Nopeampi tapa tutkia, miksi tietyt testit ovat epäonnistuneet, on napsauttaa "Miksi tämä testi on epäonnistunut?" (kuva 12).Kuva 12:
- Jos testi epäonnistuu,istuntolokit tallennetaan valitsemalla Tallenna istuntoloki (Diagnostiikkatyökalun alareunassa) (kuva 13).
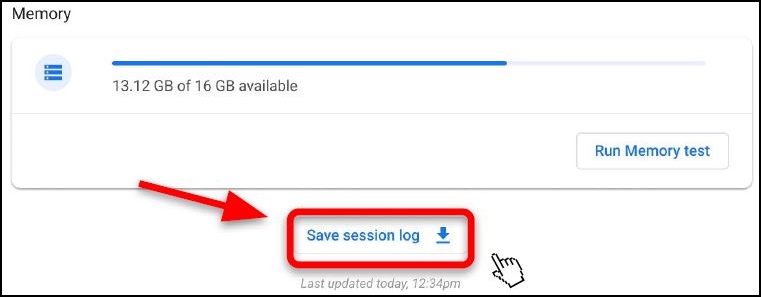
Kuva 13
- Voit ladata .txt ja jakaa sen chat-tuen, sähköpostin tai suullisesti puhelimessa (kuva 14).
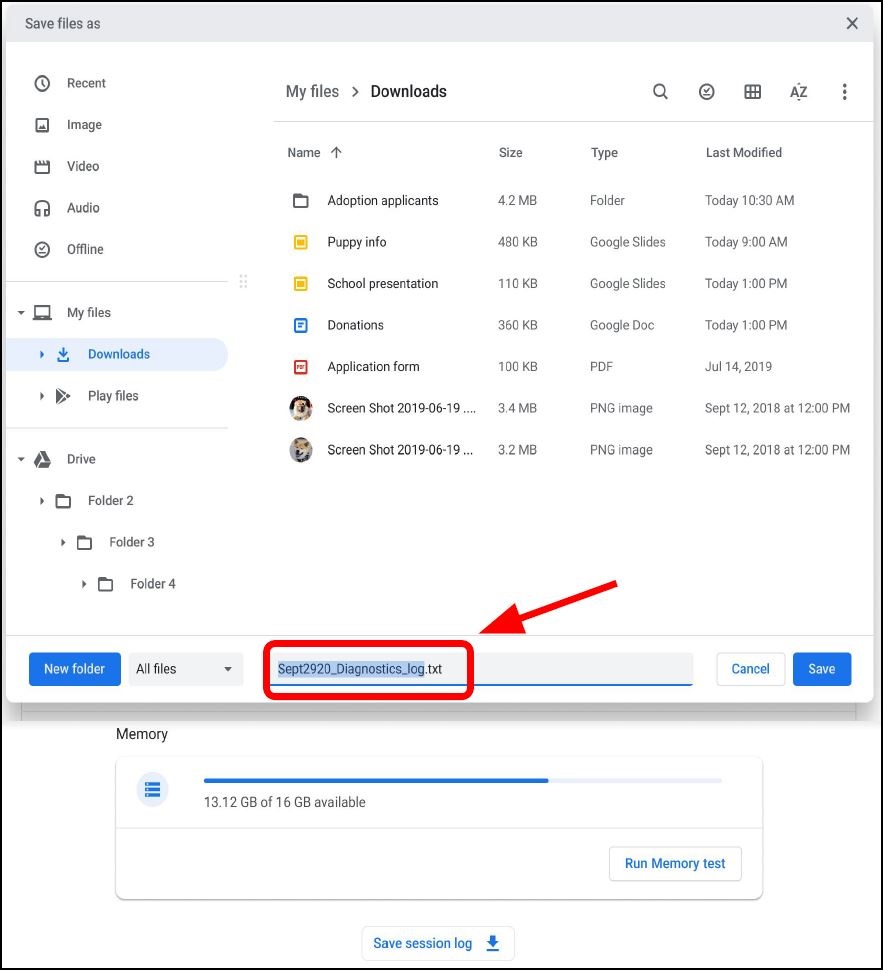
Kuva 14
Diagnostiikkalokit ovat käytettävissä vain Chrome OS -laitteissa, joissa on versio 90 tai sitä korkeampi. Lue lisää Chromebookin käyttöjärjestelmän päivittämisestä 