Corrija o problema de sincronização do OneDrive ao ver a mensagem "Os arquivos estão atualizados" na bandeja de ícones
Summary: Siga as etapas a seguir para resolver o erro de sincronização no OneDrive com Windows.
Instructions

 localizar arquivos ausentes.
localizar arquivos ausentes.

Se a sincronização do OneDrive não funcionar ou parecer estar travada, tente uma redefinição. Observe que isso sincronizará novamente todos os seus arquivos do OneDrive.
- Abra o aplicativo OneDrive , aponte o cursor para o canto inferior direito da tela e, em seguida, mova o ponteiro para cima.
- Clique em Settings.
- Clique em Opções e, em seguida, ative os arquivos de sincronização.

Se a sincronização do OneDrive não funcionar ou parecer estar travada, tente uma redefinição. Observe que isso sincronizará novamente todos os seus arquivos do OneDrive.
- Pressione
 + R e, em seguida, enter, skydrive.exe /reset.
+ R e, em seguida, enter, skydrive.exe /reset. - Clique em OK.
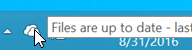 Nota:: Certifique-se de que o ícone do OneDrive na área de notificação desaparece e é exibido novamente após um ou dois minutos. Se o ícone do OneDrive não aparecer novamente após alguns minutos, repita a etapa 1.
Nota:: Certifique-se de que o ícone do OneDrive na área de notificação desaparece e é exibido novamente após um ou dois minutos. Se o ícone do OneDrive não aparecer novamente após alguns minutos, repita a etapa 1.

Os ícones de sincronização do OneDrive fornecem notificações de atualização síncrona. Consulte os trechos abaixo.
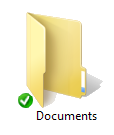 |
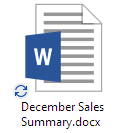 |
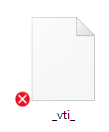 |
| Sincronização de arquivos ou pastas concluída | Arquivos ou pastas ou ainda sincronizando | Arquivos ou pastas não podem ser sincronizados |
Siga as etapas a seguir se você não vir nenhum desses ícones.
- Clique em Iniciar>todos os>acessórios de programas.
- Clique com o botão direito do mouse em Prompt de comando e, em seguida, clique em Executar como administrador.
Nota: Se a caixa de diálogo Controle de conta de usuário for exibida, clique em Continuar.
- Digite %localappdata%\Microsoft\OneDrive\SkyDrive.exe /permachineupdate no prompt de comando.
- Reinicie o computador.

Certifique-se de que a Pesquisa do Windows esteja em execução. Para fazer isso, siga estas etapas:
- Pressione Ctrl + Shift + Esc para abrir o Gerenciador de Tarefas.
- Clique na guia Services e, em seguida, localize WSearch na coluna Name.
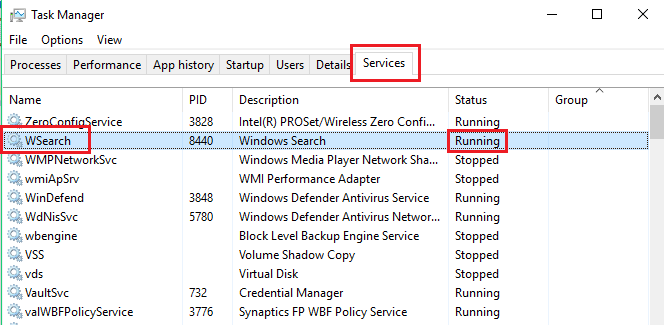
- Verifique o status.
- Em execução: Clique com o botão direito do mouse em WSearch e, em seguida, clique em Reiniciar.
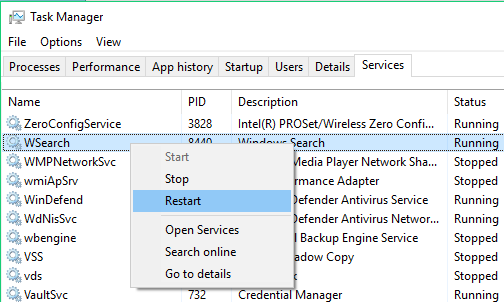
- Interrompido: Clique com o botão direito do mouse em WSearch e, em seguida, clique em Iniciar.
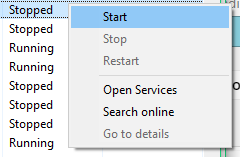
- Em execução: Clique com o botão direito do mouse em WSearch e, em seguida, clique em Reiniciar.

Para verificar se o SkyDrive.exe está em execução, siga estas etapas:
- Pressione Ctrl + Shift + Esc para abrir o Gerenciador de Tarefas.
- Clique na guia Details e, em seguida, localize SkyDriive.exe na coluna Name.
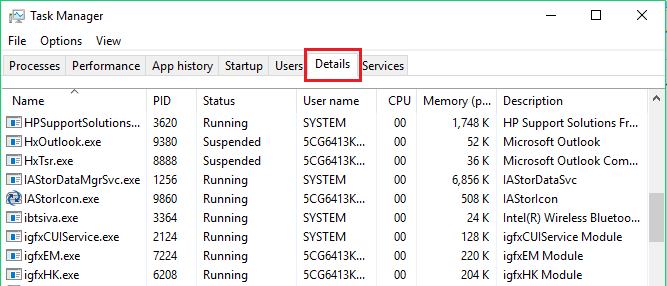
- Verifique o status.
- Em execução: Nenhuma outra ação é necessária.
- Interrompido:
- Clique em File>New Run Task.
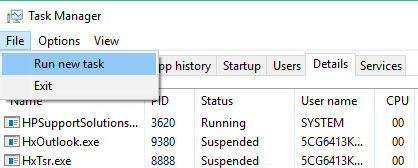
- Digite skydrive.exe e clique no botão OK .
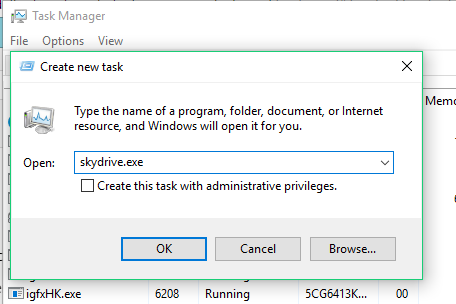
- Clique em File>New Run Task.

Alguns programas podem não ser compatíveis com a tecnologia de arquivos inteligentes do OneDrive. Para corrigir esse uso, use o modo de compatibilidade.
- Abra o Explorador de Arquivos e localize o arquivo executável do seu programa (por exemplo, iexplorer.exe).
- Clique com o botão direito do mouse no nome do programa e selecione Propriedades.
- Clique na guia Compatibilidade.
- Marque Enable this program to work with OneDrive files (Ativar este programa para funcionar com os arquivos do OneDrive ) e clique em OK.

Nomes de arquivos duplicados podem levar a um problema de sincronização, portanto, certifique-se de que cada arquivo tenha OK um nome exclusivo. Você também poderá ter problemas com o processo de sincronização se estiver fazendo upload de vários arquivos ao mesmo tempo. Para evitar que isso ocorra.

Verifique o tamanho do arquivo dos arquivos que você deseja sincronizar e certifique-se de que ele não seja maior que 15 GB. Se o arquivo for muito grande, reduza o tamanho do arquivo diminuindo-o.
Além disso, verifique o caminho do arquivo; ele não deve ter mais de 400 caracteres, por exemplo,
C:\Users\<UserName>\Pictures\Saved\2014\January\Holiday\NewYears\Family...

O OneDrive insuficiente e o armazenamento em disco em seu PC também podem causar um problema de sincronização. Certifique-se de ter espaço suficiente verificando e comparando o tamanho do armazenamento do OneDrive com o espaço em disco disponível no computador. Se o espaço não for suficiente, considerando a exclusão ou movimentação de alguns arquivos ou a liberação do espaço em disco, tente o processo de sincronização novamente. Como alternativa, você pode comprar mais armazenamento.

A conexão lenta com a Internet também pode afetar o processo de sincronização do OneDrive. Verifique a velocidade da Internet do pc, mas siga estas etapas:
-
Abra e inicie o aplicativo Teste de velocidade em seu navegador. Se as velocidades de download e upload forem lentas, você poderá pausar o processo de sincronização até encontrar uma conexão mais rápida com a Internet.
Nota: Você também pode resolver o problema de conexão lenta com a Internet reiniciando o computador. - Clique com o botão direito na pasta Do OneDrive e selecione Pausar sincronização.
- Selecione de 6, 8 ou 24 horas até que o OneDrive retome a sincronização.
-
Para ver quantos arquivos você tem no OneDrive, abra o Explorador de Arquivos.
- Clique com o botão direito na pasta Do OneDrive e selecione Propriedades.
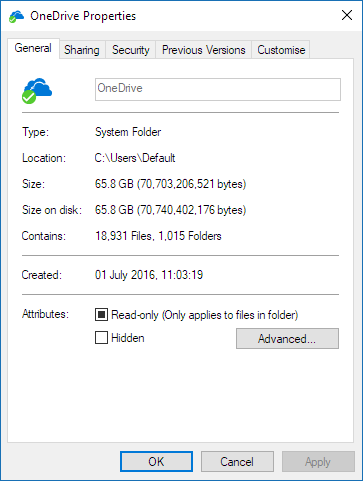
-
Verifique os arquivos. Se você tiver mais de 100.000 arquivos, descubra quais pastas do OneDrive você deve sincronizar com seu PC.

Para verificar as opções de sincronização, siga estas etapas:
- Clique em Configurações > Alterar configurações do PC.
- Clique em OneDrive.
- Clique em Medição de conexões.
- Altere as configurações de Upload and download files over metered connections e Sync and backup settings over metered connections to On.