Behebung des OneDrive-Synchronisierungsproblems, wenn in der Symbolleiste die Meldung „Dateien sind auf dem neuesten Stand“ angezeigt wird
Summary: Führen Sie die folgenden Schritte aus, um Synchronisierungsfehler in OneDrive mit Windows zu beheben.
Instructions

 , um fehlende Dateien zu finden.
, um fehlende Dateien zu finden.

Wenn die OneDrive-Synchronisierung nicht funktioniert oder sich aufgehängt zu haben scheint, versuchen Sie es mit einem Reset. Beachten Sie, dass dadurch alle Ihre OneDrive-Dateien erneut synchronisiert werden.
- Öffnen Sie die OneDrive-App, zeigen Sie mit dem Cursor auf die untere rechte Ecke des Bildschirms und bewegen Sie den Mauszeiger nach oben.
- Klicken Sie auf Einstellungen.
- Klicken Sie auf Optionen und aktivieren Sie dann Dateien synchronisieren.

Wenn die OneDrive-Synchronisierung nicht funktioniert oder sich aufgehängt zu haben scheint, versuchen Sie es mit einem Reset. Beachten Sie, dass dadurch alle Ihre OneDrive-Dateien erneut synchronisiert werden.
- Drücken Sie
 + R und geben Sie dann skydrive.exe /reset ein.
+ R und geben Sie dann skydrive.exe /reset ein. - Klicken Sie auf OK.
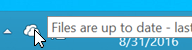 Hinweis: Stellen Sie sicher, dass das OneDrive-Symbol im Infobereich verschwindet und nach ein oder zwei Minuten erneut angezeigt wird. Wenn das OneDrive-Symbol nicht nach einigen Minuten wieder angezeigt wird, wiederholen Sie Schritt 1.
Hinweis: Stellen Sie sicher, dass das OneDrive-Symbol im Infobereich verschwindet und nach ein oder zwei Minuten erneut angezeigt wird. Wenn das OneDrive-Symbol nicht nach einigen Minuten wieder angezeigt wird, wiederholen Sie Schritt 1.

OneDrive-Synchronisierungssymbole bieten Benachrichtigungen zum Synchronisierungsupdate. Weitere Informationen finden Sie in den nachfolgenden Ausschnitten.
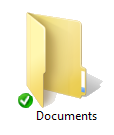 |
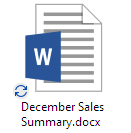 |
 |
| Datei- oder Ordnersynchronisierung abgeschlossen | Dateien oder Ordner werden noch synchronisiert | Dateien oder Ordner können nicht synchronisiert werden |
Führen Sie die folgenden Schritte aus, wenn keines dieser Symbole angezeigt wird.
- Klicken Sie auf Start>All Programs>Accessories.
- Klicken Sie mit der rechten Maustaste auf Eingabeaufforderung und klicken Sie anschließend auf Als Administrator ausführen.
Hinweis: Wenn das Dialogfeld Benutzerkontensteuerung angezeigt wird, klicken Sie auf Weiter.
- Geben Sie %localappdata%\Microsoft\OneDrive\SkyDrive.exe /permachineupdate in die Eingabeaufforderung ein.
- Starten Sie den Computer neu.

Stellen Sie sicher, dass die Windows-Suche ausgeführt wird. Gehen Sie dazu wie folgt vor:
- Drücken Sie Strg + Umschalt + Esc, um den Task-Manager zu öffnen.
- Klicken Sie auf die Registerkarte Dienste und suchen Sie WSearch in der Spalte Name.

- Überprüfen Sie den Status.
- Wird ausgeführt: Klicken Sie mit der rechten Maustaste auf WSearch und klicken Sie dann auf Neu starten.
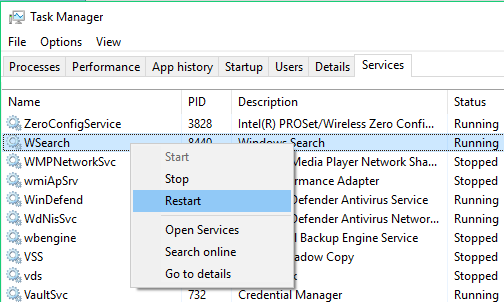
- Angehalten: Klicken Sie mit der rechten Maustaste auf WSearch und klicken Sie dann auf Starten.
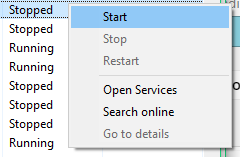
- Wird ausgeführt: Klicken Sie mit der rechten Maustaste auf WSearch und klicken Sie dann auf Neu starten.

Um zu überprüfen, ob SkyDrive.exe ausgeführt wird, führen Sie die folgenden Schritte aus:
- Drücken Sie Strg + Umschalt + Esc, um den Task-Manager zu öffnen.
- Klicken Sie auf die Registerkarte Details und suchen Sie dann SkyDrive.exe in der Spalte Name.
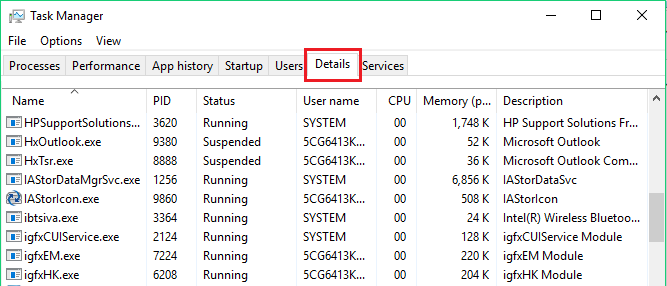
- Überprüfen Sie den Status.
- Wird ausgeführt: Es sind keine weiteren Maßnahmen erforderlich.
- Angehalten:
- Klicken Sie auf File>New Run Task.
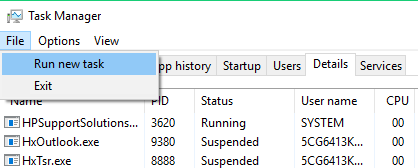
- Geben Sie skydrive.exe ein und klicken Sie dann auf die Schaltfläche OK.
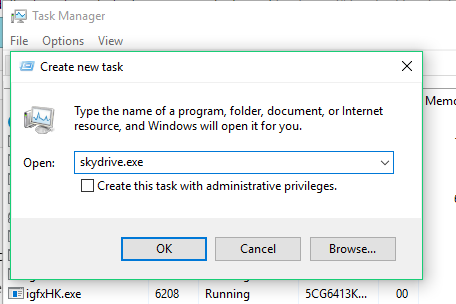
- Klicken Sie auf File>New Run Task.

Einige Programme sind möglicherweise nicht mit der OneDrive Smart Files-Technologie kompatibel. Um diesen Fehler zu beheben, verwenden Sie den Kompatibilitätsmodus.
- Öffnen Sie den Datei-Explorer und suchen Sie die ausführbare Datei für Ihr Programm (z. B. iexplorer.exe).
- Klicken Sie mit der rechten Maustaste auf den Programmnamen und wählen Sie Eigenschaften aus.
- Klicken Sie auf die Registerkarte Kompatibilität.
- Aktivieren Sie Aktivieren Sie dieses Programm, um mit OneDrive-Dateien zu arbeiten und klicken Sie dann auf OK.

Doppelte Dateinamen können zu einem Synchronisationsproblem führen. Stellen Sie daher sicher, dass jede Datei einen eindeutigen Namen hat. Möglicherweise haben Sie auch Probleme mit dem Synchronisierungsprozess, wenn Sie mehrere Dateien gleichzeitig hochladen. So verhindern Sie dies.

Überprüfen Sie die Größe der Dateien, die Sie synchronisieren möchten, und stellen Sie sicher, dass sie nicht größer als 15 GB ist. Wenn die Datei zu groß ist, reduzieren Sie die Größe der Datei, indem Sie sie zu einer .zip-Datei packen.
Überprüfen Sie auch den Dateipfad, dieser darf nicht mehr als 400 Zeichen enthalten. Beispiel:
C:\Users\<UserName>\Pictures\Saved\2014\Januar\Holiday\NewYears\Family...

Ein unzureichender OneDrive- und Festplattenspeicher auf Ihrem PC kann auch zu einem Synchronisierungsproblem führen. Stellen Sie sicher, dass Sie genügend Speicherplatz haben, indem Sie die Größe Ihres OneDrive-Speichers mit dem verfügbaren Speicherplatz auf Ihrem Computer vergleichen. Wenn der Speicherplatz nicht ausreicht, versuchen Sie, einige Dateien zu löschen oder zu verschieben oder Speicherplatz freizugeben, und versuchen Sie, den Synchronisierungsprozess erneut auszuführen. Alternativ können Sie mehr Speicher kaufen.

Eine langsame Internetverbindung kann sich auch auf den Synchronisierungsprozess von OneDrive auswirken. Überprüfen Sie die Internetgeschwindigkeit Ihres PCs, gehen Sie dabei wie folgt vor:
-
Öffnen und starten Sie die App für den Geschwindigkeitstest im Browser. Wenn die Download- und Upload-Geschwindigkeiten langsam sind, können Sie den Synchronisierungsvorgang anhalten, bis Sie eine schnellere Internetverbindung haben.
Hinweis: Sie können auch das Problem mit der langsamen Internetverbindung beheben, indem Sie Ihren Computer neu starten. - Klicken Sie mit der rechten Maustaste auf den OneDrive-Ordner und wählen Sie Synchronisierung anhalten aus.
- Wählen Sie zwischen 6, 8 oder 24 Stunden aus, bis OneDrive die Synchronisierung wieder auf nimmt.
-
Um zu sehen, wie viele Dateien Sie auf Ihrem OneDrive haben, öffnen Sie den Datei-Explorer.
- Klicken Sie mit der rechten Maustaste auf den OneDrive-Ordner und wählen Sie Eigenschaften aus.
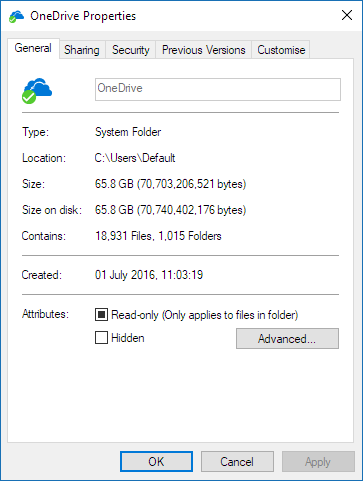
-
Überprüfen Sie die Dateien. Wenn Sie mehr als 100.000 Dateien haben, finden Sie heraus, welche OneDrive-Ordner Sie mit Ihrem PC synchronisieren wollen.

Gehen Sie wie folgt vor, um die Synchronisierungsoptionen zu überprüfen:
- Klicken Sie auf Einstellungen > PC-Einstellungen ändern.
- Klicken Sie auf OneDrive.
- Klicken Sie auf Getaktete Verbindungen.
- Ändern Sie die Einstellungen für Dateien über getaktete Verbindungen hoch- und herunterladen und Einstellungen über getaktete Verbindungen synchronisieren und sichern auf Ein.