Як вирішити проблему синхронізації OneDrive, коли в треї піктограм з'являється повідомлення "Файли оновлено"
Summary: Виконайте наведені нижче дії, щоб вирішити помилку синхронізації у OneDrive із Windows.
Instructions

 , щоб знайти відсутні файли.
, щоб знайти відсутні файли.

Якщо синхронізація OneDrive не працює або застрягла, спробуйте скинути налаштування. Зверніть увагу, що це призведе до повторної синхронізації всіх файлів OneDrive.
- Відкрийте програму OneDrive , наведіть курсор на правий нижній кут екрана, а потім перемістіть його вгору.
- Натисніть Налаштування.
- Клацніть «Параметри », а потім увімкніть «Синхронізувати файли».

Якщо синхронізація OneDrive не працює або застрягла, спробуйте скинути налаштування. Зверніть увагу, що це призведе до повторної синхронізації всіх файлів OneDrive.
- Натисніть
 + R, а потім введіть skydrive.exe /reset.
+ R, а потім введіть skydrive.exe /reset. - Натисніть кнопку «OK».
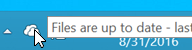 Примітка: Переконайтеся, що піктограма OneDrive в області сповіщень зникне та знову з'явиться через хвилину або дві. Якщо піктограма OneDrive не з'явиться знову через кілька хвилин, повторіть крок 1.
Примітка: Переконайтеся, що піктограма OneDrive в області сповіщень зникне та знову з'явиться через хвилину або дві. Якщо піктограма OneDrive не з'явиться знову через кілька хвилин, повторіть крок 1.

Піктограми синхронізації OneDrive надають сповіщення про оновлення синхронізації. Зверніться до фрагментів нижче.
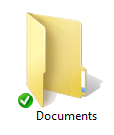 |
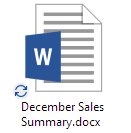 |
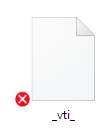 |
| Синхронізація файлів і папок завершена | Файли, папки або синхронізація | Не вдається синхронізувати файли або папки |
Виконайте наведені нижче дії, якщо ви не бачите жодної з цих піктограм.
- Натисніть кнопку Запустити>всі програми>, Стандартні.
- Клацніть правою кнопкою миші пункт Командний рядок, а потім виберіть пункт Запуск із правами адміністратора.
Примітка: Якщо з'явиться діалогове вікно Служба захисту користувачів, натисніть кнопку Продовжити.
- Введіть % localappdata%\Microsoft\OneDrive\SkyDrive.exe /permachineupdate у командному рядку.
- Перезавантажте комп'ютер.

Переконайтеся, що Windows Search запущено, для цього виконайте такі дії:
- Натисніть Ctrl + Shift + Esc , щоб відкрити диспетчер завдань.
- Перейдіть на вкладку « Служби », а потім знайдіть WSearch у стовпці «Ім'я ».
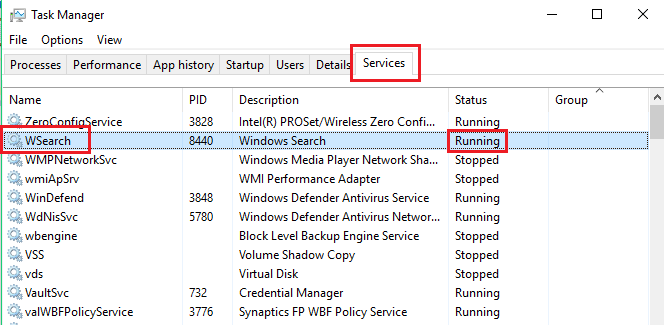
- Перевірте статус.
- Біг: Клацніть правою кнопкою миші WSearch, а потім виберіть « Перезапустити».
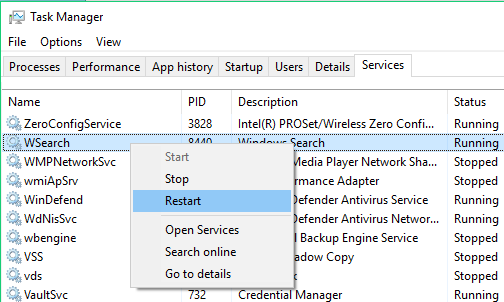
- Зупинено: Клацніть правою кнопкою миші WSearch, а потім виберіть Start.
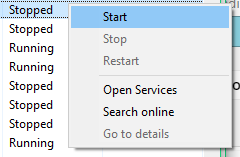
- Біг: Клацніть правою кнопкою миші WSearch, а потім виберіть « Перезапустити».

Щоб перевірити, чи запущено SkyDrive.exe, виконайте такі дії:
- Натисніть Ctrl + Shift + Esc , щоб відкрити диспетчер завдань.
- Перейдіть на вкладку « Подробиці .exe а потім знайдіть SkyDriive у стовпці «Ім'я ».
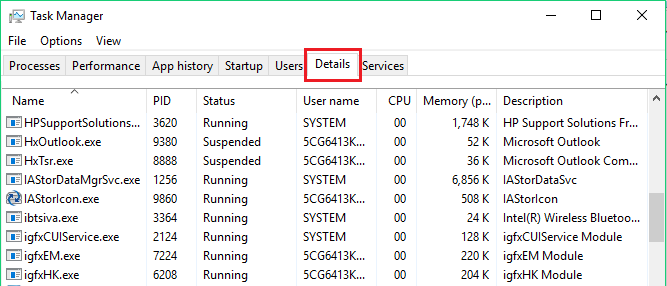
- Перевірте статус.
- Біг: Подальші дії не потрібні.
- Зупинено:
- Натисніть Файл>Нове завдання запустити.
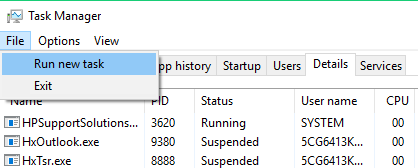
- Введіть skydrive.exe а потім натисніть кнопку OK .
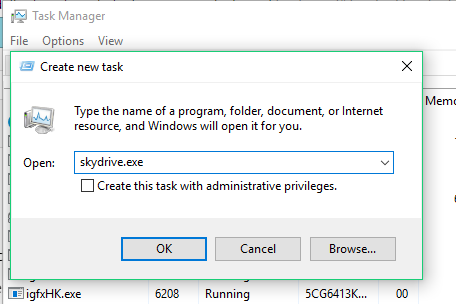
- Натисніть Файл>Нове завдання запустити.

Деякі програми можуть бути несумісні з технологією інтелектуальних файлів OneDrive. Щоб виправити це, скористайтеся режимом сумісності.
- Відкрийте Файловий провідник і знайдіть виконуваний файл вашої програми (наприклад, iexplorer.exe).
- Клацніть правою кнопкою миші назву програми, а потім виберіть «Властивості».
- Перейдіть на вкладку Сумісність .
- Установіть прапорець Увімкнути цю програму для роботи з файлами OneDrive, а потім натисніть кнопку OK.

Повторювані імена файлів можуть призвести до проблем із синхронізацією, тому переконайтеся, що кожен файл має унікальне ім'я. Також можуть виникнути проблеми з процесом синхронізації, якщо ви завантажуєте кілька файлів одночасно. Щоб цього не допустити.

Перевірте розмір файлів, які потрібно синхронізувати, переконайтеся, що він не перевищує 15 ГБ. Якщо файл завеликий, зменшіть його розмір, заархівувавши його.
Також перевірте шлях до файлу; Він повинен містити не більше 400 символів, наприклад,
C:\Users\UserName>\Pictures\Saved\2014\January\Holiday\NewYears\<Family...

Недостатній обсяг сховища OneDrive і дискового простору на ПК також може спричинити проблеми синхронізації. Переконайтеся, що у вас достатньо місця, перевіривши та порівнявши розмір сховища OneDrive із доступним дисковим простором на комп'ютері. Якщо місця недостатньо, видаліть або перемістіть деякі файли або звільніть місце на диску, спробуйте синхронізацію ще раз. Крім того, ви можете придбати більше місця для зберігання.

Повільне підключення до Інтернету також може вплинути на процес синхронізації OneDrive. Перевірте швидкість Інтернету на своєму комп'ютері, але виконайте наступні дії:
-
Відкрийте та запустіть програму Speed test у своєму браузері. Якщо швидкість завантаження та вивантаження низька, можна призупинити процес синхронізації, доки не буде знайдено швидше підключення до Інтернету.
Примітка: Ви також можете вирішити проблему повільного підключення до Інтернету, перезавантаживши комп'ютер. - Клацніть правою кнопкою миші папку OneDrive і виберіть пункт Призупинити синхронізацію.
- Виберіть інтервал між 6, 8 або 24 годинами, доки синхронізація OneDrive не відновиться.
-
Щоб дізнатися, скільки файлів у вашому OneDrive, відкрийте Файловий провідник.
- Клацніть правою кнопкою миші папку OneDrive і виберіть пункт Властивості.
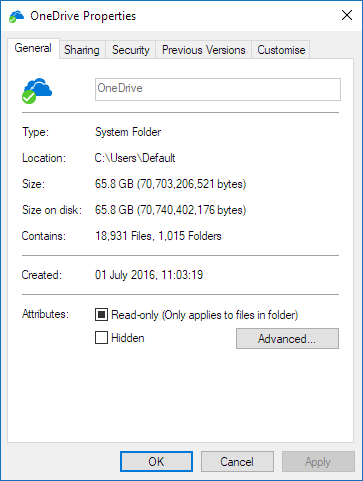
-
Перевірте файли, якщо у вас понад 100 000 файлів, з'ясуйте, які папки OneDrive слід синхронізувати з комп'ютером.

Щоб перевірити параметри синхронізації, виконайте такі дії:
- Натисніть Настройки > Змінити настройки ПК.
- Виберіть пункт OneDrive.
- Натисніть Лімітні підключення.
- Змініть параметри Передавання та викачування файлів через лімітні підключення та Синхронізація та резервне копіювання для лімітних підключень на Увімк.