修正 OneDrive Sync 問題,當您在圖示匣中看到「Files are up date」訊息
Summary: 請採取下列步驟,解決 OneDrive 與 Windows 的同步錯誤。
Instructions

 檔案,以尋找遺失的檔案。
檔案,以尋找遺失的檔案。

如果 OneDrive 同步無法運作或似乎卡住,請嘗試重設。請注意,執行此步驟會重新同步您的所有 OneDrive 檔案。
- 開啟 OneDrive 應用程式,將游標指向螢幕右下角,然後向上移動游標。
- 按一下設定。
- 按一下 「Options」 ,然後開啟 Sync 檔案。

如果 OneDrive 同步無法運作或似乎卡住,請嘗試重設。請注意,執行此步驟會重新同步您的所有 OneDrive 檔案。
- 按
 下 + R 然後進入 skydrive.exe /reset。
下 + R 然後進入 skydrive.exe /reset。 - 按一下確定。
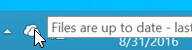 注意::請確定通知區域中的 OneDrive 圖示會消失,並在一兩分鐘後重新出現。如果 OneDrive 圖示在幾分鐘後沒有再次出現,請重複 步驟 1。
注意::請確定通知區域中的 OneDrive 圖示會消失,並在一兩分鐘後重新出現。如果 OneDrive 圖示在幾分鐘後沒有再次出現,請重複 步驟 1。

OneDrive 同步圖示提供同步更新通知。請參閱以下片段。
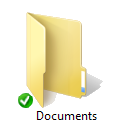 |
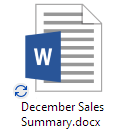 |
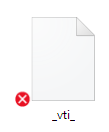 |
| 檔案或資料夾同步完成 | 檔案或資料夾或仍在同步 | 無法同步檔案或資料夾 |
如果您看不到這些圖示,請執行下列步驟。
- 按一下 「開始>所有程式>配件」。
- 以滑鼠右鍵按一下 命令 提示字元,然後按一下 「以系統管理員身分執行」。
注意:如果出現「User Account Control」(使用者帳戶控制) 對話方塊,請按一下 「繼續」。
- 在命令提示字元中輸入 %localappdata%\Microsoft\OneDrive\SkyDrive.exe /permachineupdate 。
- 重新啟動電腦。

請確定 Windows 搜尋正在執行中,若要執行此作業,請執行下列步驟:
- 按 下 Ctrl + Shift + Esc 鍵開啟 工作管理員。
- 按一下「Services」卷標,然後在「Name」欄底下尋找WSearch。
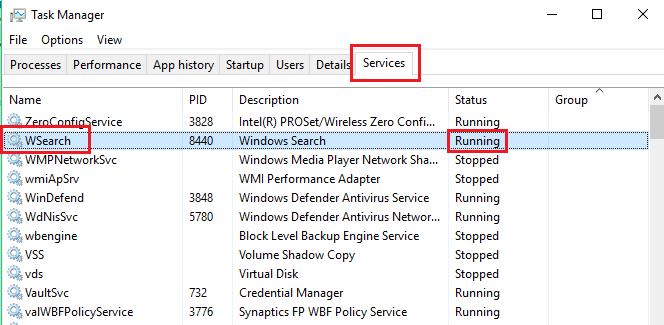
- 檢查 狀態。
- 執行中:以滑鼠右鍵按一下 WSearch, 然後按一下 「Restart」。
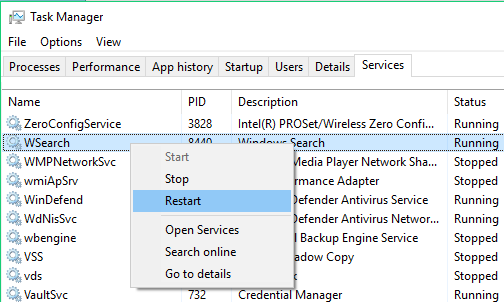
- 已停止:以滑鼠右鍵按一下 WSearch, 然後按一下 「開始」。
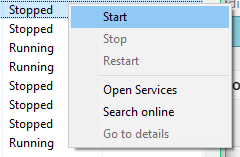
- 執行中:以滑鼠右鍵按一下 WSearch, 然後按一下 「Restart」。

若要檢查 SkyDrive.exe 是否正在執行,請執行下列步驟:
- 按 下 Ctrl + Shift + Esc 鍵開啟 工作管理員。
- 按一下「Details」卷標,然後在「Name」欄底下找到SkyDriive.exe。
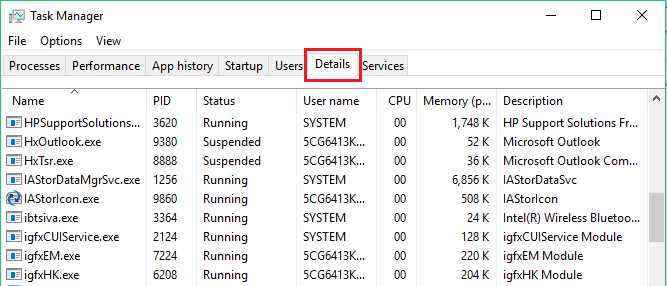
- 檢查 狀態。
- 執行中:不需要採取進一步的行動。
- 已停止:
- 按一下 「檔案>新執行工作」。
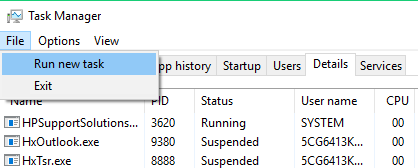
- 輸入 Skydrive.exe ,然後按一下 「OK 」按鈕。
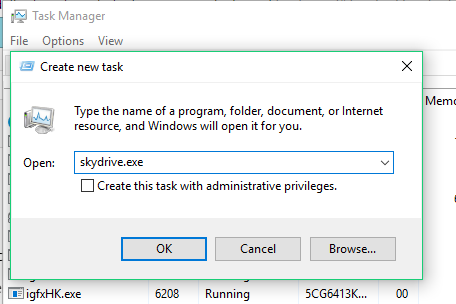
- 按一下 「檔案>新執行工作」。

某些程式可能與 OneDrive 智慧檔案技術不相容。若要修正此使用相容性模式。
- 開啟 檔案總管 ,並尋找您程式的可執行檔 (例如,iexplorer.exe)。
- 以滑鼠右鍵按一下程式名稱,然後選取 「Properties」。
- 按一下相容性標籤。
- 請檢查 啟用此程式以搭配 OneDrive 檔案使用 ,然後按一下 「OK」。

重複的檔案名可能會導致同步問題,因此請確定每個檔案都有 確定 唯一的名稱。如果您同時上傳多個檔案,則同步程式可能也會發生問題。避免發生此類問題。

檢查您要同步的檔案檔案大小,確認其大小不得大於 15GB。如果檔案過大,請壓縮以減少檔案大小。
此外,請檢查檔案路徑;其字元不得超過 400 個,例如:
C:\Users\ < UserName > \圖片\Saved\2014\January\假日\NewYears\Family...

電腦上的 OneDrive 和磁碟空間儲存空間不足,也可能會導致同步問題。檢查並比較 OneDrive 儲存裝置的大小與電腦上可用的磁碟空間,確保您有足夠的空間。如果空間不足,請考慮刪除或移動某些檔案,或釋出您的磁碟空間,然後再次嘗試同步程式。或者,您可以購買更多儲存裝置。

網際網路連線速度慢也可能影響 OneDrive 的同步程式。請檢查電腦的網際網路速度,但請執行下列步驟:
-
開啟並啟動瀏覽器中的速度測試應用程式。如果下載和上傳速度緩慢,您可以暫停同步程式,直到找到更快速的網際網路連線。
注意:您也可以重新開機電腦,以解決緩慢的網際網路連線問題。 - 以滑鼠右鍵按一下 OneDrive 資料夾,然後選取 「Pause syncing」。
- 選取 6、 8或 24 小時直到 OneDrive 恢復同步為止。
-
若要查看您的 OneDrive 中有多少個檔案,請開啟 檔案總管。
- 以滑鼠右鍵按一下 OneDrive 資料夾,然後選取 「Properties」。
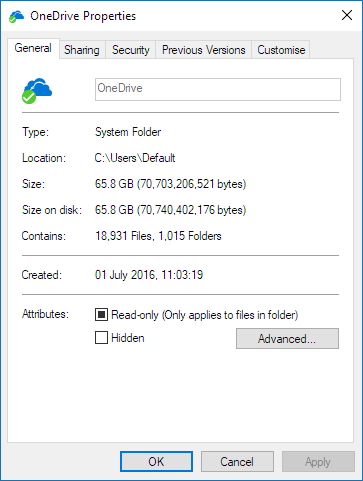
-
檢查檔案,如果您有超過 100,000 個檔案,請找出您應該與電腦同步的 OneDrive 資料夾。

若要檢查同步選項,請執行下列步驟:
- 按一下[SettingsChange PC] (設定變更> 電腦設定)。
- 按一下 OneDrive。
- 按一下 計量連線。
- 變更 上傳的設定,並透過計量連線下載檔案 ,並將透過 計量連線同步與備份設定 至 On。