Oprava problému se synchronizací služby OneDrive, když se na hlavním panelu zobrazí zpráva "Files are up to date" (Soubory jsou aktuální)
Summary: Chcete-li vyřešit chybu synchronizace ve službě OneDrive se systémem Windows, proveďte následující kroky.
Instructions

 .
.

Pokud synchronizace aplikace OneDrive nefunguje nebo je zaseknutá, zkuste provést resetování. Upozorňujeme, že tímto dojde k opětovné synchronizaci všech vašich souborů ve službě OneDrive.
- Otevřete aplikaci OneDrive , najeďte kurzorem do pravého dolního rohu obrazovky a posuňte kurzor nahoru.
- Klikněte na položku Nastavení.
- Klikněte na položku Možnosti a zapněte funkci Synchronizační soubory.

Pokud synchronizace aplikace OneDrive nefunguje nebo je zaseknutá, zkuste provést resetování. Upozorňujeme, že tímto dojde k opětovné synchronizaci všech vašich souborů ve službě OneDrive.
- Stiskněte klávesu
 + R a poté zadejte příkaz skydrive.exe /reset.
+ R a poté zadejte příkaz skydrive.exe /reset. - Klikněte na tlačítko OK.
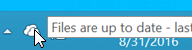 Poznámka: Ujistěte se, že ikona OneDrive v oznamovací oblasti zmizí a po minutě nebo dvou se objeví znovu. Pokud se ikona OneDrive po několika minutách znovu nezobrazí, opakujte krok 1.
Poznámka: Ujistěte se, že ikona OneDrive v oznamovací oblasti zmizí a po minutě nebo dvou se objeví znovu. Pokud se ikona OneDrive po několika minutách znovu nezobrazí, opakujte krok 1.

Ikony synchronizace služby OneDrive poskytují oznámení o aktualizacích synchronizace. Nahlédněte do níže uvedených úryvků.
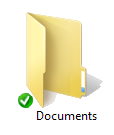 |
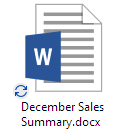 |
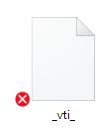 |
| Synchronizace souborů nebo složek dokončena | Soubory nebo složky nebo se stále synchronizují | Soubory nebo složky nelze synchronizovat |
Pokud se nezobrazí žádná z těchto ikon, proveďte následující kroky.
- Klikněte na tlačítko Start>All Programs>Accessories.
- Klikněte pravým tlačítkem na možnost Příkazový řádek a poté klikněte na možnost Spustit jako správce.
Poznámka: Pokud se zobrazí dialogové okno Řízení uživatelských účtů, klikněte na tlačítko Pokračovat.
- Do příkazového řádku zadejte příkaz %localappdata%\Microsoft\OneDrive\SkyDrive.exe /permachineupdate .
- Restartujte počítač.

Ujistěte se, že je spuštěna funkce Windows Search. Proveďte následující kroky:
- Stisknutím kláves Ctrl + Shift + Esc otevřete Správce úloh.
- Klikněte na kartu Services a ve sloupci Name vyhledejte WSearch.
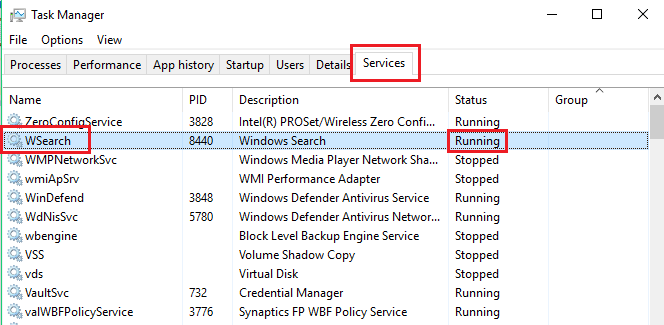
- Zkontrolujte stav.
- Spuštěno: Pravým tlačítkem myši klikněte na možnost WSearch a poté klikněte na možnost Restart (Restartovat).
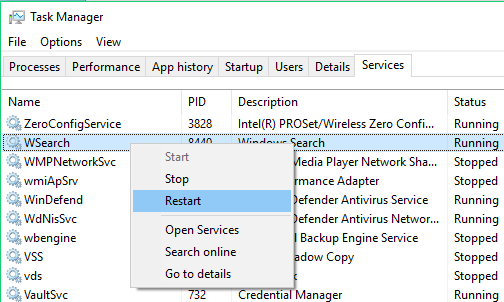
- Zastaveno: Pravým tlačítkem myši klikněte na možnost WSearch a poté klikněte na tlačítko Start.
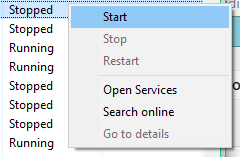
- Spuštěno: Pravým tlačítkem myši klikněte na možnost WSearch a poté klikněte na možnost Restart (Restartovat).

Chcete-li zkontrolovat, zda je spuštěný soubor SkyDrive.exe, postupujte následovně:
- Stisknutím kláves Ctrl + Shift + Esc otevřete Správce úloh.
- Klikněte na kartu Podrobnosti a ve sloupci Název vyhledejte soubor SkyDriive.exe.
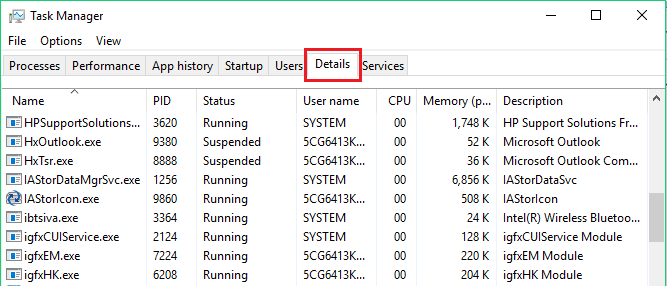
- Zkontrolujte stav.
- Spuštěno: Není nutná žádná další akce.
- Zastaveno:
- Klikněte na možnost File>New Run Task.
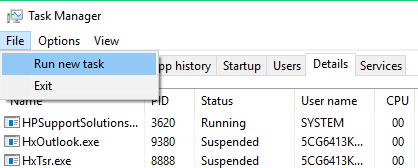
- Zadejte soubor skydrive.exe a klikněte na tlačítko OK .
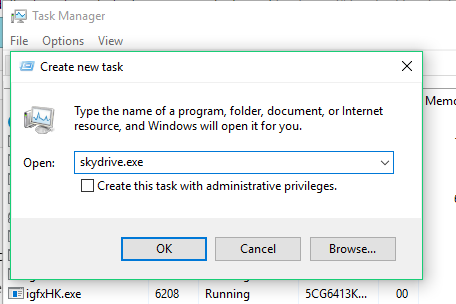
- Klikněte na možnost File>New Run Task.

Některé programy nemusí být kompatibilní s technologií inteligentních souborů OneDrive. Chcete-li tento problém vyřešit, použijte režim kompatibility.
- Otevřete Průzkumníka souborů a vyhledejte spustitelný soubor pro svůj program (např. iexplorer.exe).
- Pravým tlačítkem myši klikněte na název programu a vyberte možnost Vlastnosti.
- Klikněte na kartu Kompatibilita.
- Zaškrtněte možnost Povolit tomuto programu pracovat se soubory OneDrive a klikněte na tlačítko OK.

Duplicitní názvy souborů mohou vést k problému se synchronizací, ujistěte se, že každý soubor má v pořádku jedinečný název. Pokud nahrajete více souborů současně, může se také vyskytnout potíže s procesem synchronizace. Abyste tomu předešli.

Zkontrolujte velikost souborů, které chcete synchronizovat, a ujistěte se, že není větší než 15 GB. Pokud je soubor příliš velký, zmenšete velikost souboru jeho zmenšením.
Zkontrolujte také cestu k souboru. nesmí obsahovat více než 400 znaků, např.
C:\Users\<UserName>\Pictures\Saved\2014\January\Holiday\NewYears\Family...

Nedostatečné úložiště onedrive a místa na disku v počítači může také způsobit problém se synchronizací. Zkontrolujte a porovnejte velikost úložiště OneDrive s dostupným místem na disku počítače a ujistěte se, že máte dostatek místa. Pokud není dostatek místa, zvažte odstranění nebo přesunutí některých souborů nebo uvolněte místo na disku, zkuste proces synchronizace opakovat. Případně si můžete koupit více úložiště.

Pomalé připojení k internetu může také ovlivnit proces synchronizace služby OneDrive. Zkontrolujte rychlost připojení k internetu počítače, ale proveďte následující kroky:
-
Otevřete a spusťte aplikaci Speed Test v prohlížeči. Pokud jsou rychlost stahování a nahrávání pomalé, můžete proces synchronizace pozastavit, dokud nenajdete rychlejší připojení k internetu.
Poznámka: Problém s pomalým připojením k internetu můžete také vyřešit restartováním počítače. - Pravým tlačítkem myši klikněte na složku OneDrive a vyberte možnost Pozastavit synchronizaci.
- Vyberte 6, 8 nebo 24 hodin, dokud se služba OneDrive neobnoví v synchronizaci.
-
Chcete-li zjistit, kolik souborů máte ve službě OneDrive, otevřete Průzkumník souborů.
- Pravým tlačítkem myši klikněte na složku OneDrive a vyberte možnost Vlastnosti.
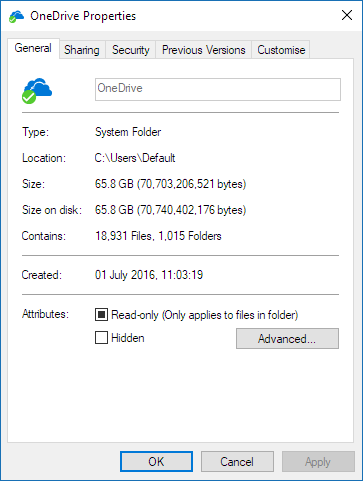
-
Zkontrolujte soubory a pokud máte více než 100 000 souborů, zjistěte, které složky OneDrive byste měli synchronizovat s počítačem.

Možnosti synchronizace zjistíte následovně:
- Klikněte na možnost Změnit > nastavení počítače.
- Klikněte na možnost OneDrive.
- Klikněte na možnost Připojení s vyměřenou sítí.
- Změňte nastavení nahrávání a stahování souborů přes připojení s využitím objemu dat a nastavení synchronizace a zálohování u připojení odeslaných podle objemu dat na zapnuto.