교체 후 Latitude 7320, 7420, 5320 및 5420 지문 인식기가 인식되지 않음
Summary: 다음 문서에서는 교체 후 지문 인식기가 인식되지 않는 이유에 대해 설명합니다. 이는 Latitude 7320, 7420, 5320 및 5420 노트북에서 볼 수 있습니다.
This article applies to
This article does not apply to
This article is not tied to any specific product.
Not all product versions are identified in this article.
Symptoms
최근 교체 후 Latitude 노트북 지문 인식기가 감지되지 않음
일부 Latitude 5320, 5420, 7320 및 7420 노트북 소유자는 지문 인식기가 감지되지 않는다고 보고합니다.
이 문제는 재작업 또는 업그레이드의 일환으로 컴퓨터에서 부품을 교체한 후에 발생합니다.
Windows 10 운영 체제에서 지문 인식기가 감지되지 않습니다. (그림 1 영어로만 제공)
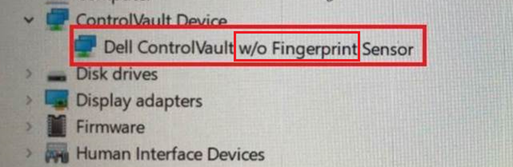
(그림.1 장치 관리자 - 감지되지 않음)
Cause
Resolution
컴퓨터에서 최신 보안 드라이버를 업데이트하면 문제를 해결하는 데 도움이 됩니다. 최신 지문 인식기 드라이버를 다운로드하고 설치하려면 아래에 언급된 단계를 따르십시오.
경고: 타사 또는 알 수 없는 소스에서 Dell에서 개발한 드라이버 또는 소프트웨어를 다운로드하고 설치하면 컴퓨터 또는 장치가 올바르게 작동하지 않을 수 있습니다. 컴퓨터가 충돌하거나 운영 체제로 부팅되지 않을 수 있습니다. 드문 경우지만 컴퓨터를 바이러스, 트로이 목마 또는 기타 악성 소프트웨어에 감염합니다.
참고: 타사 또는 타사 제품에 대한 동인입니다. Dell 브랜드가 아닌 프린터, 도킹 스테이션, 웹캠, 스캐너, 모니터 등과 같은 장치 제조업체의 웹 사이트에서 다운로드해야 합니다.
- https://www.dell.com/support/drivers찾습니다.
- Dell 컴퓨터를 식별합니다.
- Download and Install SupportAssist를 클릭하여 Dell 컴퓨터를 자동으로 감지합니다. 화면의 지시에 따라 Dell SupportAssist를 설치합니다. 자세한 내용은 Dell 기술 자료 문서 Dell SupportAssist(이전 Dell 시스템 감지): 개요 및 일반적인 질문을 참조하십시오.
- 노트북의 서비스 태그를 입력하고 검색(Search)을클릭합니다.
- 또는 모든 제품 찾아보기를 클릭하고 카탈로그에서 Dell 컴퓨터를 선택합니다.
- Dell 컴퓨터에 설치된 운영 체제를 선택합니다.
- Category에서Security를선택합니다.
- 최신 Dell ControlVault3 드라이버 및 펌웨어를 찾습니다.
- 다운로드를 클릭하여 컴퓨터에 파일을 저장합니다.
- 파일 탐색기를 열고 다운로드한 파일이 저장된 위치로 이동합니다.
- 다운로드한 보안 드라이버 설정 파일을 두 번 클릭하고 화면의 지시에 따라 설치 프로세스를 완료합니다.
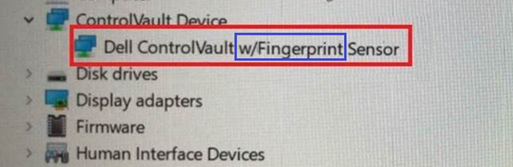
(그림2 장치 관리자 - 리더 감지됨)
드라이버를 업데이트하여 문제가 해결되지 않으면 다음 Dell 기술 문서를 참조하여 추가 문제 해결 단계를 확인하십시오.
Affected Products
Latitude 5320, Latitude 7320, Latitude 7420, Latitude 5420Article Properties
Article Number: 000185401
Article Type: Solution
Last Modified: 26 Aug 2021
Version: 2
Find answers to your questions from other Dell users
Support Services
Check if your device is covered by Support Services.