De Dell Migrate tool gebruiken om data te migreren en te wissen
Summary: Gebruik de tool SupportAssist Dell Migrate om data van een oude computer te migreren en te wissen. Meer informatie over het uitvoeren van een dataoverdracht en het beveiligen van oude dataverwijdering. ...
This article applies to
This article does not apply to
This article is not tied to any specific product.
Not all product versions are identified in this article.
Instructions
Dit artikel behandelt de stappen voor het uitvoeren van Dell migratie- en verwijderingsprocessen met behulp van SupportAssist.
Opmerking: Zorg ervoor dat aan de volgende vereisten is voldaan op zowel oude als nieuwe computers voordat u het Dell Migrate proces start.
- Dell Migrate helpt u bij het verplaatsen van bestanden en instellingen van uw oude computer.
- Applicaties worden niet gemigreerd. Applicaties moeten apart worden gedownload en geïnstalleerd. Voor de beste migratie-ervaring is het raadzaam om applicaties te installeren voordat u Dell Migrate uitvoert.
- Voor de datamigratie moet het besturingssysteem dat op de oude computer is geïnstalleerd Windows 7 of hoger zijn.
- Het besturingssysteem dat op de nieuwe computer wordt geïnstalleerd, moet Windows 10 of hoger zijn. Windows 10 S wordt niet ondersteund.
- U moet als beheerder zijn aangemeld op zowel de oude als de nieuwe computer om de Dell migratie uit te voeren. Dell Migration vereist geavanceerde machtigingen om migratiefuncties op uw computer uit te voeren.
- Zowel de oude als de nieuwe computer moet met hetzelfde lokale netwerk zijn verbonden.
- Zowel de oude als de nieuwe computer moeten tijdens het datamigratieproces op een stopcontact zijn aangesloten.
- Zorg ervoor dat er geen andere applicaties in gebruik zijn of geopend.
- Applicaties moeten worden afgesloten voordat ze worden gemigreerd (browsers, configuratiescherm, systeeminstellingen, enz.)
- Voor het wissen van data moet het besturingssysteem dat op de oude computer is geïnstalleerd, Windows 8.1 of hoger zijn.
- Dell Migrate is verkrijgbaar voor Inspiron, Inspiron G-serie, XPS en Alienware producten.
Dell migratie- en verwijderingsproces
- Start de Dell SupportAssist applicatie op uw nieuwe Dell computer vanuit het startmenu door te zoeken naar SupportAssist. Voer op uw nieuwe Dell computer in het zoekvak naast het startpictogram op de taakbalk SupportAssist in. Klik op SupportAssist in de lijst met resultaten. (Figuur 1 [alleen Engels])
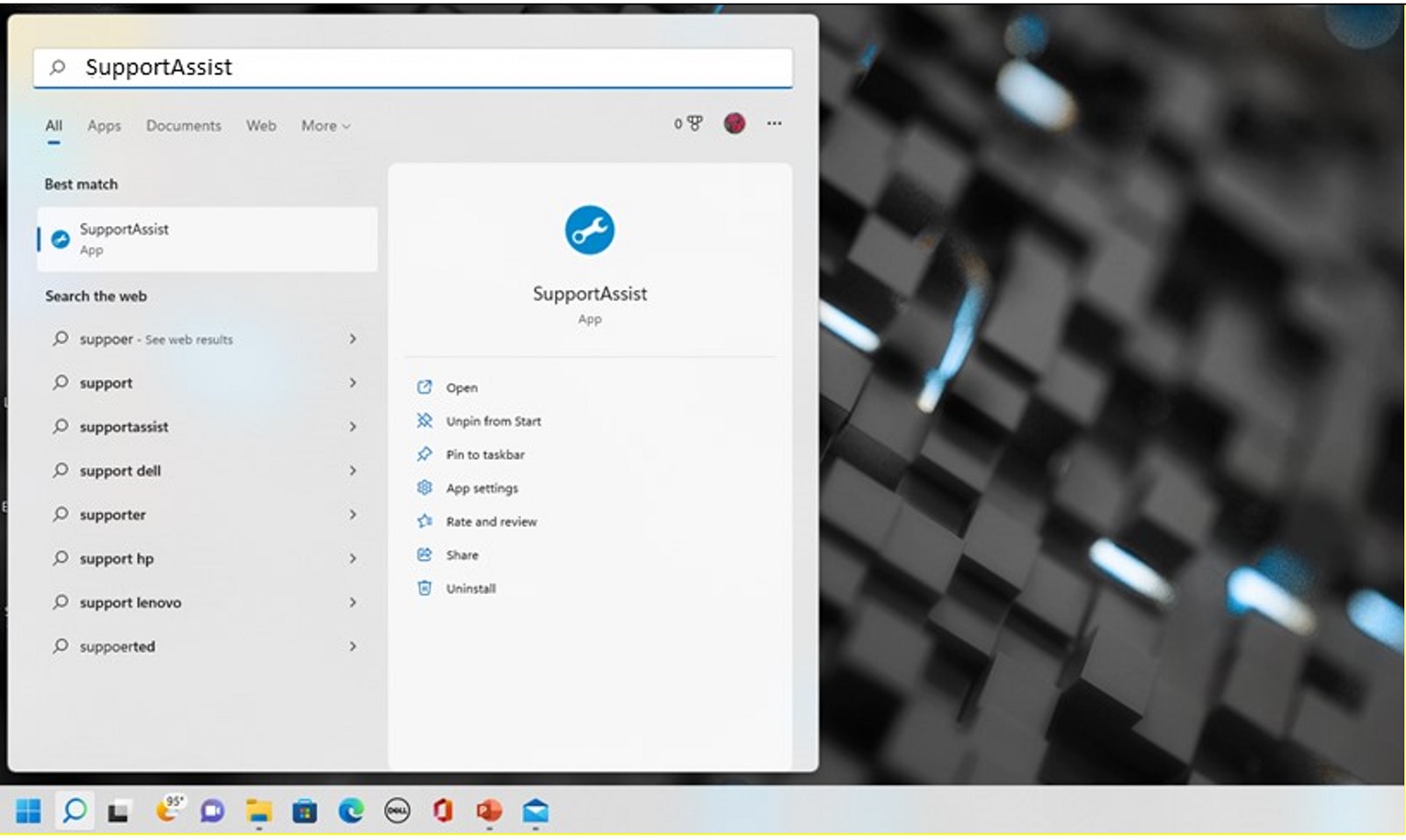
Figuur 1: Nieuwe computer (zoeken naar SupportAssist)Opmerking: Als het niet op uw computer is geïnstalleerd, kunt u SupportAssist downloaden en installeren: SupportAssist downloaden - Klik op de nieuwe computer op Ja op de groene banner 'Wilt u Dell Migrate gaan gebruiken?'. U kunt ook linksonder onder op Dell Migrate op Nu gaan klikken (afbeelding 2 [alleen Engels]).
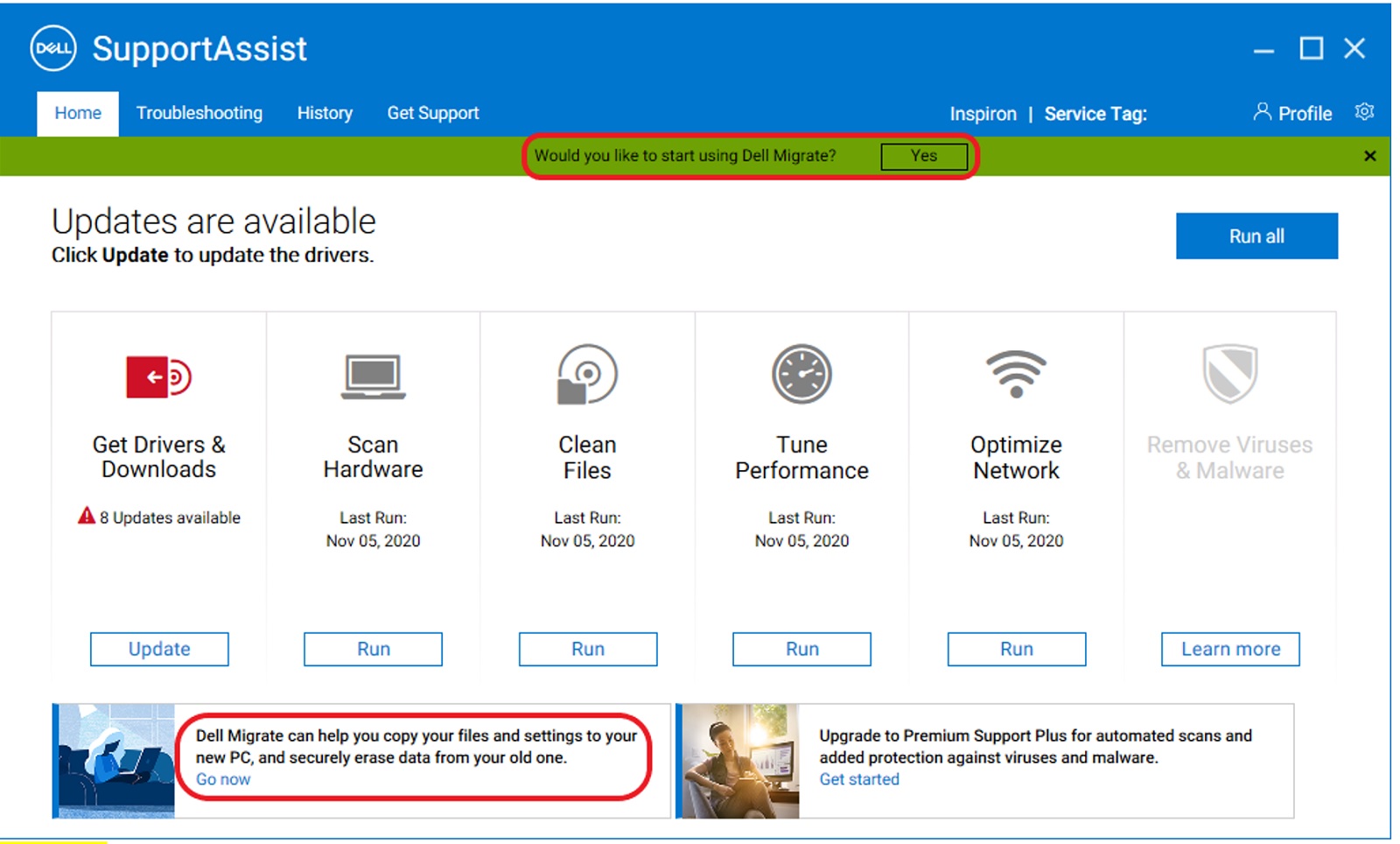
Afbeelding 2: Nieuwe computer (SupportAssist wordt gestart) - In het volgende scherm ziet u de welkomstpagina voor Dell Migrate. Klik op Aan de slag om beide computers te verbinden (afbeelding 3 [alleen Engels]).
Opmerking: Klik op Algemene voorwaarden om het servicecontract te controleren.
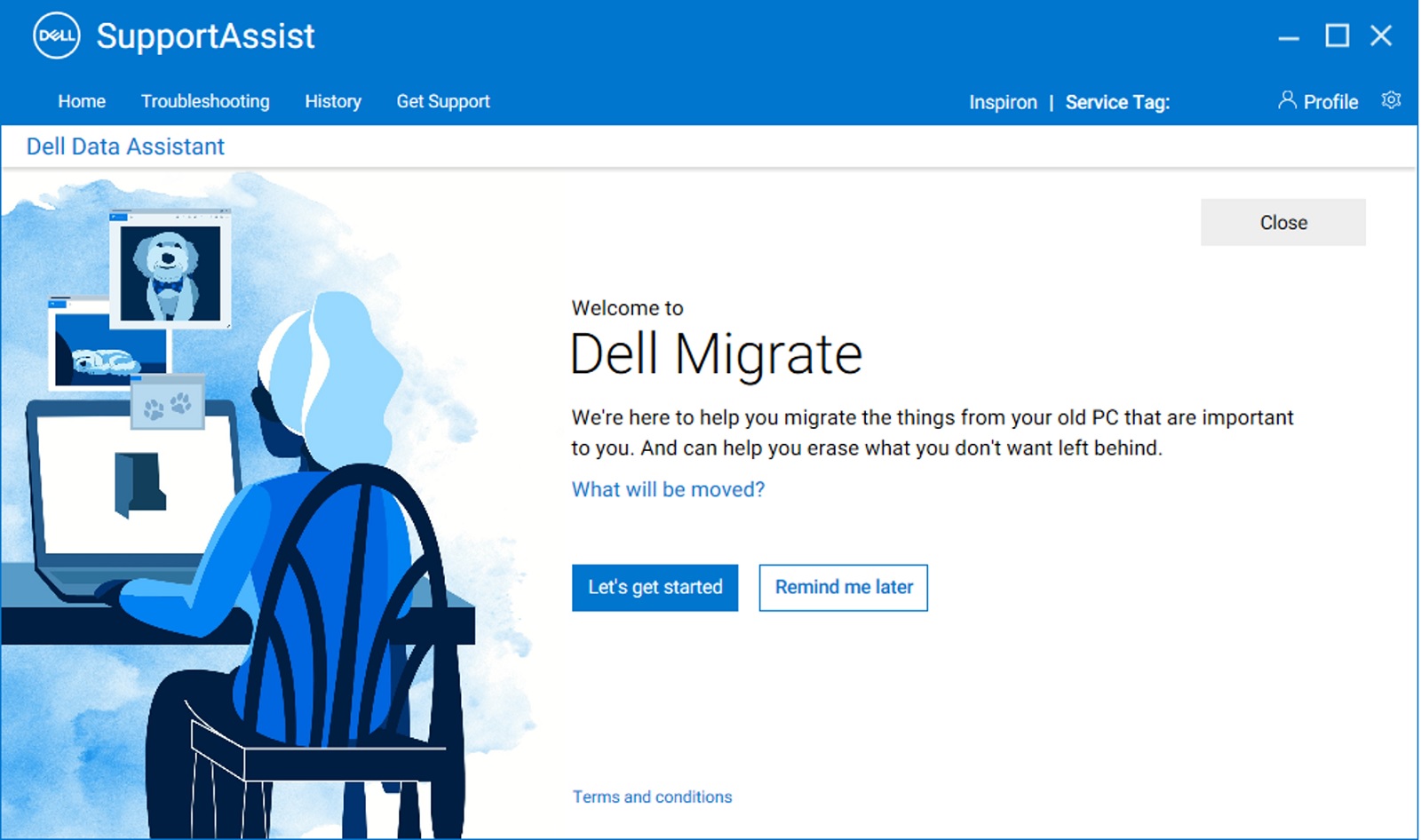
Afbeelding 3: Nieuwe computer (welkomstscherm Dell Migrate) - Het begint met het valideren van de vereisten voor het verbinden van beide computers (Afbeelding 4 [alleen Engels]).
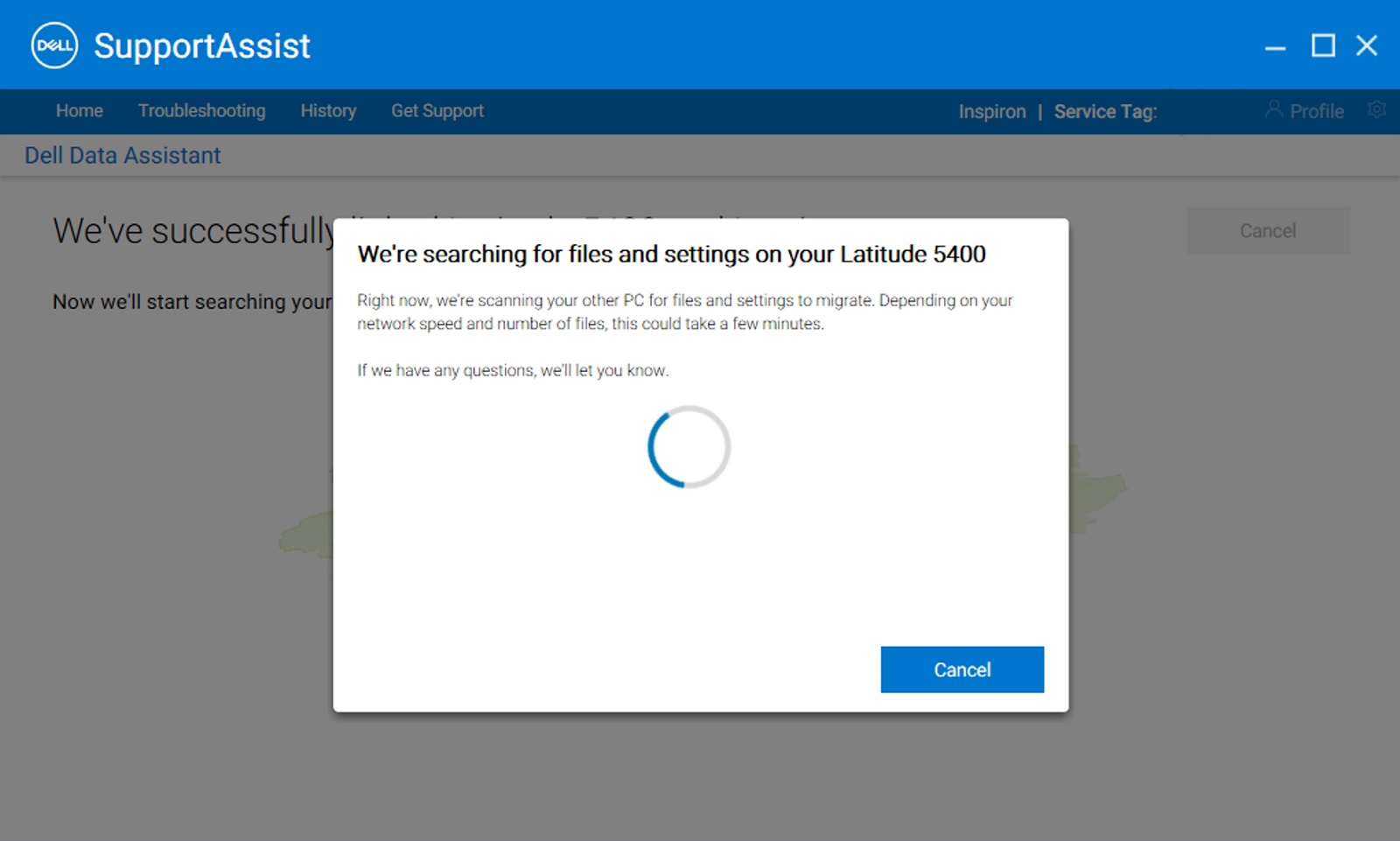
Afbeelding 4: Nieuwe computer (er worden voorcontroles uitgevoerd voor Dell Migrate) - Om een veilige verbinding met de computers te maken, moet u zich op een vertrouwd netwerk bevinden. Als u zich op uw nieuwe computer op een netwerk bevindt dat niet als een vertrouwd netwerk is geclassificeerd, voert u een van de volgende stappen uit: (Figuur 5 [alleen Engels].)
- Klik op Vertrouwd netwerk als u het netwerk herkent en vertrouwt om door te gaan met de migratie.
- Klik op Annuleren als u het netwerk niet vertrouwt. Maak opnieuw verbinding met een netwerk dat u vertrouwt en start het proces opnieuw.
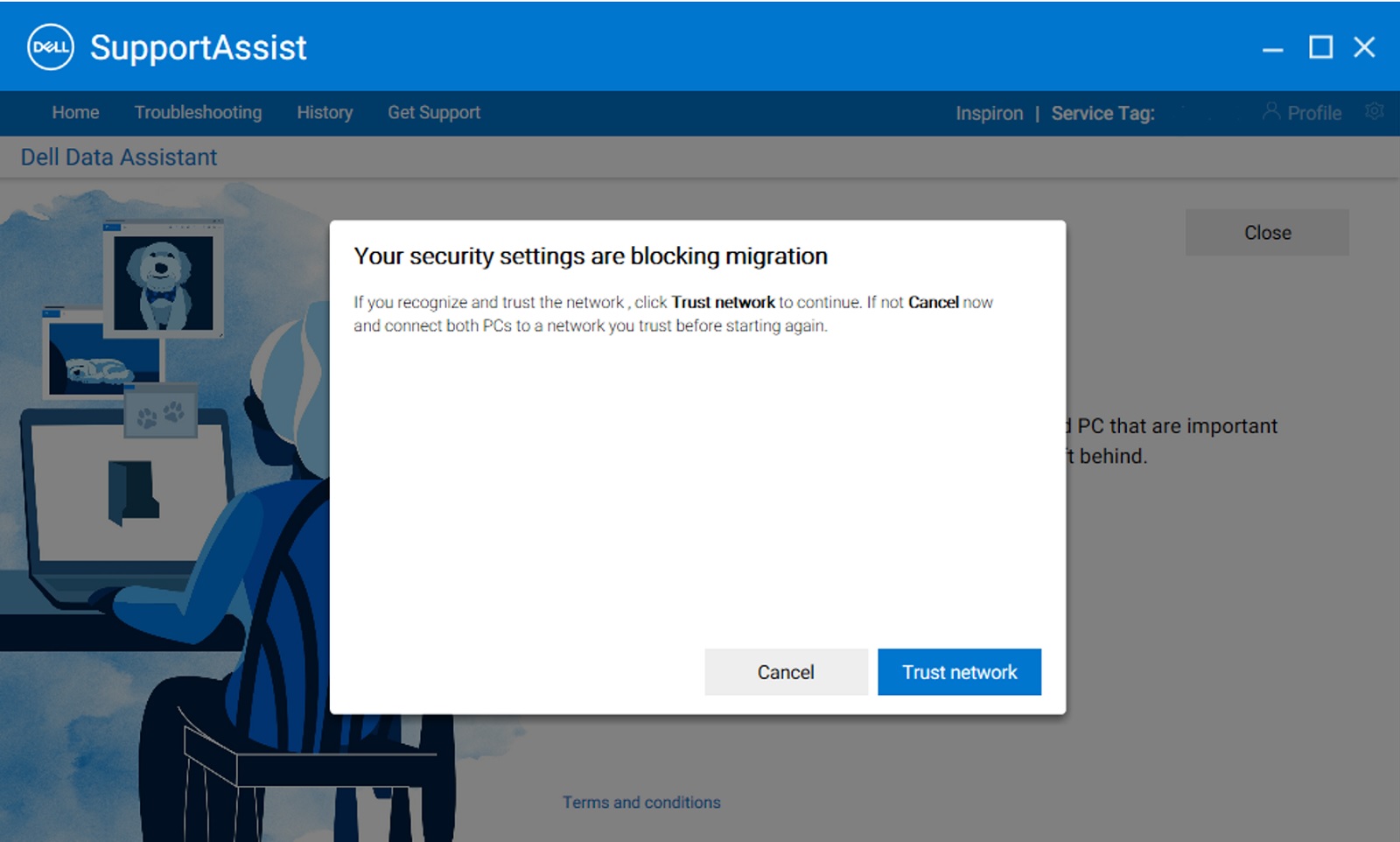
Afbeelding 5: Nieuwe computer (Trust Network) - Dell Migrate probeert uw nieuwe computer te verbinden met uw oude computer. Het bevat ook instructies voor het downloaden en installeren van Dell Data Assistant op uw oude computer (afbeelding 6 [alleen Engels]). Volg deze instructies in de juiste volgorde.
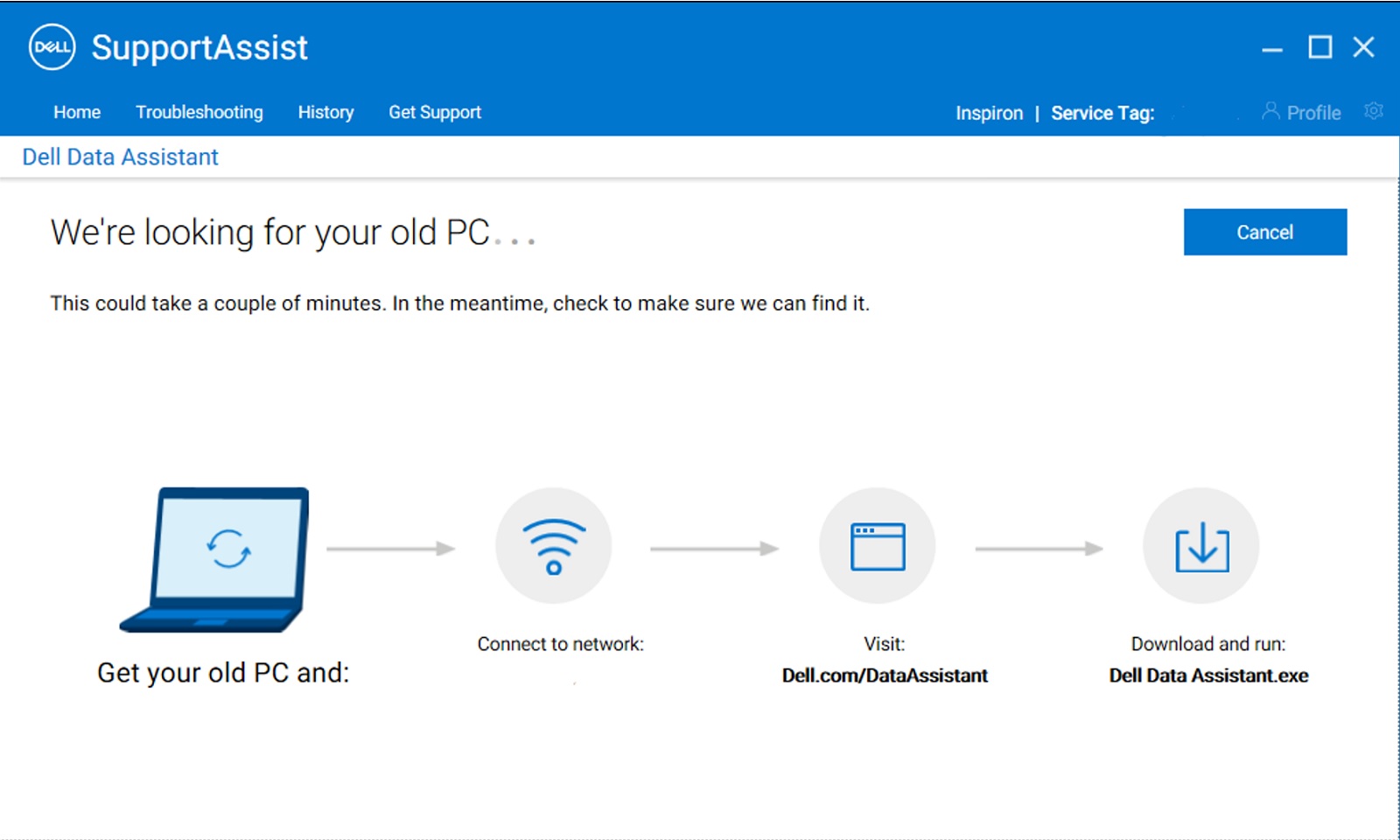
Afbeelding 6: Volg deze instructies in de juiste volgorde. - Open een browser op uw oude computer en ga naar https://www.dell.com/en-us/lp/global-dell-migrate om het bestand te downloaden. Voer na het downloaden Dell Data Assistant uit vanaf de downloadbalk van uw browser of door naar de gedownloade map op uw computer te gaan (afbeelding 7 [alleen Engels]).
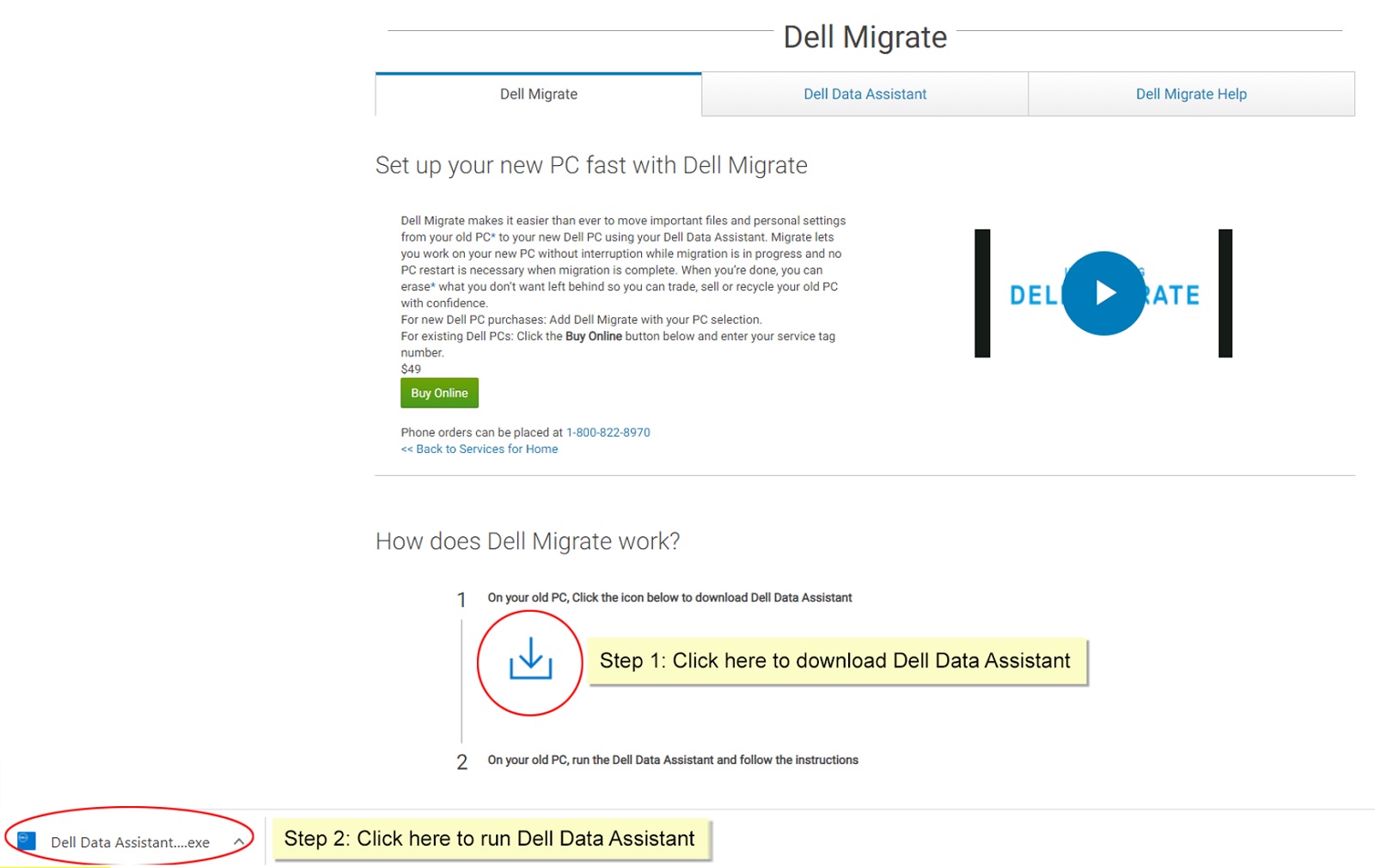
Afbeelding 7: Oude computer (download Dell Data Assistant.exe en voer deze uit) - Voer Dell Data Assistant uit. De Dell Data Assistant (afbeelding 8 [alleen Engels]) voert de vereiste voorcontroles uit op de computer en vraagt u of aan een van de vereisten niet kan worden voldaan. Zie Apparaatdetectie en voorcontroles voor meer informatie over de voorcontroles die Migrate uitvoert.
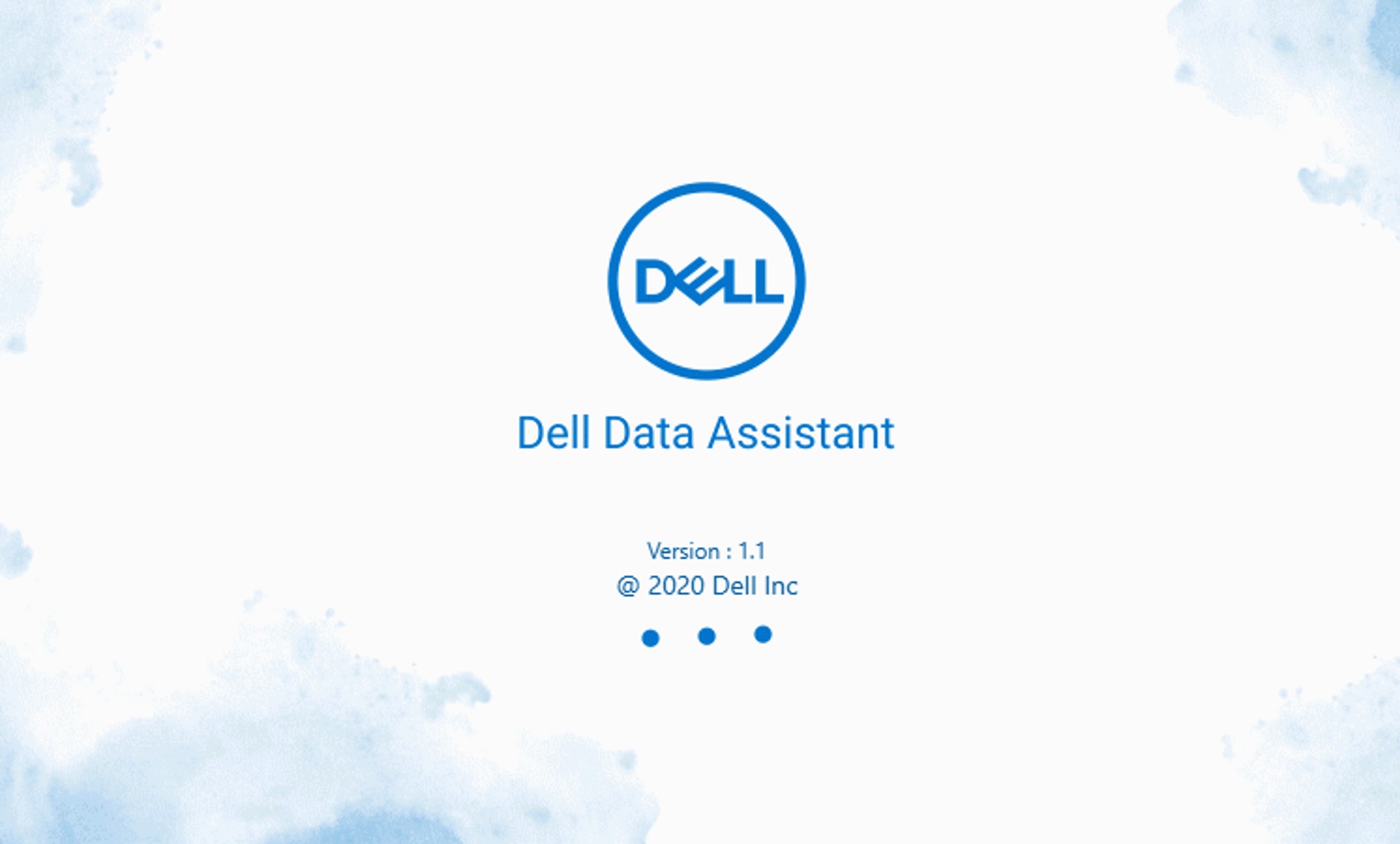
Afbeelding 8: Dell Data Assistant op uw oude computer - Als uw oude computer niet is verbonden met een vertrouwd netwerk, voert u een van de volgende stappen uit als u een prompt ziet voor een niet-vertrouwd netwerk (afbeelding 9 [alleen Engels]).
- Klik op Vertrouwd netwerk als u het netwerk herkent en vertrouwt om door te gaan met de migratie.
- Klik op Annuleren als u het netwerk niet vertrouwt. Maak opnieuw verbinding met een netwerk dat u vertrouwt en start het proces opnieuw.
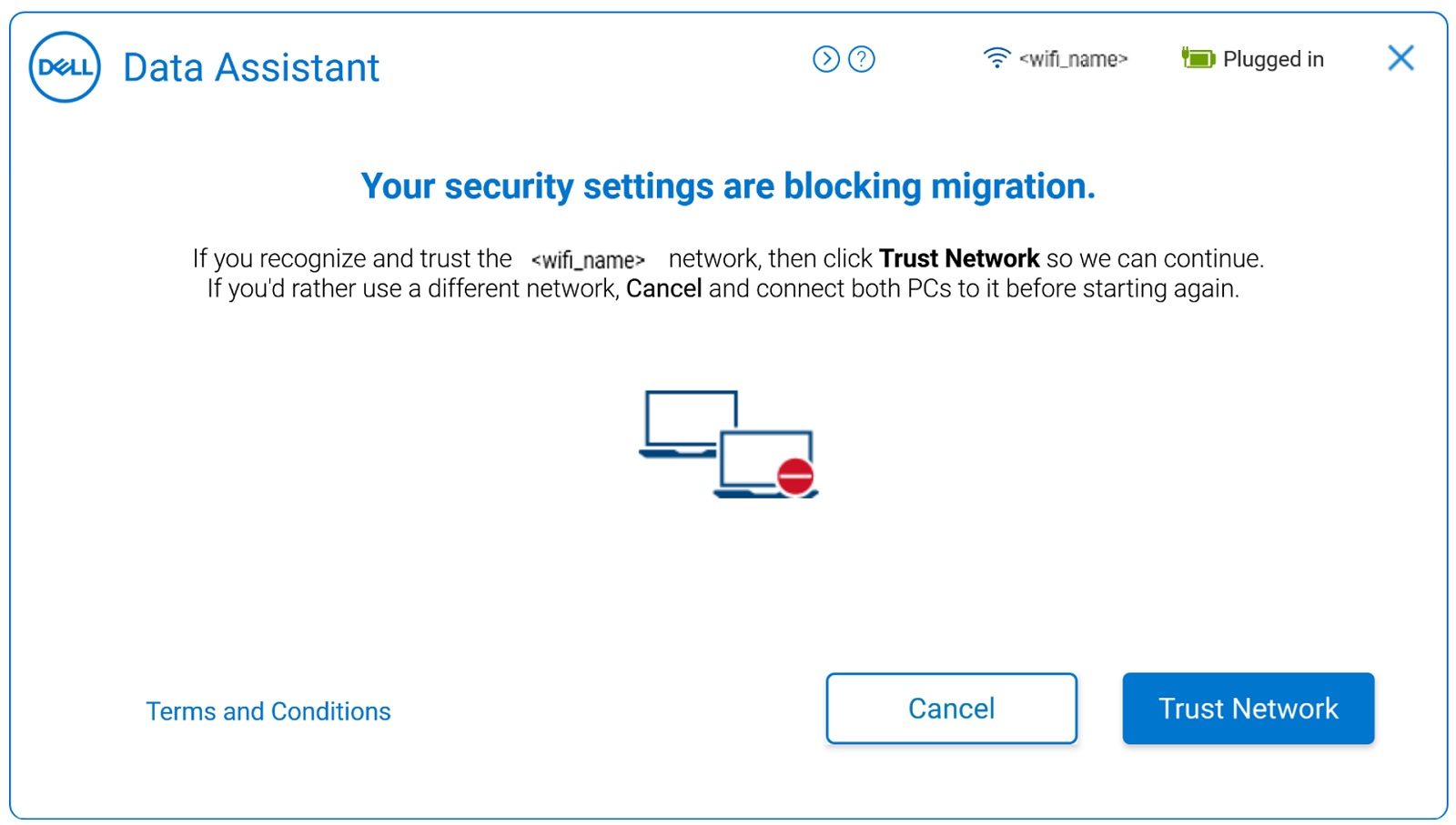
Afbeelding 9: Oude computer (beveiligingsinstellingen voor niet-vertrouwd netwerk op uw oude computer) - In het volgende scherm ziet u de welkomstpagina voor Dell Migrate. Klik op Aan de slag om te beginnen met het verbinden van de twee computers (Afbeelding 10 [alleen Engels]).
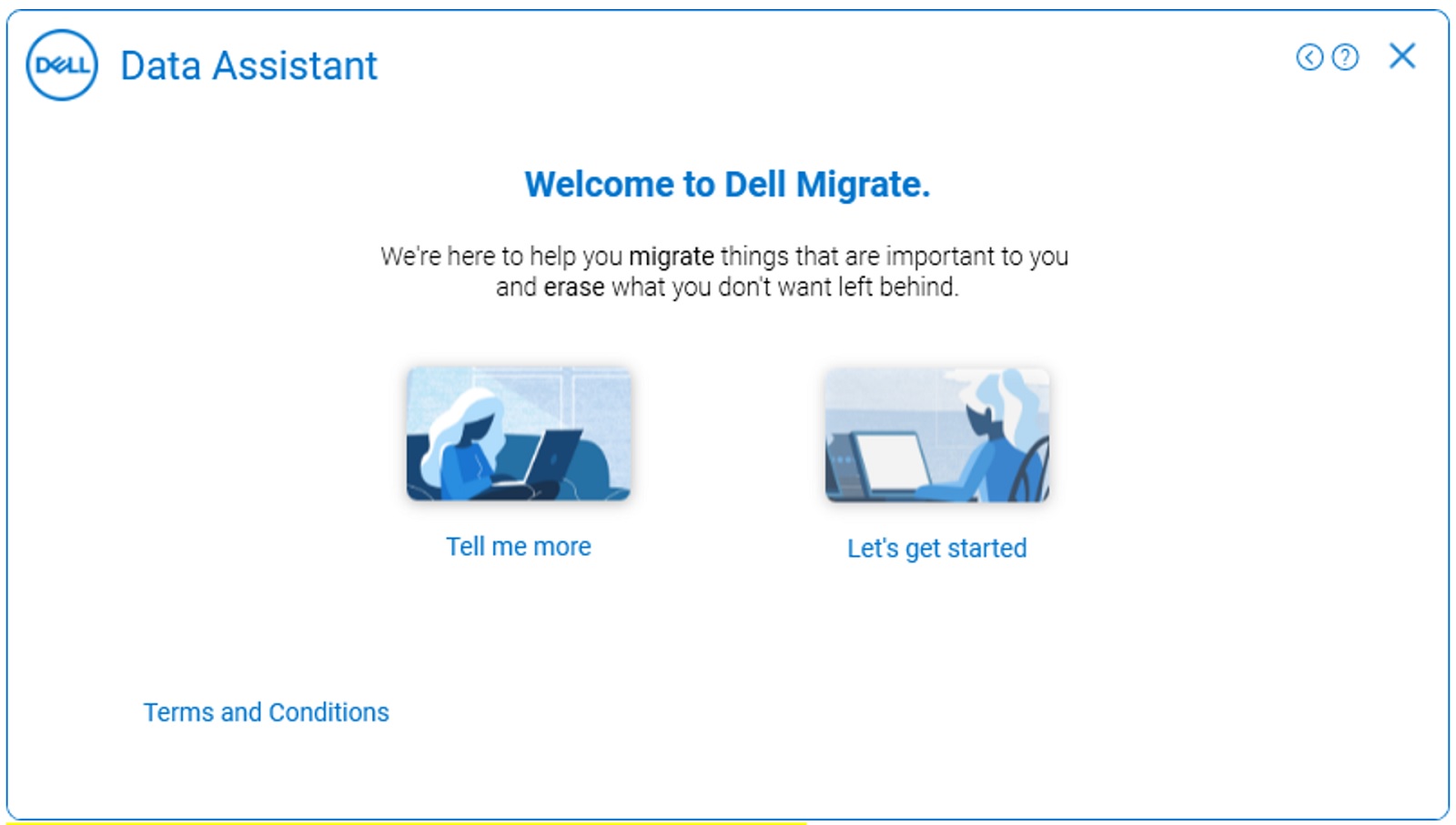
Afbeelding 10: Oude computer (het welkomstscherm Dell Migrate op uw oude computer) - Op het volgende scherm probeert Dell Migrate uw oude computer met uw nieuwe computer te verbinden (afbeelding 11 [alleen Engels]).
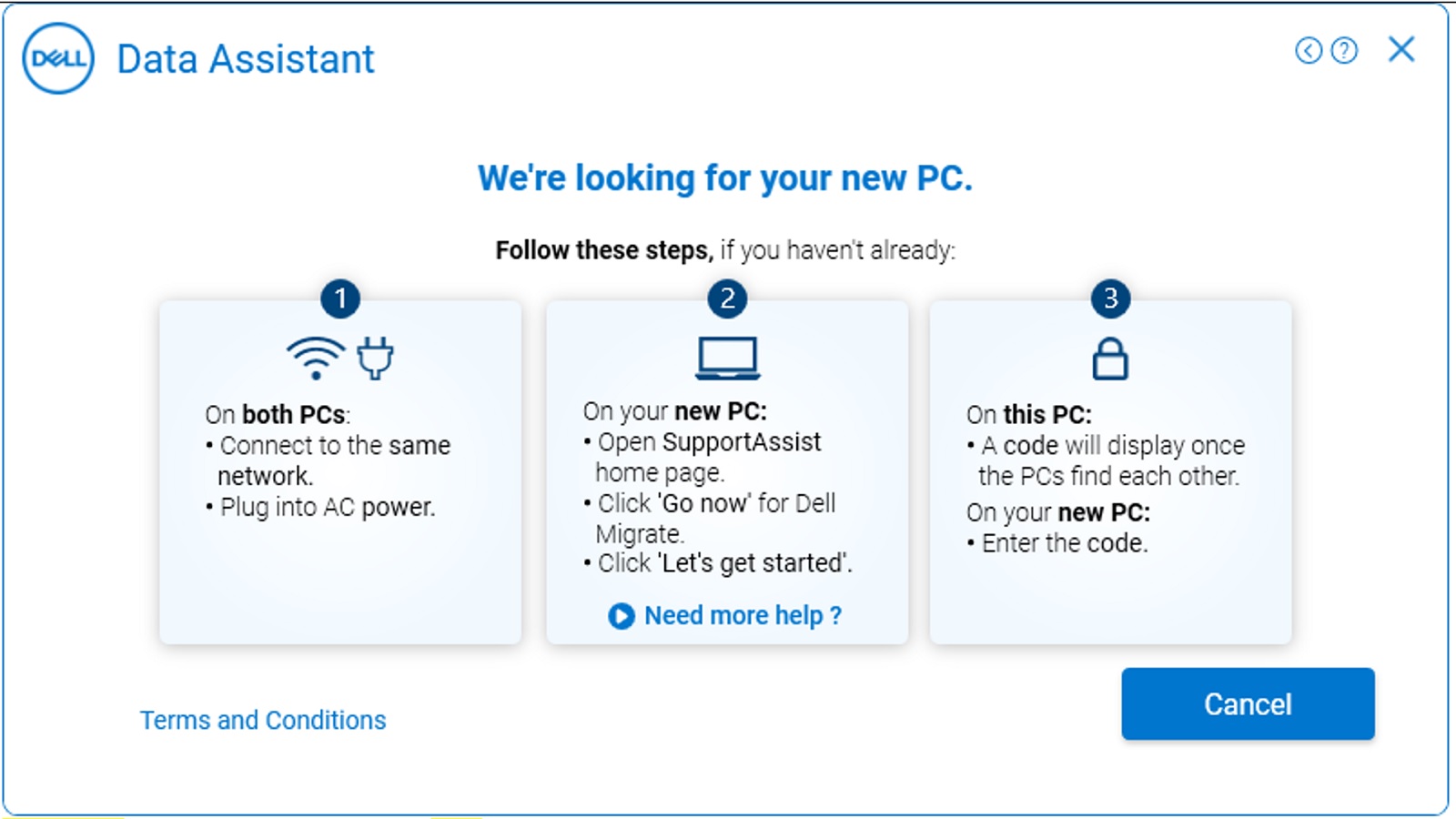
Afbeelding 11: Oude computer (De nieuwe computer ontdekken) - Zodra de Dell Data Assistant de nieuwe computer in het netwerk identificeert, wordt er een verificatiecode gegenereerd. Deze verificatiecode moet worden ingevoerd op de nieuwe computer voor beveiligde datamigratie, zoals hieronder wordt weergegeven (afbeelding 12 [alleen Engels]).
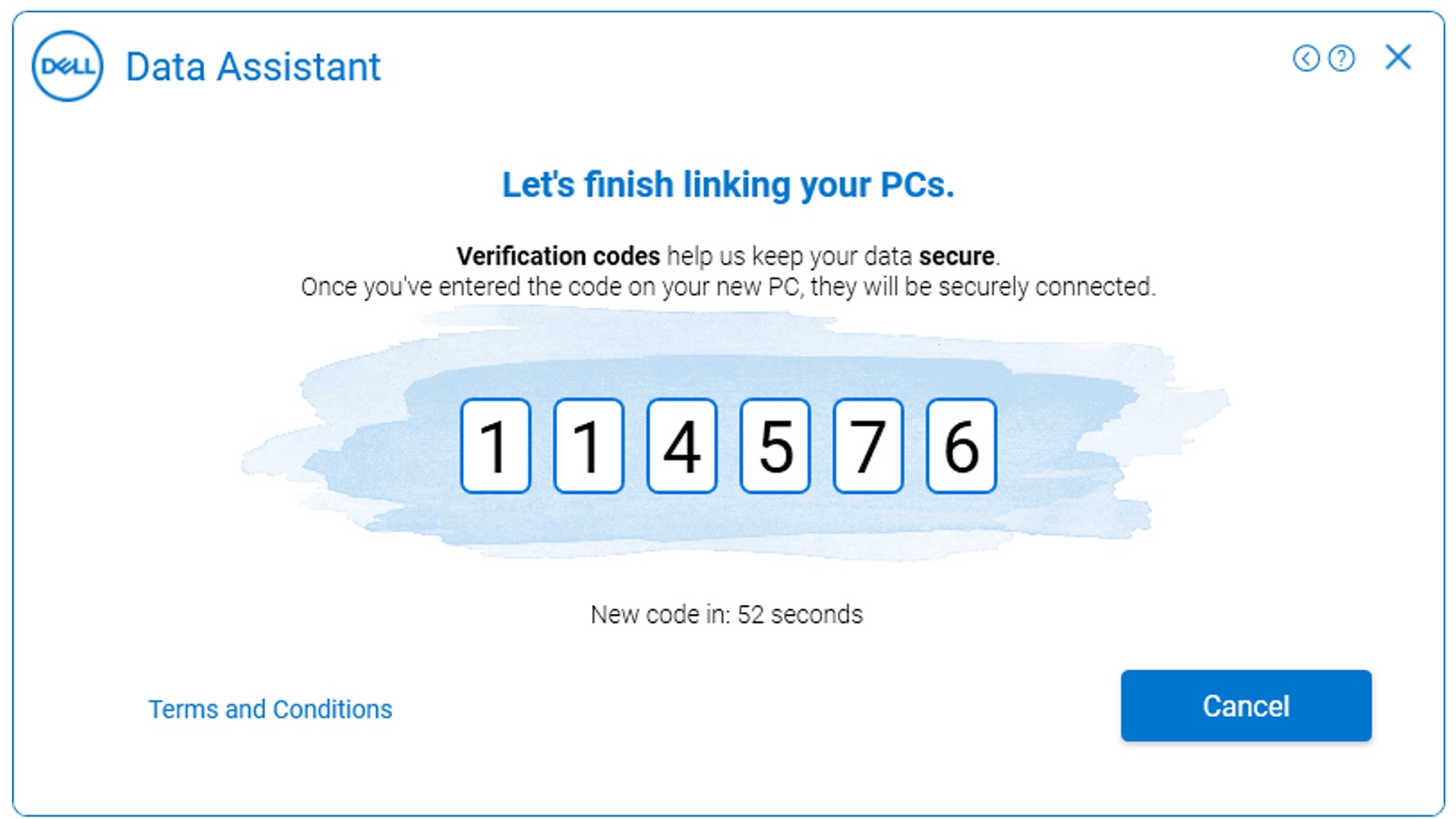
Afbeelding 12: Oude computer (verificatiecode op uw oude computer) - Voer de verificatiecode in op uw nieuwe computer Nadat de koppeling is voltooid, wordt op beide computers een groene verificatiecode weergegeven (afbeelding 13 [alleen Engels]).
Beide computers moeten tijdens het migratieproces met hetzelfde netwerk verbonden blijven. Problemen bij het aansluiten van de twee computers leiden tot het stoppen van het migratieproces.
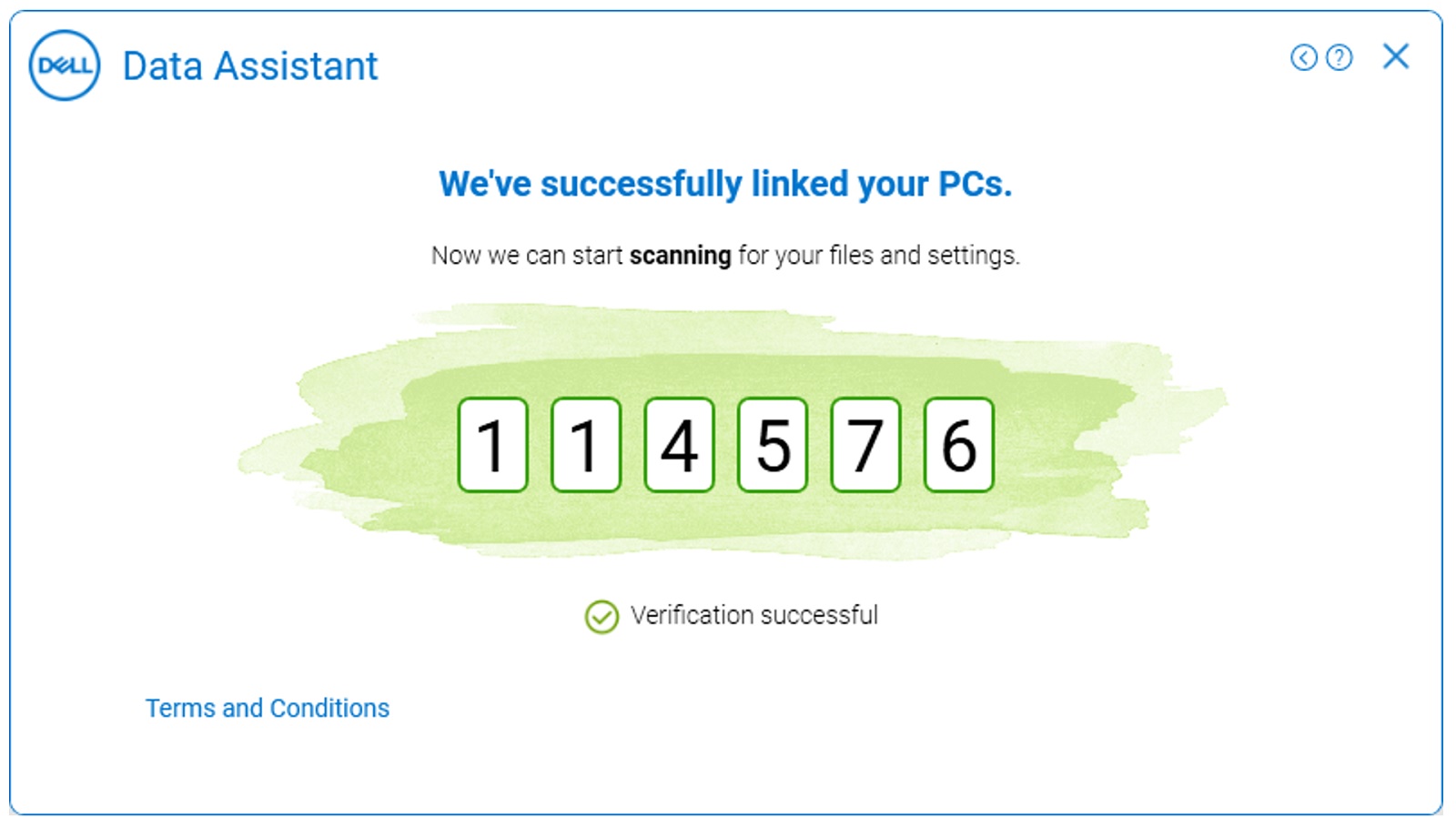
Afbeelding 13: Bericht Oude computer (berichten over verbonden computers)Opmerking: Problemen oplossen tijdens codeverificatie - Als de Windows-gebruikersprofielen op de twee computers niet overeenkomen, verschijnt er een pop-upscherm op het scherm om te bevestigen dat u de juiste gebruikersprofielen hebt gebruikt tijdens het starten van het migratieproces (afbeelding 14 [alleen Engels]).
U kunt ervoor kiezen om door te gaan of u af te melden en u aan te melden bij het Windows-gebruikersprofiel dat op beide computers overeenkomt. Als de gebruikersprofielen hetzelfde zijn, gaat u naar de volgende stap.
Zie Migratie van meerdere gebruikersaccounts voor meer informatie over het migreren van meerdere gebruikersaccounts met behulp van Dell Data Assistant.
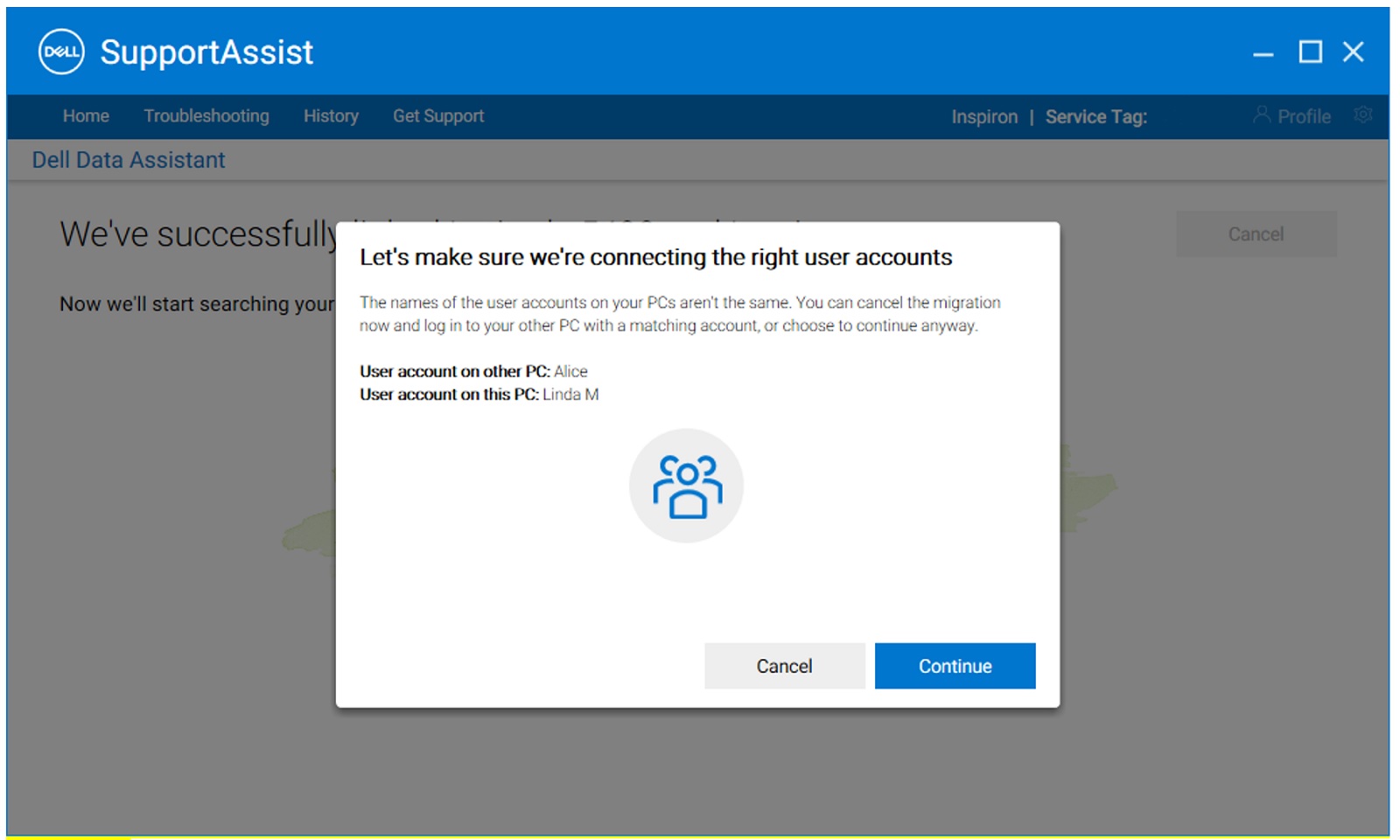
Afbeelding 14: Nieuwe computer (gebruikersaccounts komen niet overeen op oude en nieuwe computer) - Zodra beide computers zijn gekoppeld, wordt op de oude computer gezocht naar de bestanden en instellingen die van de oude computer naar de nieuwe computer moeten worden gemigreerd (afbeelding 15a en 15b [alleen Engels]).
Waarschuwing: Nu krijgt u op de oude computer ook een knop Deze pc wissen te zien. Klik pas op de knop Deze pc wissen als al uw data zijn gemigreerd.
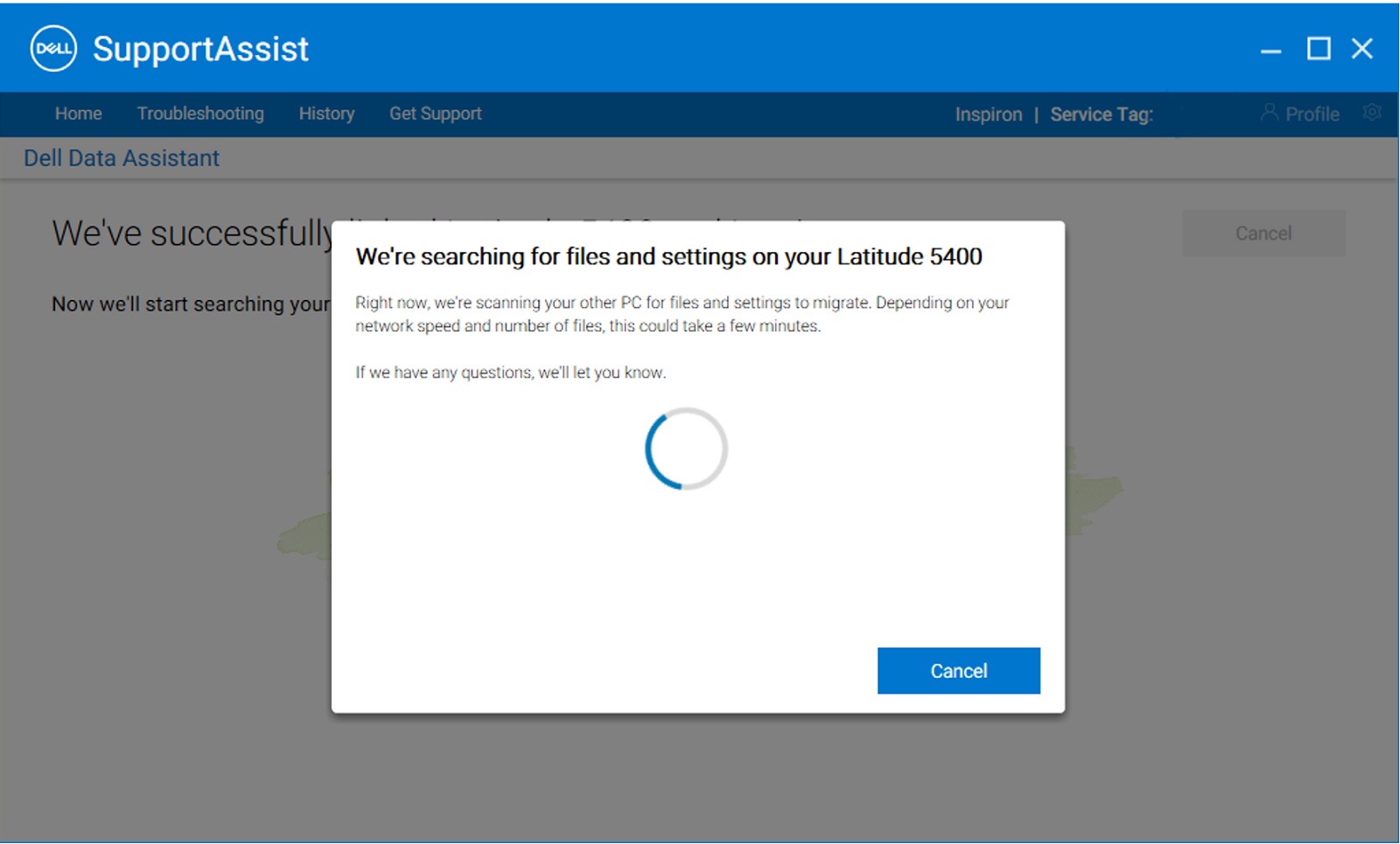
Figuur 15a: Nieuwe computer (zoeken naar bestanden en instellingen op oude computer)Let op: Klik pas op de knop Deze pc wissen op OUD nadat al uw data zijn gemigreerd.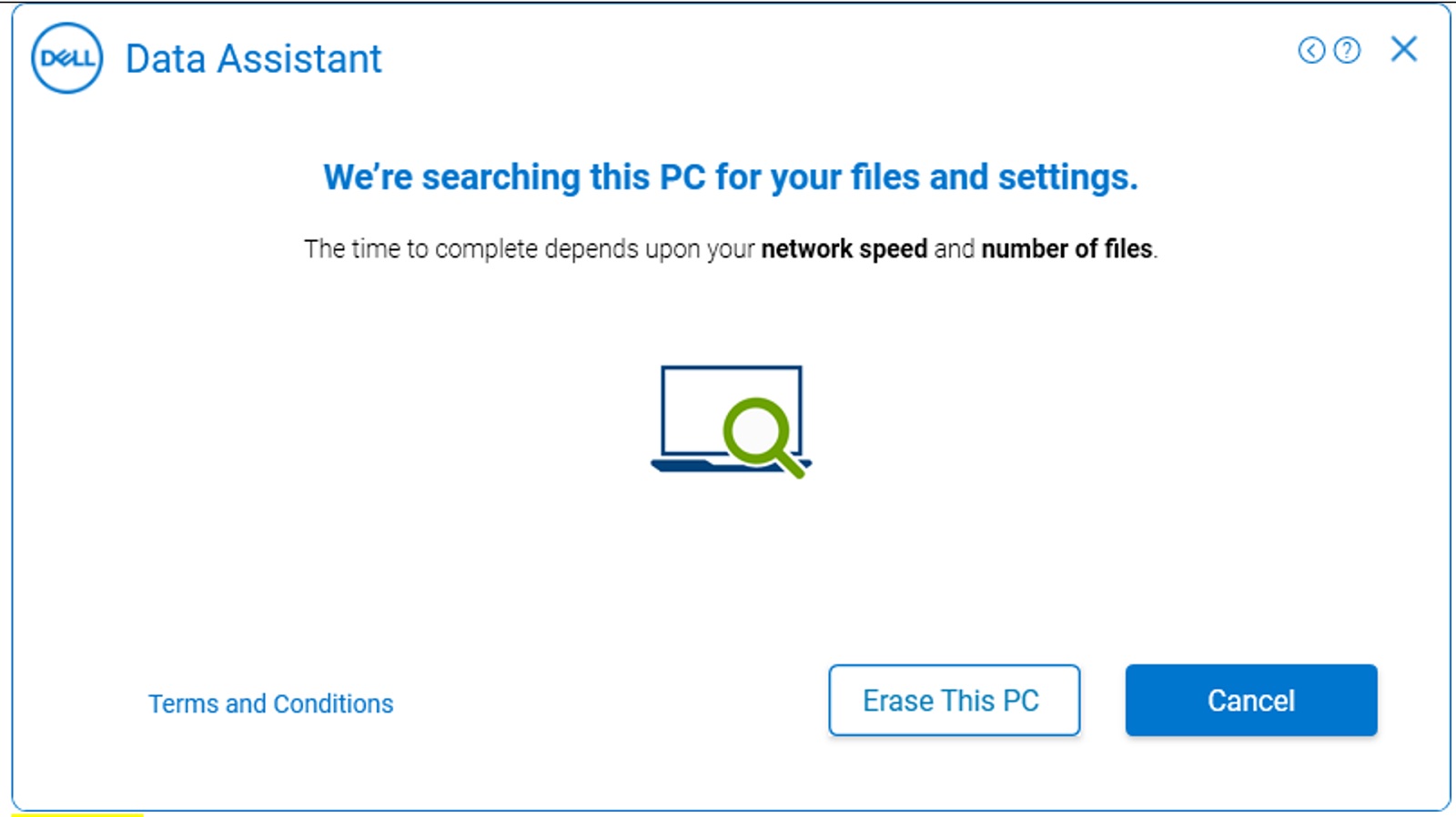
Figuur 15b: Oude computer (bestanden en instellingen zoeken) - De computers zijn nu klaar om met de migratie te beginnen en u krijgt twee opties te zien (Afbeelding 16 [alleen Engels]);
- Klik op Alles voor mij verplaatsen om alle gebruikersbestanden en -instellingen van de oude computer naar de nieuwe computer te verplaatsen. De ondersteunde gebruikersbestanden en -instellingen worden door Dell Migrate geïdentificeerd en vooraf geselecteerd.
- Klik op Laat me kiezen wat ik wil verplaatsen om de bestanden en instellingen te selecteren die u wilt verplaatsen, in plaats van alles van de oude computer naar de nieuwe computer te verplaatsen.
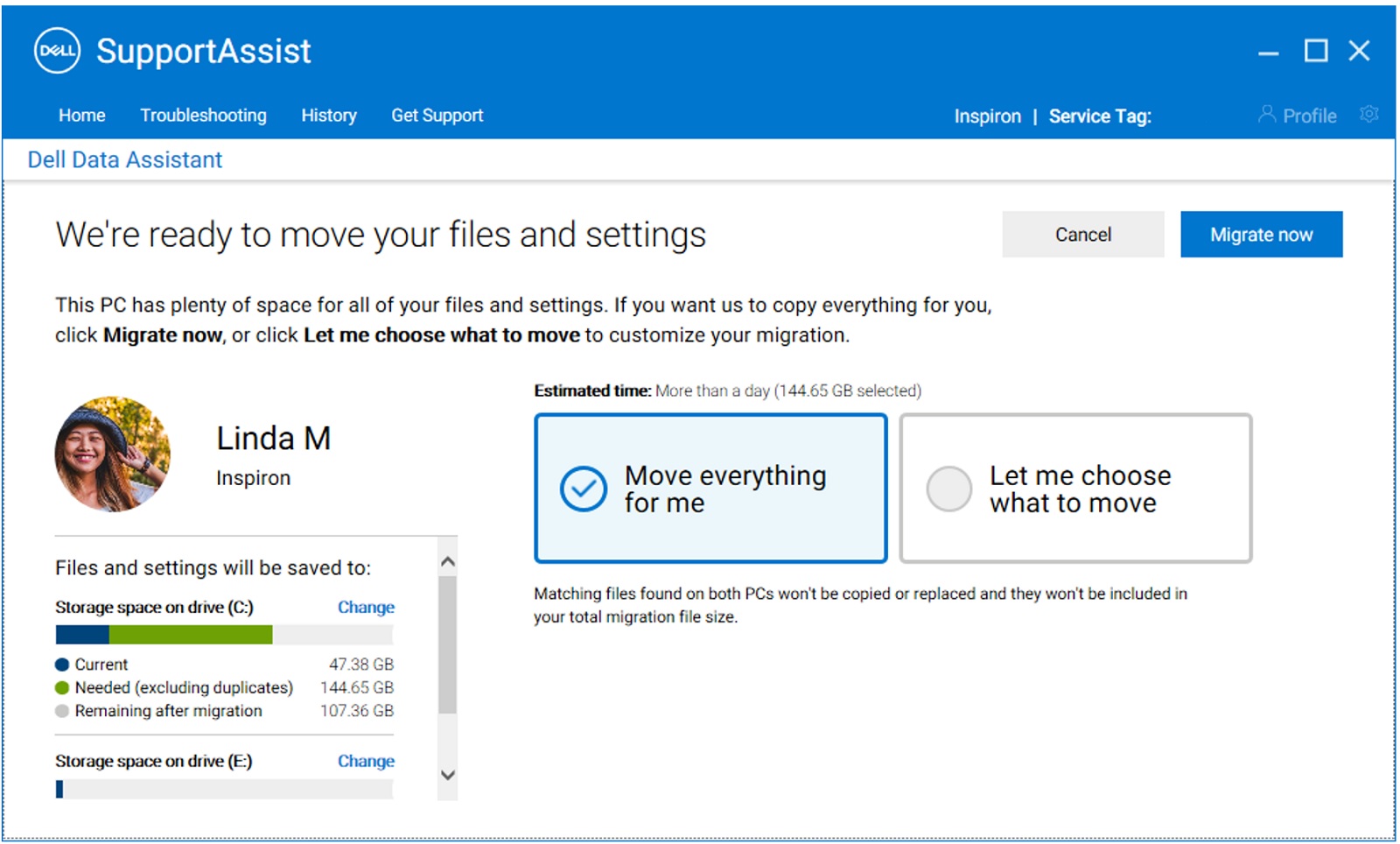
Afbeelding 16: Nieuwe computer (selecteer te migreren bestanden) - Zodra de oude computer klaar is met het scannen van de bestanden en instellingen die moeten worden verplaatst, wordt een schermbericht weergegeven dat klaar is om te migreren . Zodra dit bericht wordt weergegeven, is de dataoverdracht klaar om te beginnen. (Figuur 17 [alleen Engels])
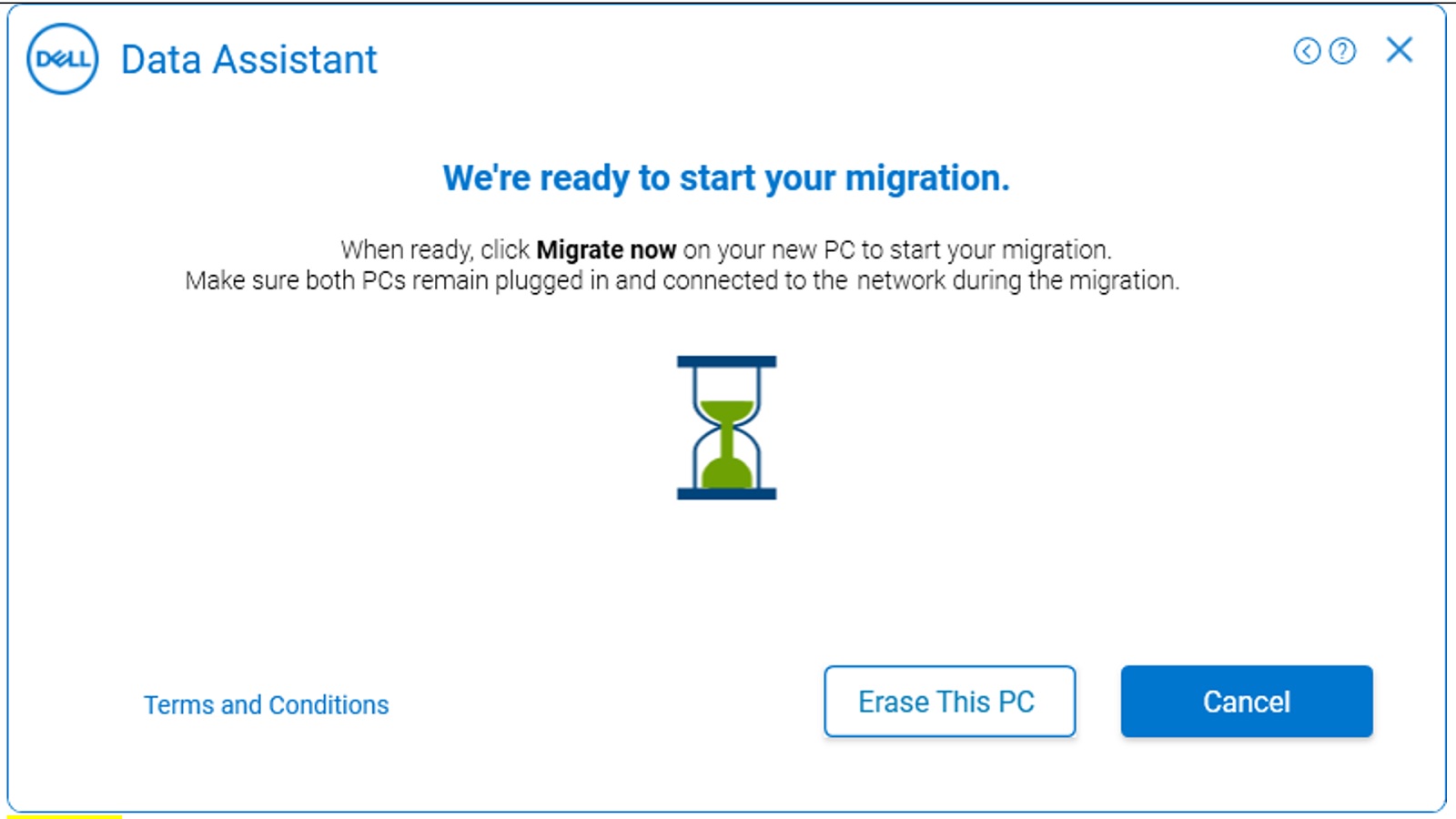
Figuur 17: Oude computer (klaar om te migreren) - Op de nieuwe computer kunt u een aangepaste selectie maken van de instellingen en bestanden die van uw oude computer naar de nieuwe computer moeten worden gemigreerd. Klik na het selecteren van de bestanden voor migratie op Nu migreren om de dataoverdracht te starten (afbeelding 18 [alleen Engels]).
Als uw oude en/of nieuwe computer meerdere schijven bevat, kunt u de toewijzing van de schijven tussen de oude en de nieuwe computer wijzigen door op Wijzigen te klikken onder Bestanden en instellingen worden opgeslagen in.
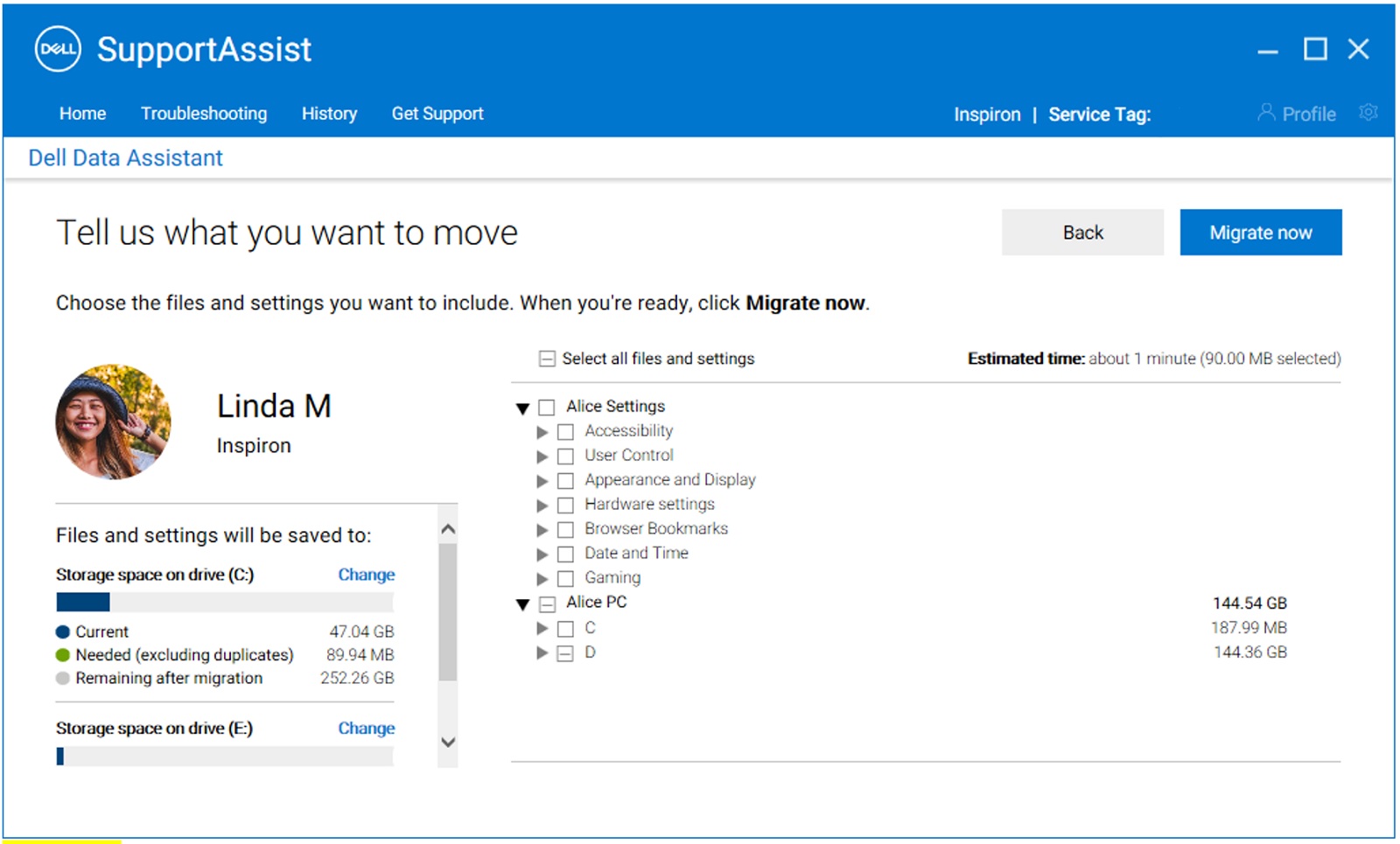
Afbeelding 18: Nieuwe computer (Nu migreren - Aangepaste selectie) - Wanneer u op Nu migreren klikt, geeft de nieuwe computer de voortgang van de migratie weer (Afbeelding 19a [alleen Engels]), terwijl op de oude computer het bericht 'we verplaatsen uw data nu' wordt weergegeven (Afbeelding 19b [alleen Engels]). De tijd die nodig is om een migratie te voltooien, is afhankelijk van de netwerksnelheid en de hoeveelheid geselecteerde data.
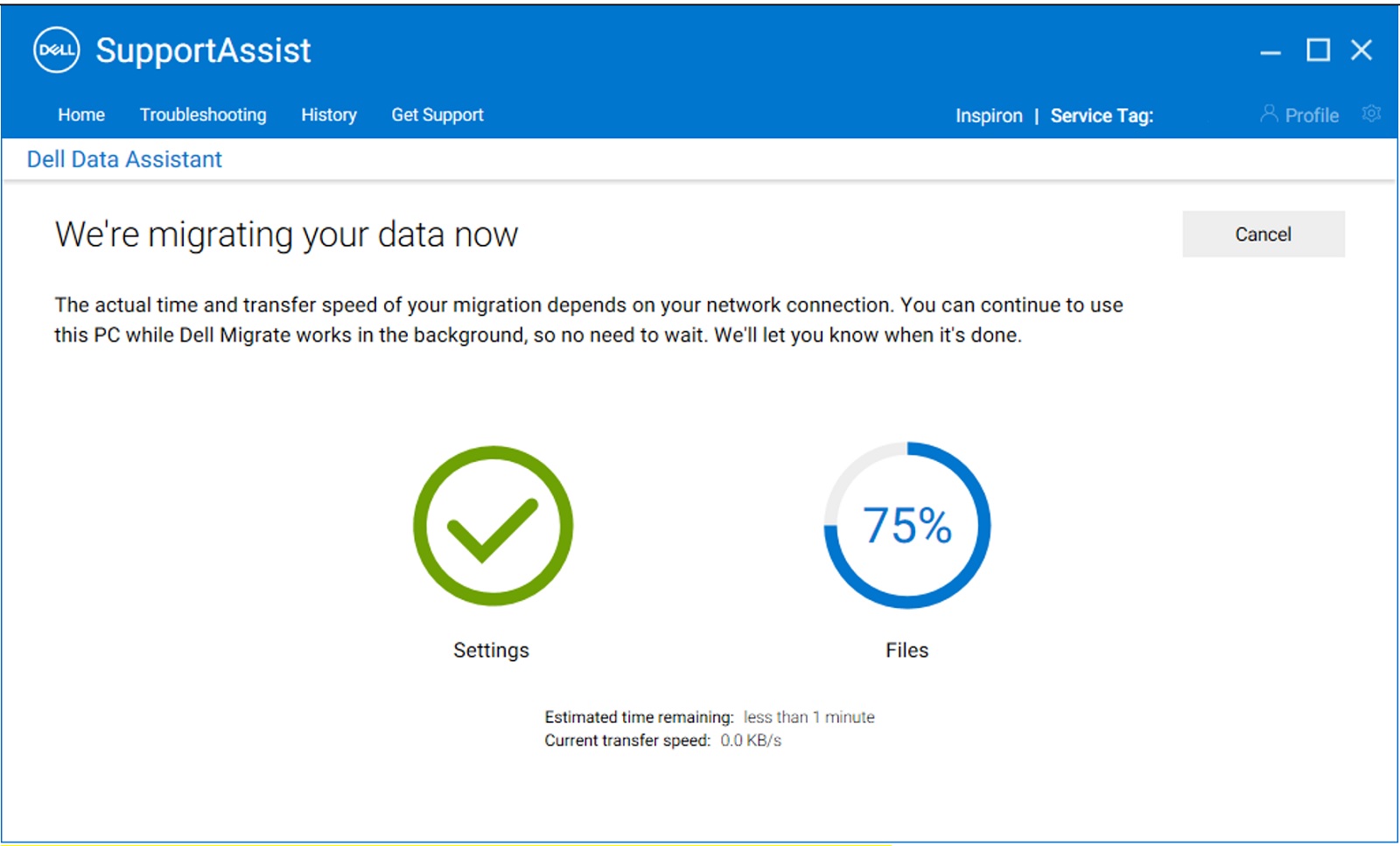
Figuur 19a: Nieuwe computer (migratie wordt uitgevoerd wordt weergegeven op uw nieuwe computer)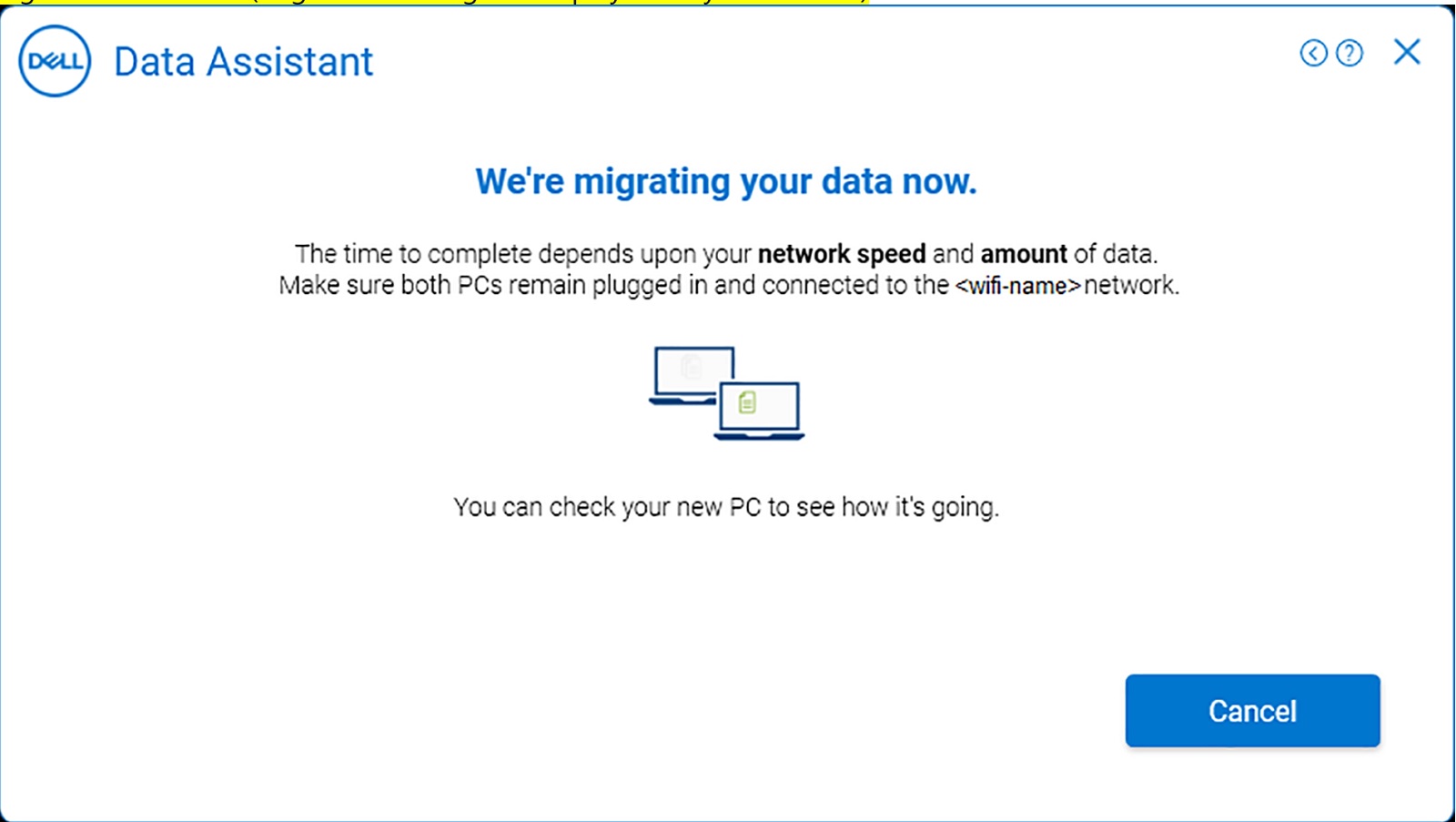
Afbeelding 19b: Oude computer (migratie wordt uitgevoerd wordt weergegeven op uw oude computer) - Nadat de migratie is voltooid, geeft de nieuwe computer het migratieoverzicht weer van bestanden en instellingen die van de oude naar de nieuwe computer zijn gemigreerd. Klik op Voltooien om de migratie te voltooien (afbeelding 20 [alleen Engels]). De details van de volledige migratie zijn te zien door op de opties Details weergeven op het overzichtsscherm te klikken.
Opmerking: Als geselecteerde bestanden of instellingen niet worden gemigreerd, probeert u de voortgang van de migratie opnieuw uit te voeren door de stappen in Probleemoplossing uit te voeren wanneer de migratie is voltooid met waarschuwingen.
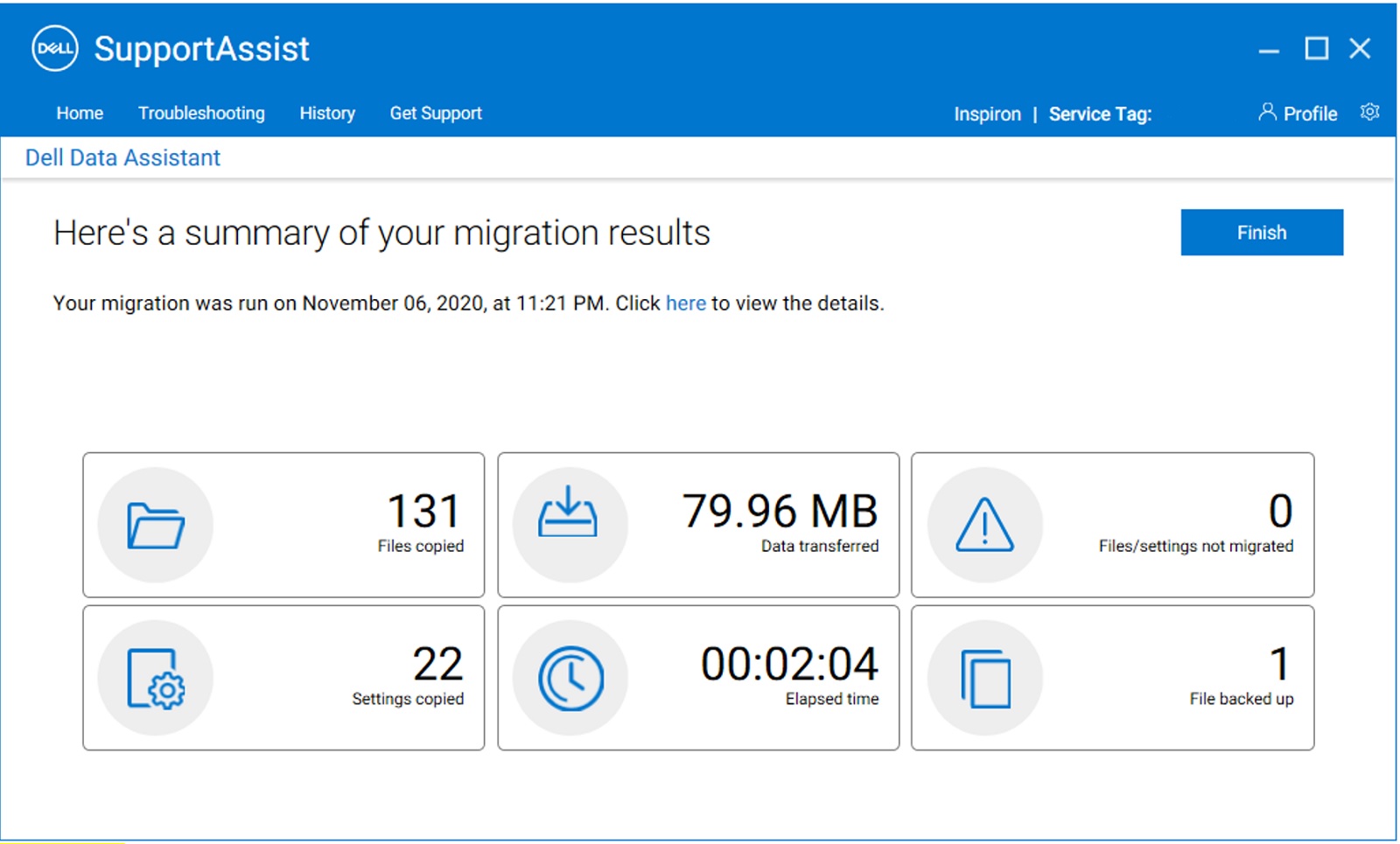
Afbeelding 20: Nieuwe computer (migratieoverzicht)Opmerking: Meer informatie over het migratieoverzicht - Hiermee is de migratie van de oude naar de nieuwe computer nu voltooid (Afbeelding 21 [alleen Engels]). U kunt uw data ook van de oude computer wissen nadat u uw migratie hebt voltooid. Laten we het wisproces in de volgende stappen bespreken.
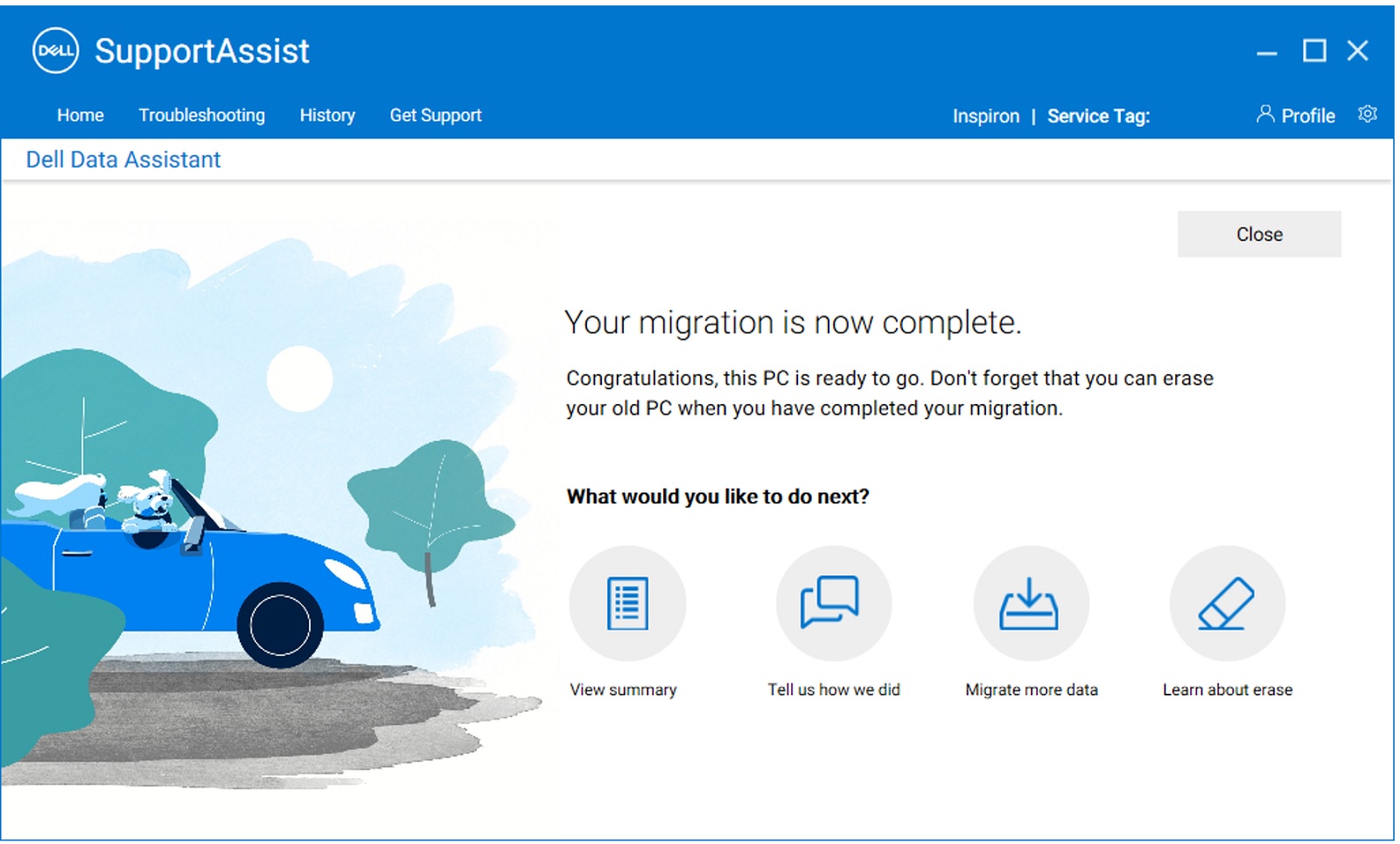
Afbeelding 21: Nieuwe computer (migratie voltooid)
Voor instructies voor het migreren van data van meerdere computers, bekijk de video Hoe migreert u data van meerdere computers naar uw Dell computer. - Wissen Deze computer helpt de gebruikersdata van de oude computer te verwijderen nadat de migratie is voltooid, met behoud van de Windows-installatie. Klik op de oude computer op Erase This PC zodra het migratiebevestigingsbericht wordt weergegeven om te beginnen met het verwijderen van de data van de oude computer (afbeelding 22 [alleen Engels]).
Opmerking: De functie Wissen kan alleen op de oude computer worden gebruikt nadat uw nieuwe Dell computer en oude computer ten minste één keer met elkaar zijn verbonden.
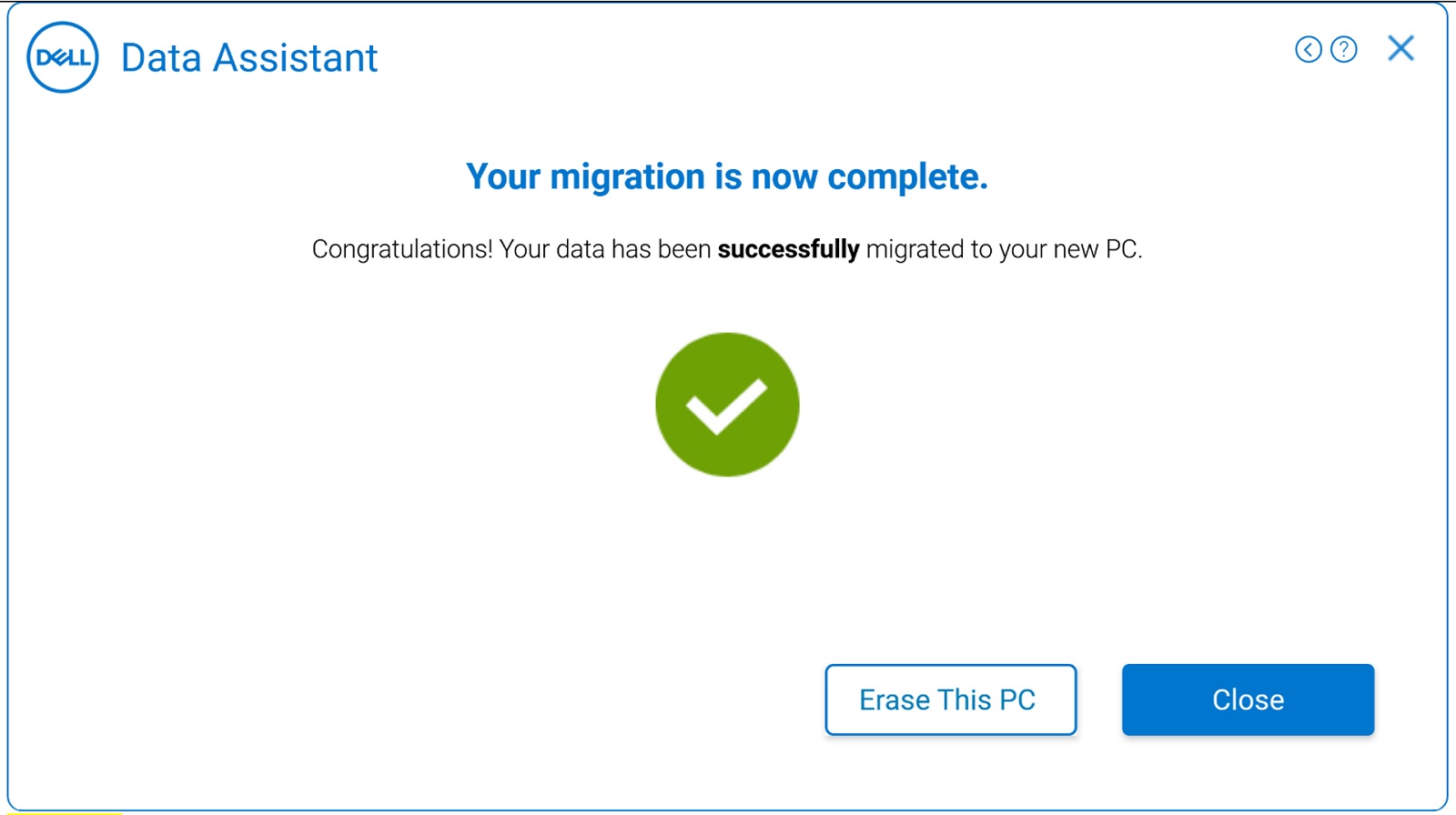
Afbeelding 22: Oude computer (migratie voltooid) - In deze volgende stap worden de vereisten gecontroleerd waaraan het systeem moet voldoen om te beginnen met wissen (Afbeelding 23 [alleen Engels]). Zie Voorcontroles voor wissen voor meer informatie over de voorcontroles die worden uitgevoerd voor het wissen. Het controleert ook of de nieuwste versie van Dell SupportAssist OS Recovery op uw oude computer is geïnstalleerd. Als alles klopt, gaat het naar de volgende stap.
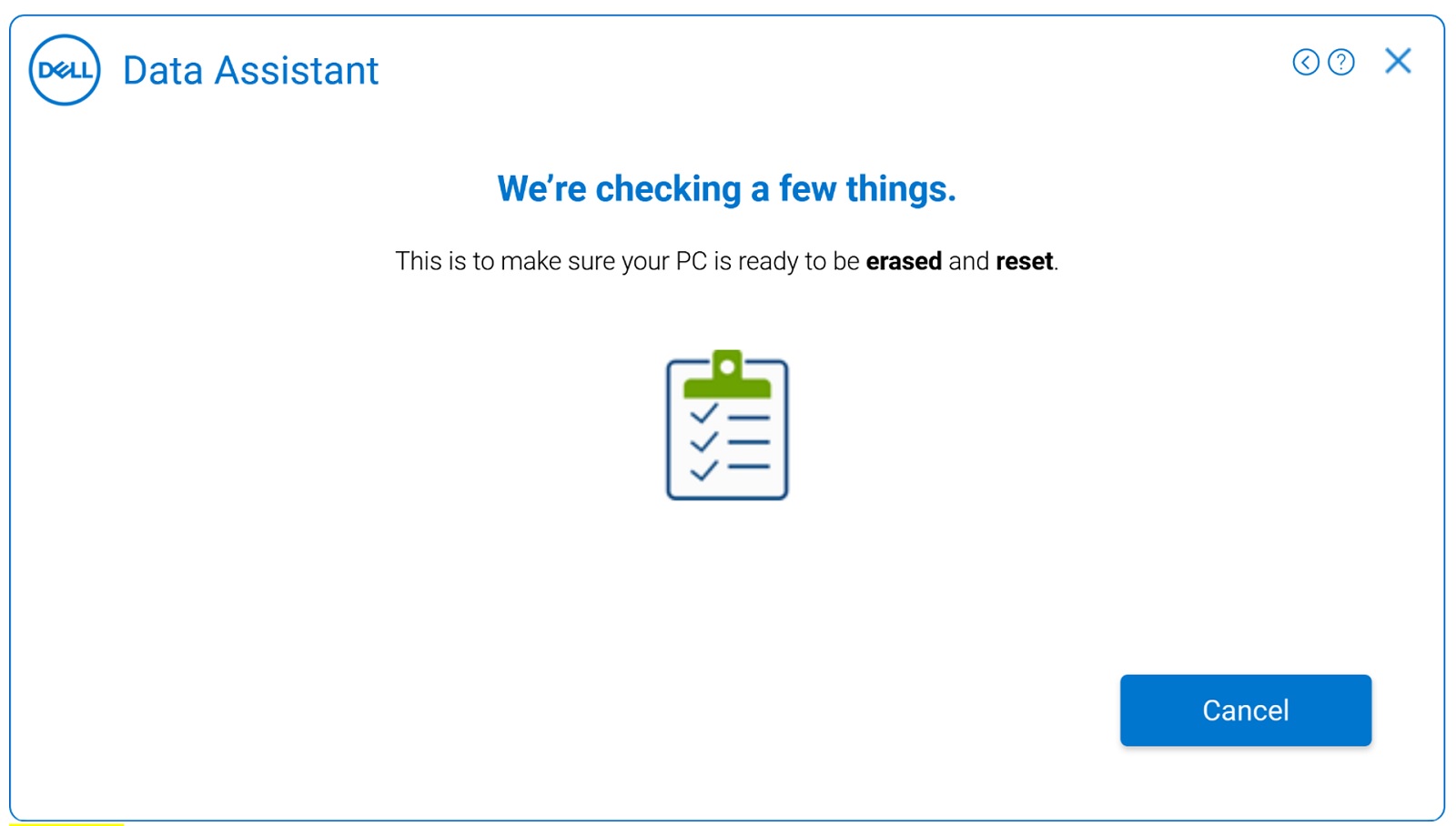
Afbeelding 23: Oude computer (voorcontroles voor wissen uitvoeren) - Als op uw oude computer niet de nieuwste versie van Dell SupportAssist OS Recovery is geïnstalleerd, wordt een optie weergegeven om in plaats daarvan Windows Reset te gebruiken. Verwante video: Hoe u uw oude computer kunt wissen en resetten met Windows opnieuw instellen
Klik op Windows Reset starten wanneer de applicatie op het volgende scherm weergeeft dat We zijn klaar om deze computer te resetten wordt weergegeven op het volgende scherm, zoals hieronder wordt weergegeven. Volg de instructies op het scherm om de wisbewerking op de oude computer te voltooien (afbeelding 24 [alleen Engels]). Dit volgt de procedure voor het resettenvan de Windows-computer.
Opmerking: Om al uw persoonlijke bestanden te verwijderen, selecteert u Alles verwijderen. U kunt ook een herinnering instellen voor Dell Migrate om u eraan te herinneren de bestanden en instellingen van uw oude computer te wissen wanneer het u uitkomt.Opmerking: Als u Windows Reset starten selecteert, wordt de Windows-computer opnieuw ingesteld en biedt het de volgende twee opties. Op basis van de optie die we selecteren, wordt Windows Reset gestart. Dit neemt enige tijd in beslag, afhankelijk van het aantal bestanden op de computer.- Mijn bestanden behouden - Hiermee verwijdert u apps en instellingen, maar behoudt u uw persoonlijke bestanden.
- Alles verwijderen - Verwijdert ook apps, instellingen en persoonlijke bestanden.
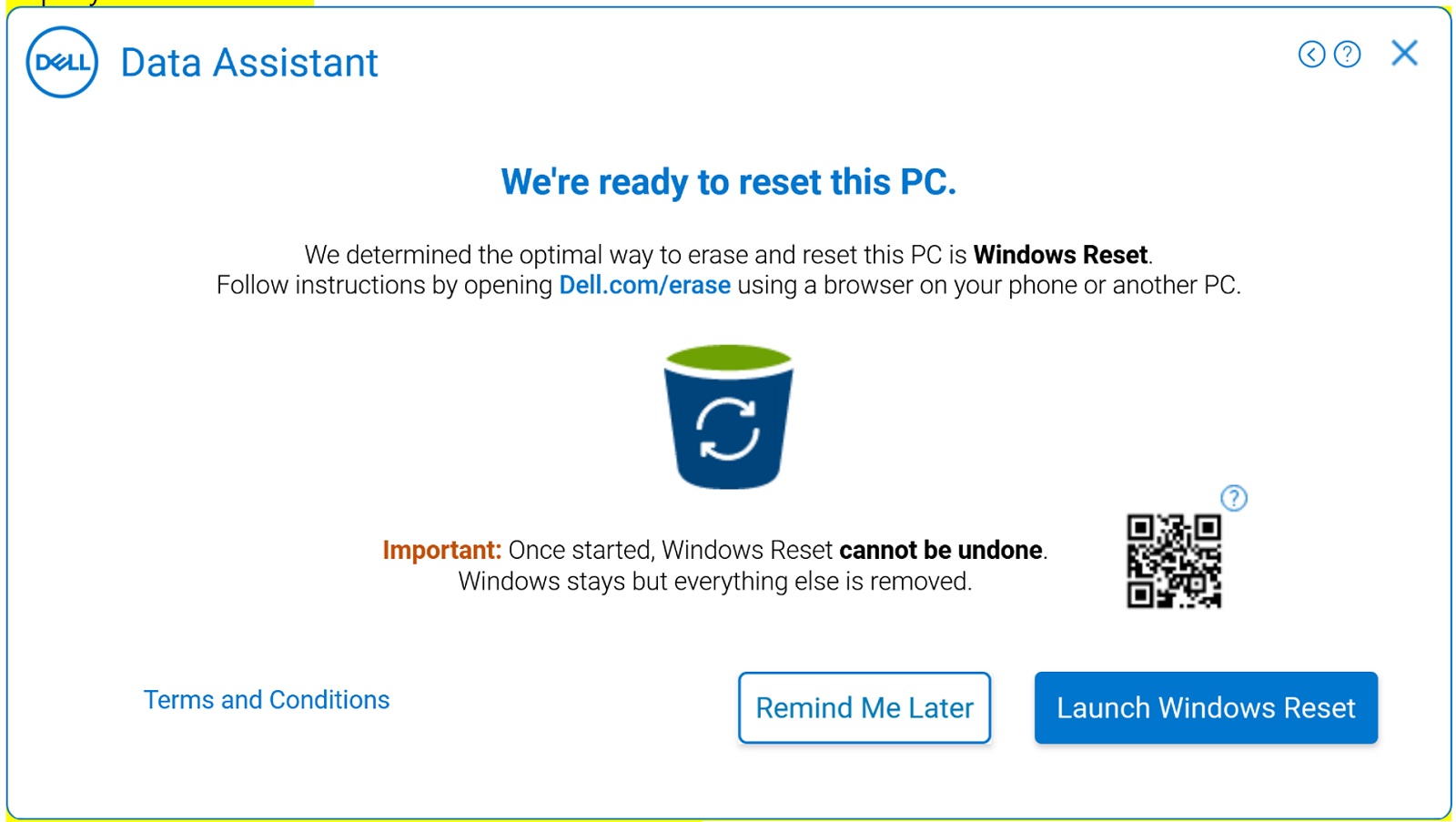
Afbeelding 24: Oude computer (wissen - Dell besturingssysteemherstel niet aanwezig)
Zie de desbetreffende koppelingen voor meer informatie over de Windows-resetprocedure voor Windows 10 en Windows 8.1 of Windows 8:
- Windows 10 opnieuw installeren op uw Dell computer
- Upgrade- en installatie-instructies voor Windows 8/8.1
- Als op uw oude computer de nieuwste versie van Dell SupportAssist OS Recovery is geïnstalleerd, klikt u op Opnieuw opstarten om Dell Migrate te starten (afbeelding 25 [alleen Engels]) en volgt u de instructies op uw scherm. Zie Uw computer herstellen met behulp van SupportAssist OS Recovery voor stapsgewijze instructies.
Verwante video: Hoe u de oude computer kunt wissen en resetten met behulp van Dell reset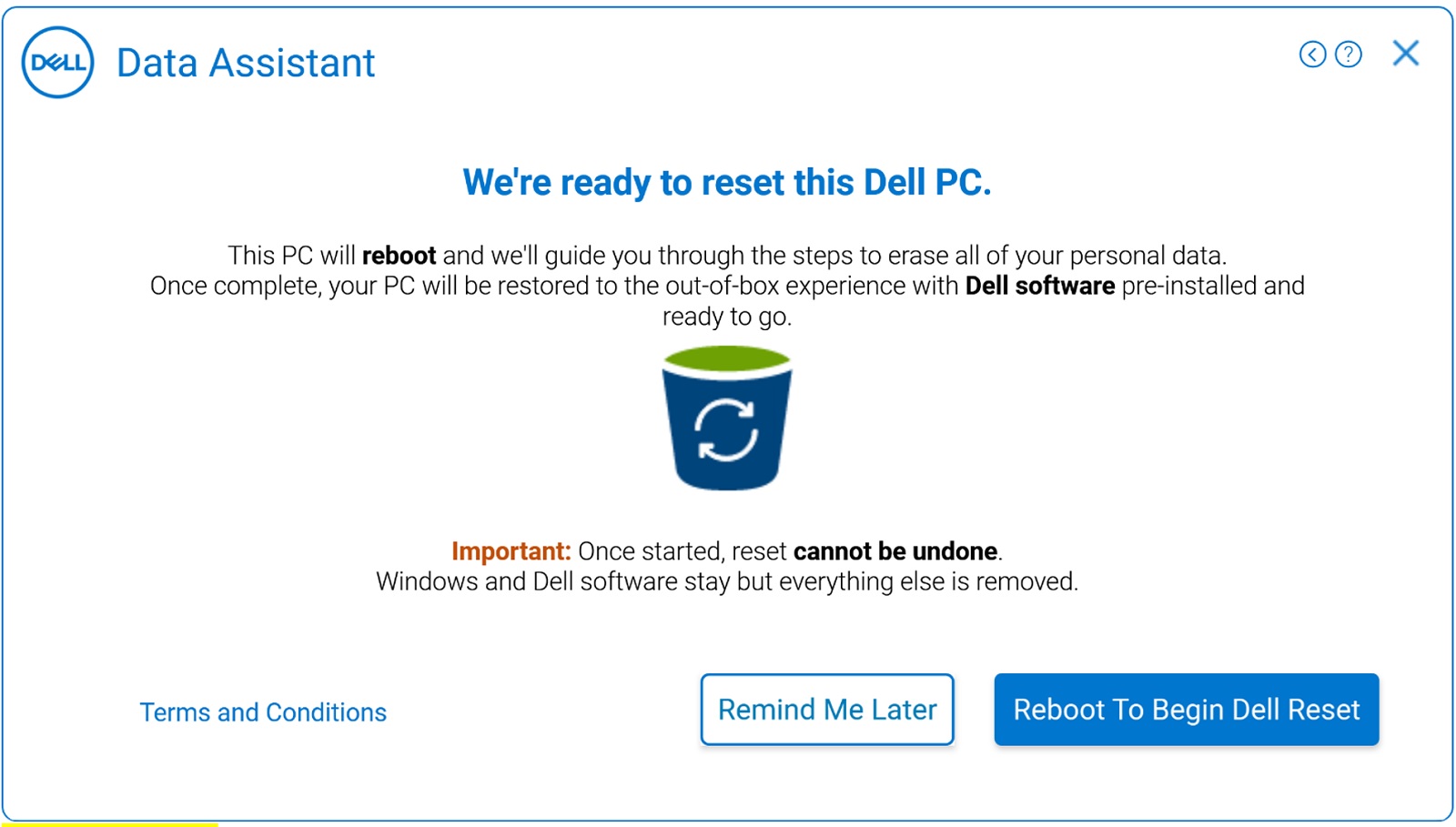
Figuur 25: Oude computer (wissen - Dell besturingssysteemherstel aanwezig)
Additional Information
Aanbevolen artikelen
Hier zijn enkele aanbevolen artikelen met betrekking tot dit onderwerp die voor u interessant kunnen zijn.
Affected Products
SupportAssist, SupportAssist for Home PCsProducts
SupportAssist, SupportAssist for Home PCsArticle Properties
Article Number: 000125902
Article Type: How To
Last Modified: 27 May 2024
Version: 20
Find answers to your questions from other Dell users
Support Services
Check if your device is covered by Support Services.