Як використовувати інструмент Dell Migrate для міграції та стирання даних
Summary: Використовуйте інструмент SupportAssist Dell Migrate, щоб перенести та стерти дані зі старого комп'ютера. Дізнайтеся, як перенести дані та безпечно видалити старі дані.
This article applies to
This article does not apply to
This article is not tied to any specific product.
Not all product versions are identified in this article.
Instructions
У цій статті описано кроки для виконання міграції Dell і стирання процесів за допомогою SupportAssist.
Примітка: Переконайтеся, що наведені нижче умови виконуються як на старих, так і на нових комп'ютерах, перш ніж ініціювати процес міграції Dell.
- Dell Migrate допомагає перенести файли та налаштування зі старого комп'ютера.
- Додатки не переносяться. Додатки потрібно завантажувати і встановлювати окремо. Щоб забезпечити найкращий досвід міграції, рекомендується встановлювати програми перед запуском Dell Migrate.
- Для міграції даних операційна система, встановлена на старому комп'ютері, має бути Windows 7 або новішої версії.
- Операційна система, встановлена на новому комп'ютері, має бути Windows 10 або новішої версії. Windows 10 S не підтримується.
- Щоб виконати міграцію Dell, потрібно ввійти як адміністратор як на старому, так і на новому комп'ютерах. Dell Migration вимагає розширених дозволів для виконання функцій міграції на вашому комп'ютері.
- І старий, і новий комп'ютери повинні бути підключені до однієї локальної мережі.
- Як старий, так і новий комп'ютери повинні бути підключені до розетки протягом усього процесу міграції даних.
- Переконайтеся, що жодні інші програми не використовуються та не відкриті.
- Перед перенесенням програми мають бути закриті (браузери, панель керування, системні параметри тощо)
- Для стирання даних операційна система, встановлена на старому комп'ютері, має бути Windows 8.1 або новішої версії.
- Dell Migrate доступний для покупки на продуктах Inspiron, Inspiron серії G, XPS та Alienware.
Процес міграції та стирання Dell
- Запустіть програму Dell SupportAssist на новому комп'ютері Dell із меню «Пуск», виконавши пошук за запитом SupportAssist. На новому комп'ютері Dell у полі пошуку поруч із піктограмою «Пуск» на панелі завдань введіть SupportAssist. Натисніть SupportAssist у списку результатів. (Малюнок 1 [лише англійською мовою])
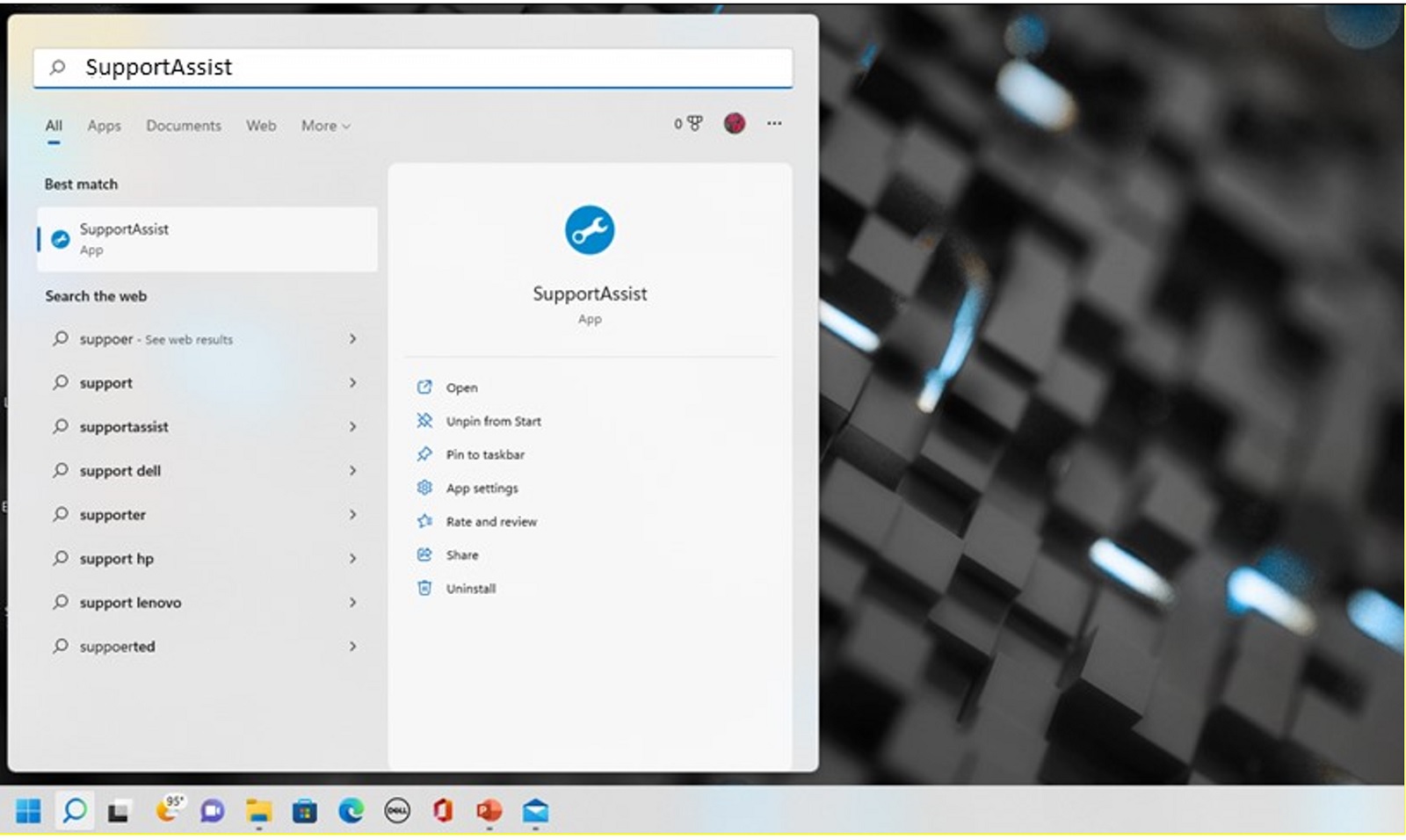
Малюнок 1: Новий комп'ютер (Search SupportAssist)Примітка: Якщо він не встановлений на вашому комп'ютері, ви можете завантажити SupportAssist і встановити його: Завантажити SupportAssist - На новому комп'ютері натисніть « Так» на зеленому банері «Бажаєте почати використовувати Dell Migrate?». Ви також можете натиснути «Перейти зараз» у нижньому лівому куті під Dell Migrate (Малюнок 2 [лише англійською мовою]).
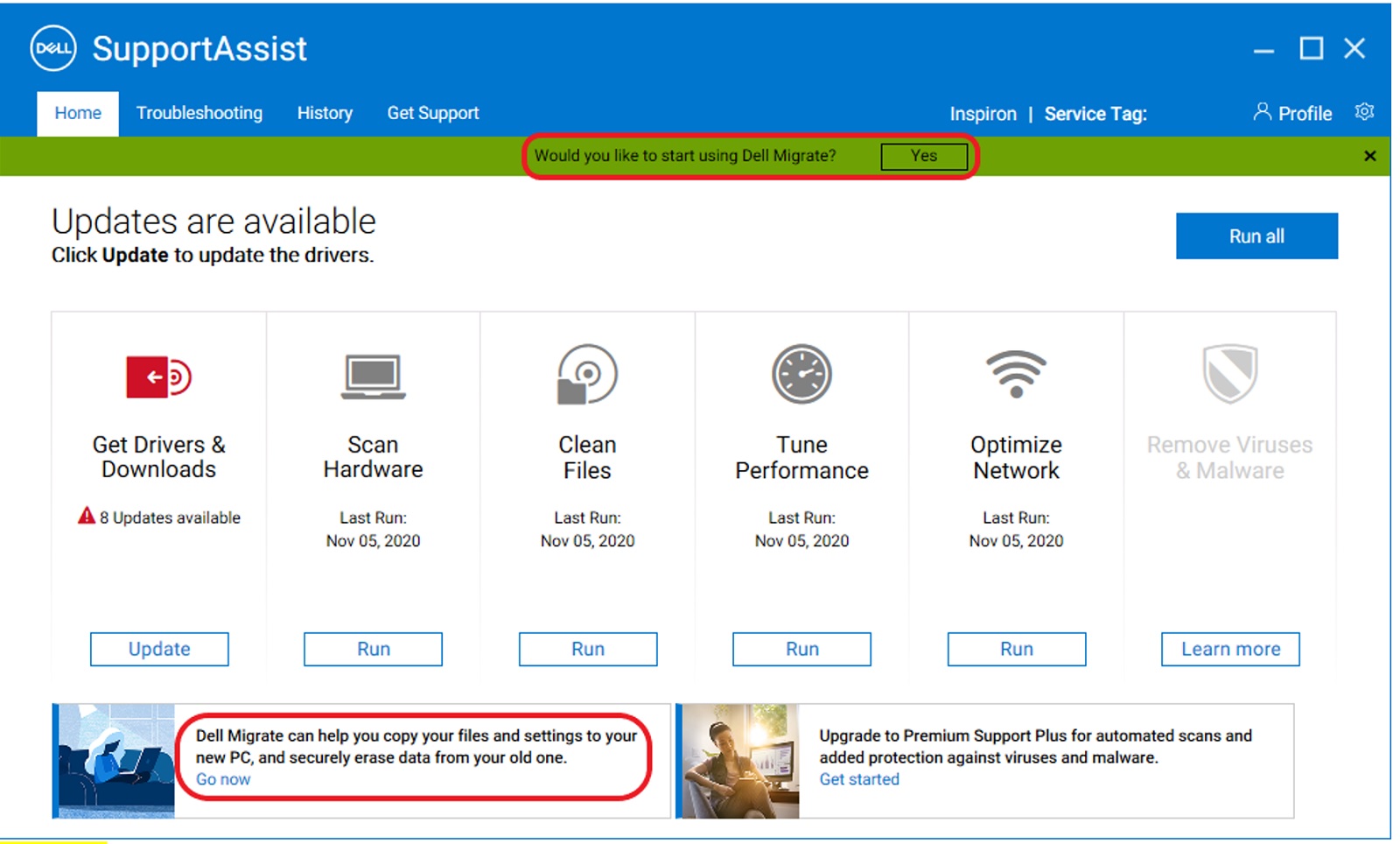
Малюнок 2: Новий комп'ютер (запуск SupportAssist) - На наступному екрані ви побачите сторінку привітання Dell Migrate. Натисніть Давайте почнемо , щоб почати підключення обох комп'ютерів (Малюнок 3 [лише англійською мовою]).
Примітка: Натисніть Умови використання, щоб переглянути договір про надання послуг.
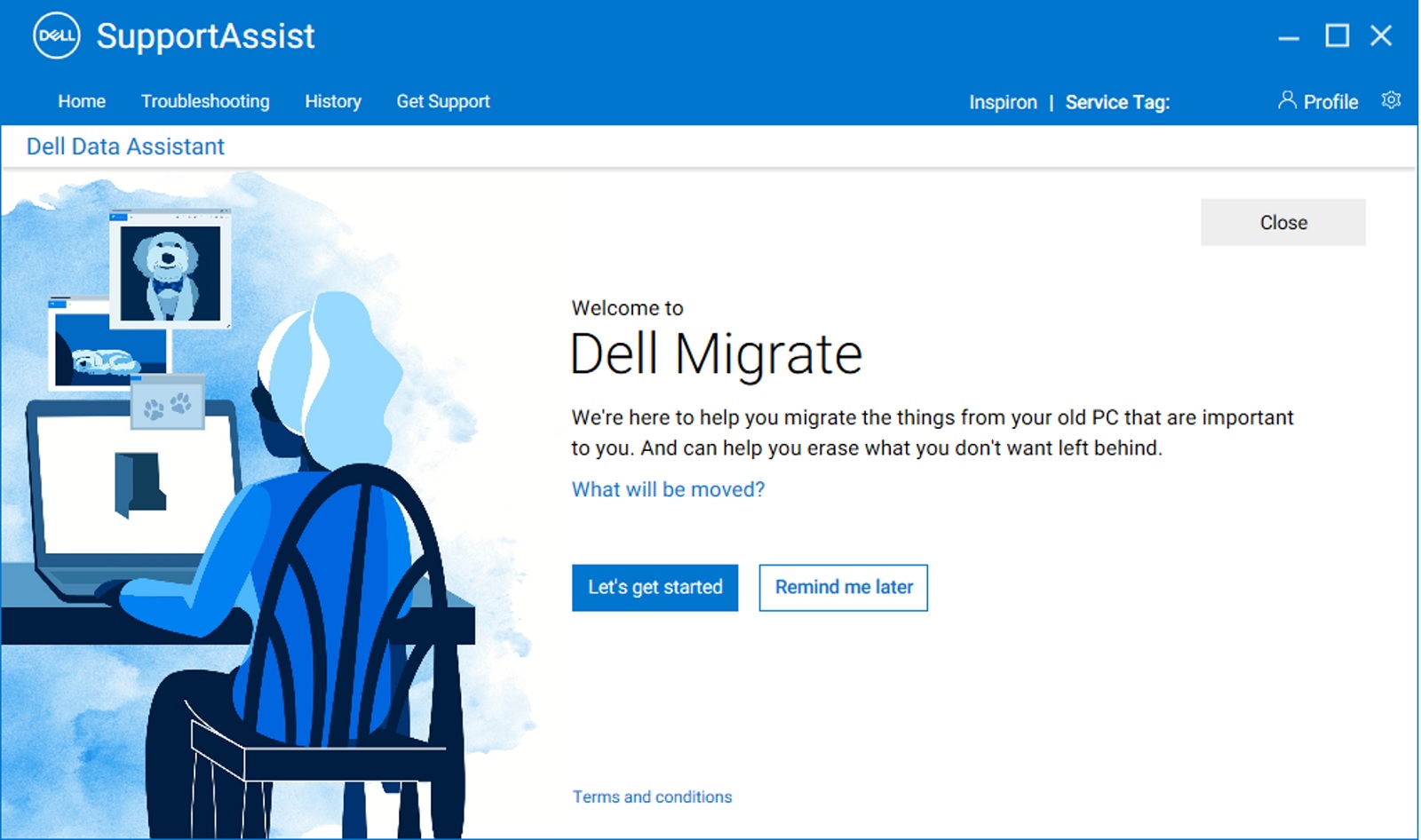
Малюнок 3: Новий комп'ютер (екран привітання Dell Migrate) - Він починає перевіряти передумови для підключення обох комп'ютерів (Малюнок 4 [лише англійською мовою]).
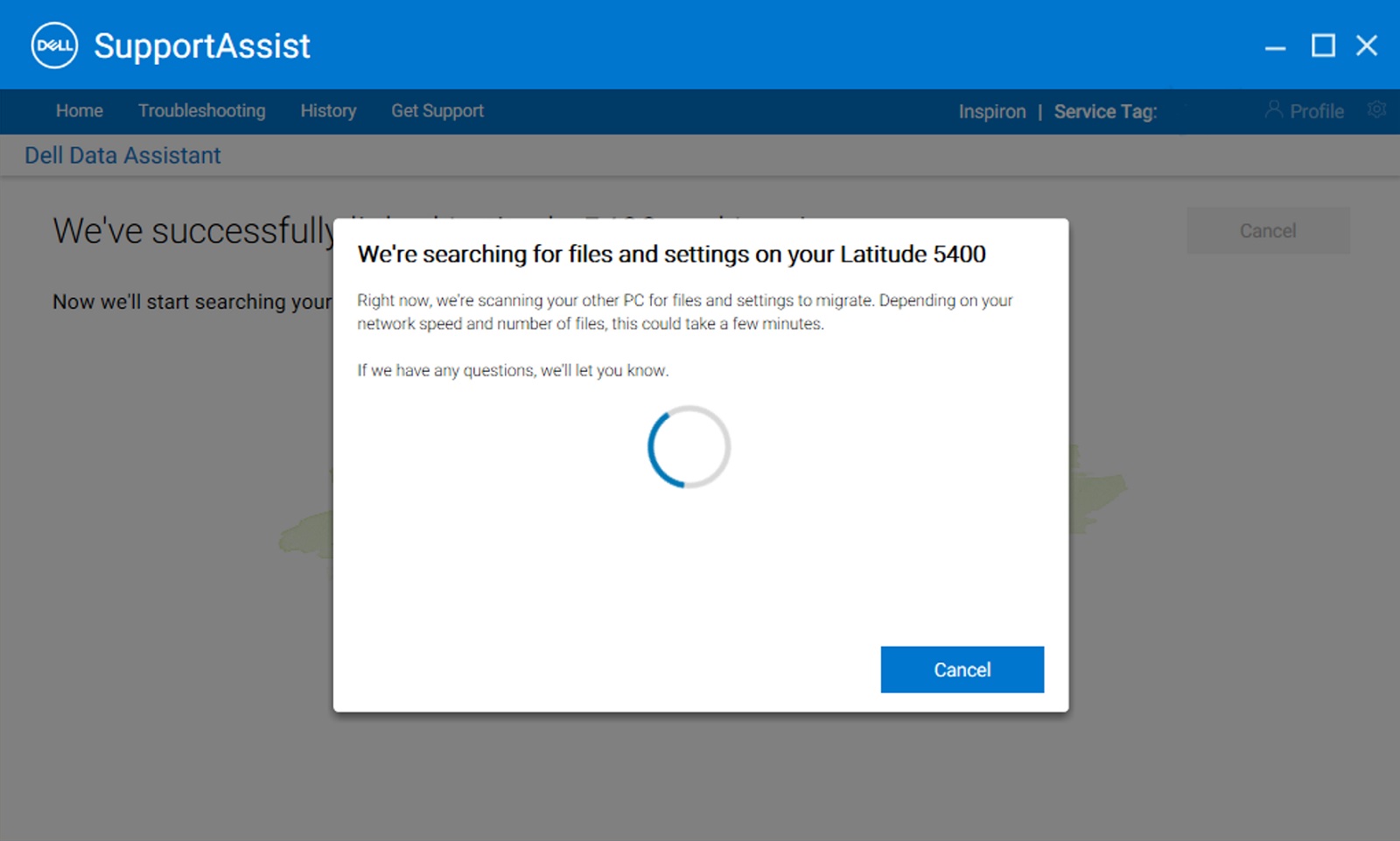
Малюнок 4: Новий комп'ютер (запуск попередньої перевірки для Dell Migrate) - Щоб безпечно з'єднати комп'ютери, потрібно перебувати в довіреній мережі. Якщо на новому комп'ютері підключено до мережі, яка не класифікується як надійна, виконайте одну з наведених нижче дій. (Малюнок 5 [лише англійською мовою].)
- Виберіть пункт Довірена мережа, якщо ви впізнаєте мережу та довіряєте її продовженню міграції.
- Натисніть кнопку Скасувати, якщо ви не довіряєте мережі. Повторно підключіться до мережі, якій ви довіряєте, і перезапустіть процес.
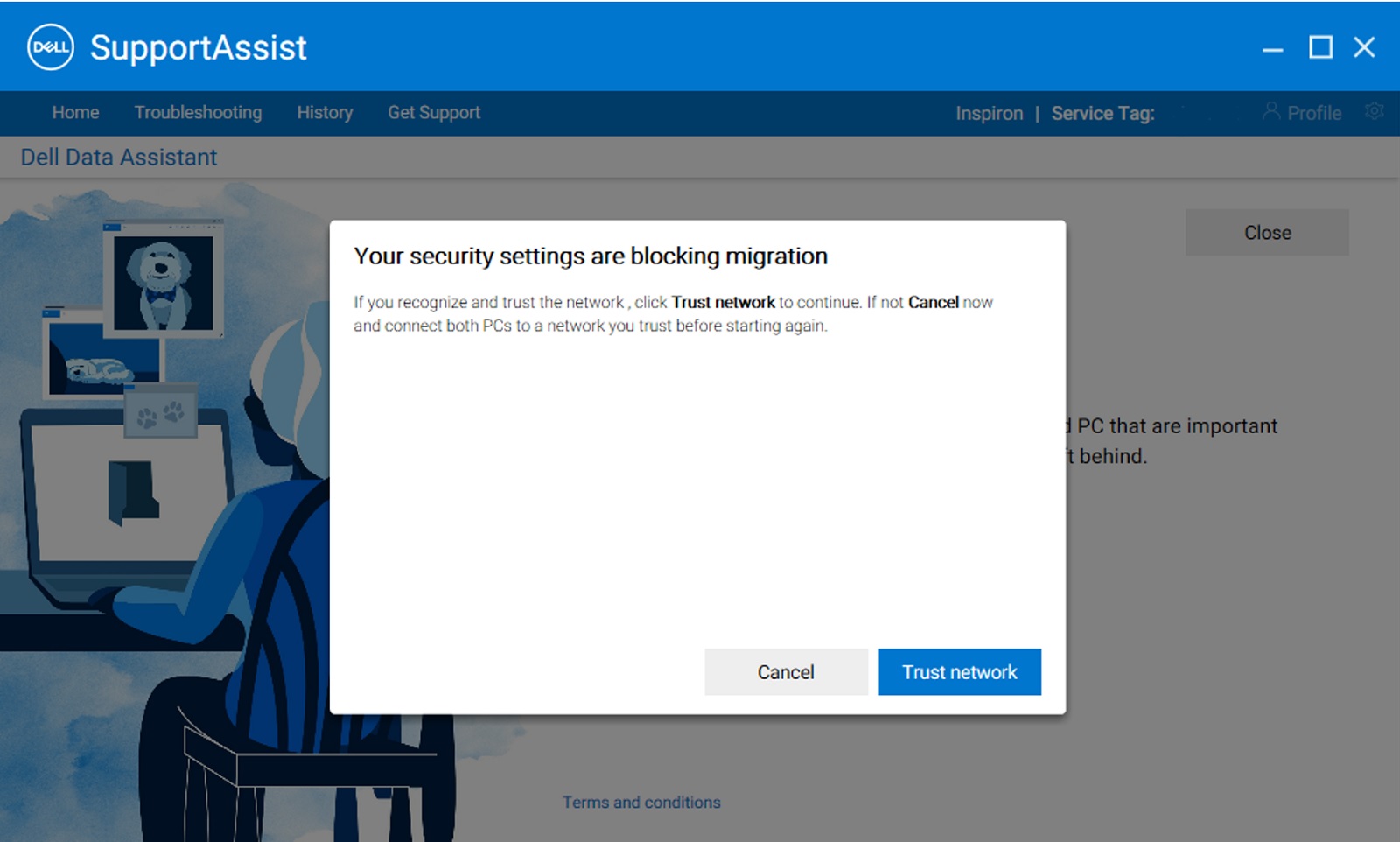
Малюнок 5: Новий комп'ютер (довірча мережа) - Dell Migrate намагається підключити новий комп'ютер до старого. Він також відображає інструкції щодо того, як завантажити та встановити Dell Data Assistant на старий комп'ютер (Малюнок 6 [лише англійською мовою]). Послідовно дотримуйтесь цих інструкцій.
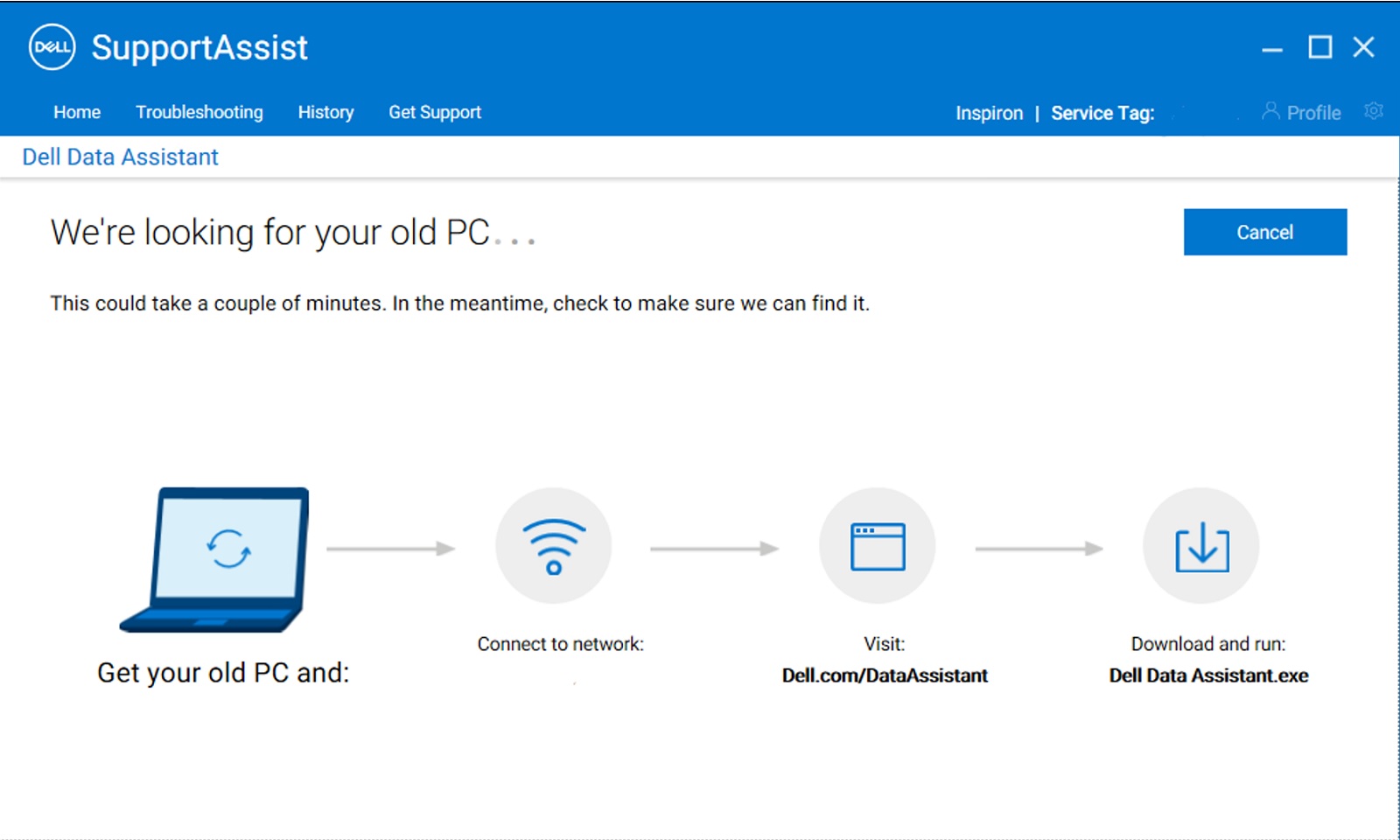
Малюнок 6: Послідовно дотримуйтесь цих інструкцій. - На старому комп'ютері відкрийте браузер і перейдіть до розділу https://www.dell.com/en-us/lp/global-dell-migrate , щоб завантажити файл. Після завантаження запустіть Dell Data Assistant з панелі завантажень браузера або перейшовши до завантаженої папки на комп'ютері (Малюнок 7 [лише англійською мовою]).
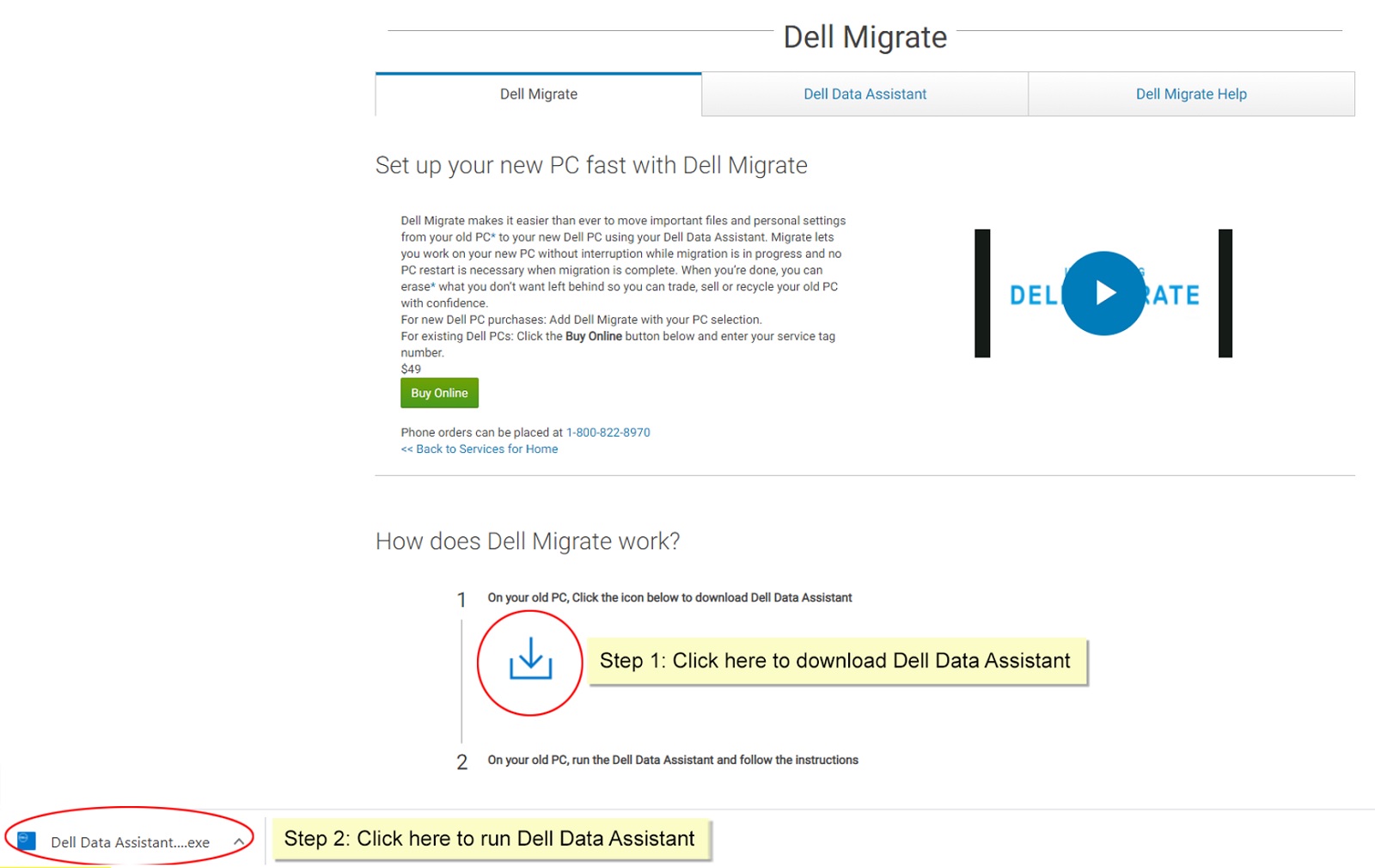
Малюнок 7: Старий комп'ютер (завантажте та запустіть Dell Data Assistant.exe) - Запустіть Dell Data Assistant, Dell Data Assistant (Малюнок 8 [лише англійською мовою]) запускає необхідні попередні перевірки на комп'ютері та запитує вас, якщо будь-яка з попередніх умов не може бути виконана. Щоб дізнатися більше про попередні перевірки, які виконує функція Migrate, перегляньте статтю Виявлення пристроїв і попередні перевірки.
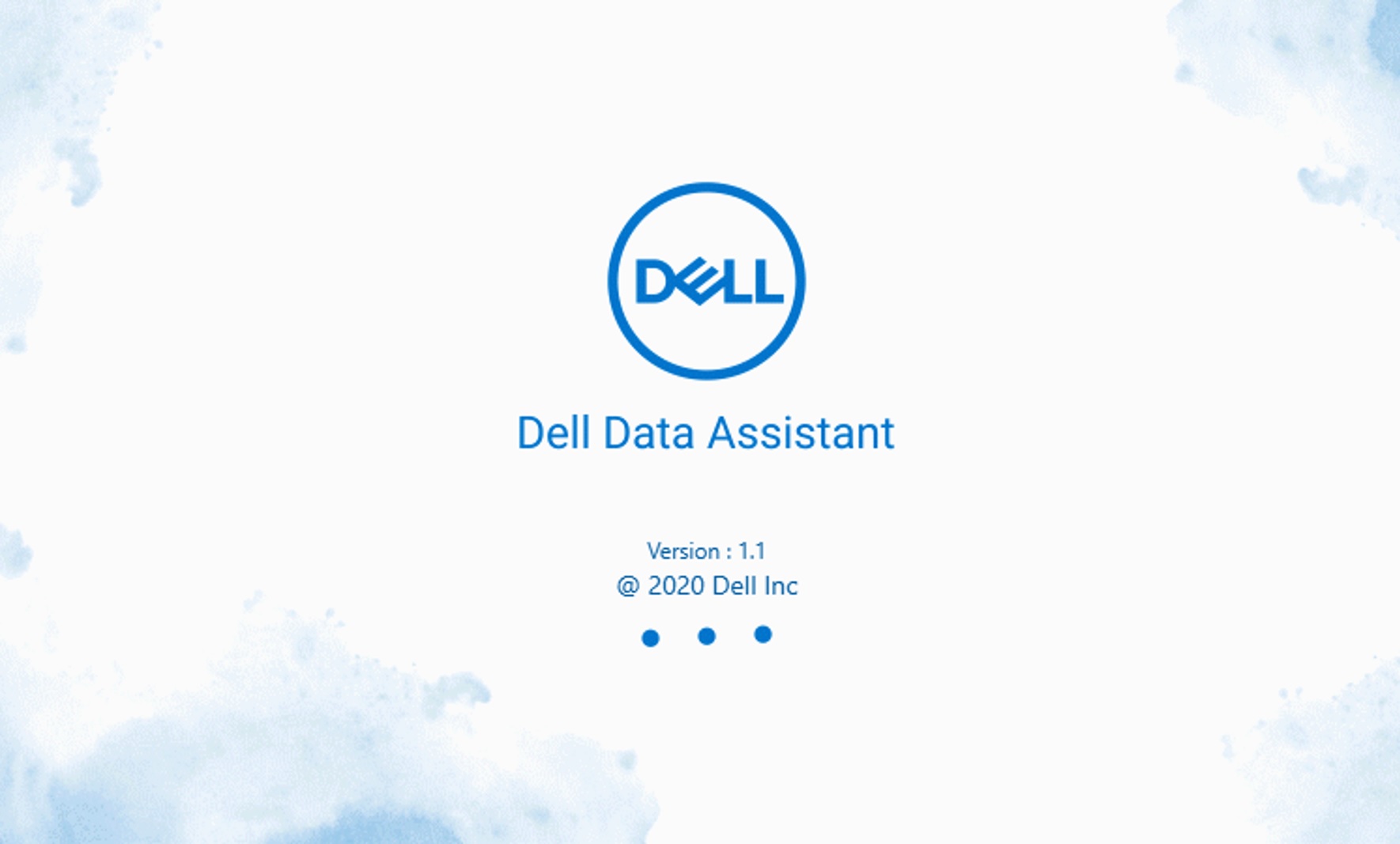
Малюнок 8: Dell Data Assistant на старому комп'ютері - Якщо ваш старий комп'ютер не підключено до довіреної мережі, виконайте один із наведених нижче кроків, якщо з'явиться запит на ненадійну мережу (Малюнок 9 [лише англійською мовою]).
- Виберіть пункт Довірча мережа , якщо ви впізнаєте мережу та довіряєте її продовженню міграції.
- Натисніть кнопку Скасувати , якщо ви не довіряєте мережі. Повторно підключіться до мережі, якій ви довіряєте, і перезапустіть процес.
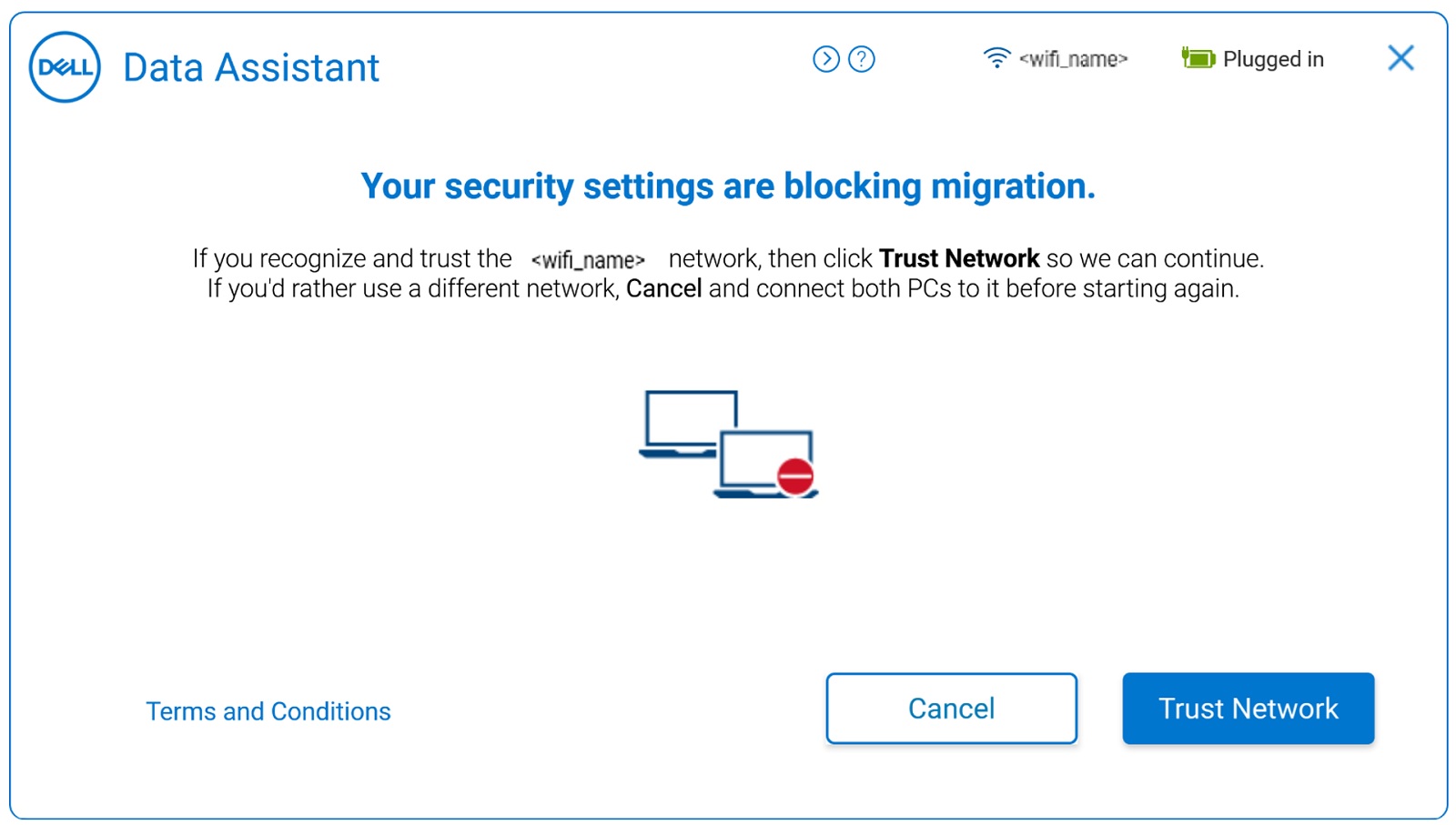
Малюнок 9: Старий комп'ютер (настройки безпеки для ненадійної мережі на старому комп'ютері) - На наступному екрані ви побачите сторінку привітання Dell Migrate. Натисніть Давайте почнемо , щоб почати з'єднувати два комп'ютери (Малюнок 10 [лише англійською мовою]).
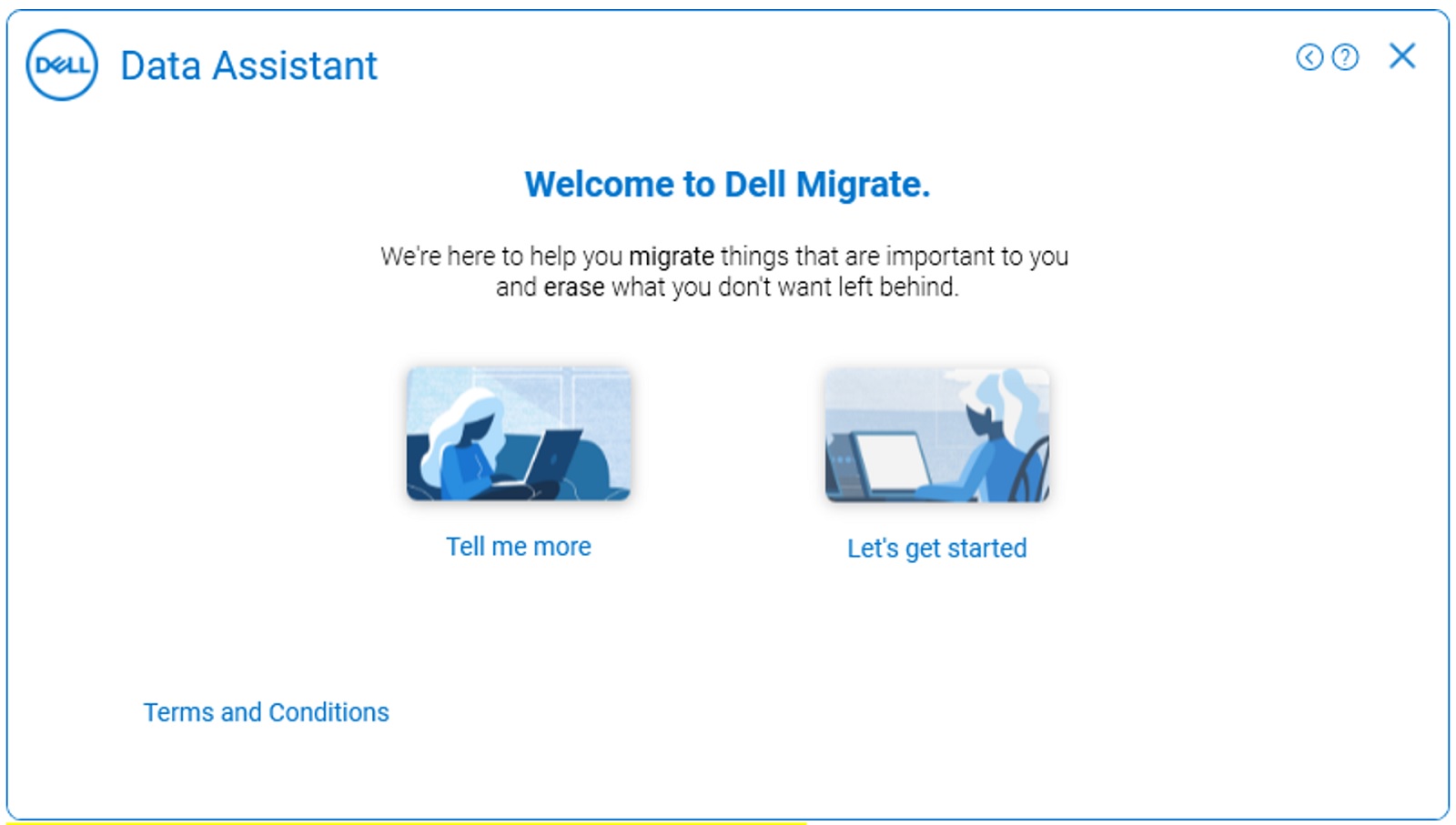
Малюнок 10: Старий комп'ютер (Dell Migrate Welcome Screen на старому комп'ютері) - На наступному екрані Dell Migrate намагається підключити ваш старий комп'ютер до нового комп'ютера (Малюнок 11 [лише англійською мовою]).
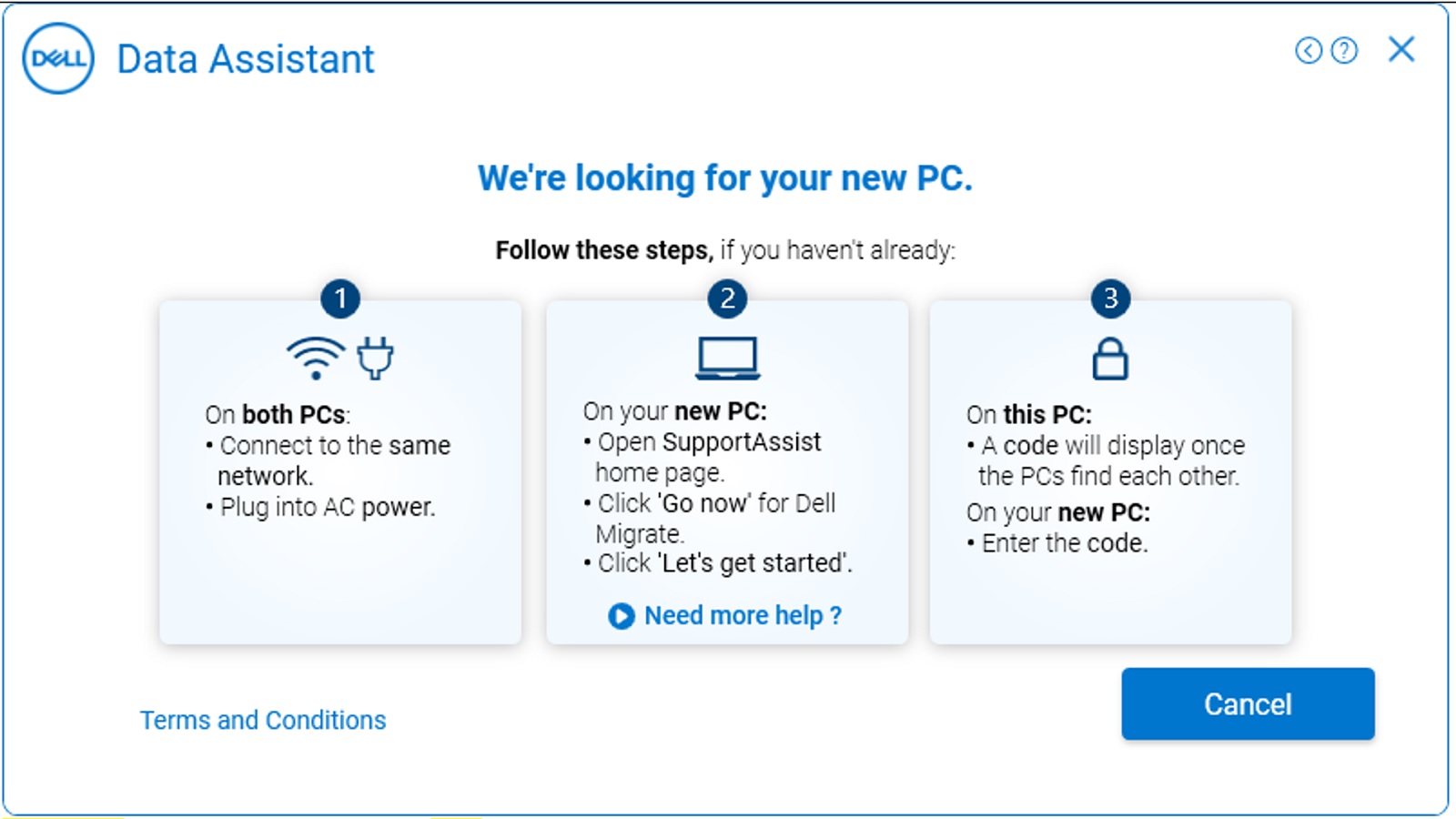
Малюнок 11: Старий комп'ютер (Знайомство з новим комп'ютером) - Після того, як Dell Data Assistant ідентифікує новий комп'ютер у мережі, він генерує код підтвердження. Цей код підтвердження необхідно ввести на новому комп'ютері для безпечної міграції даних, як показано нижче (Малюнок 12 [лише англійською мовою]).
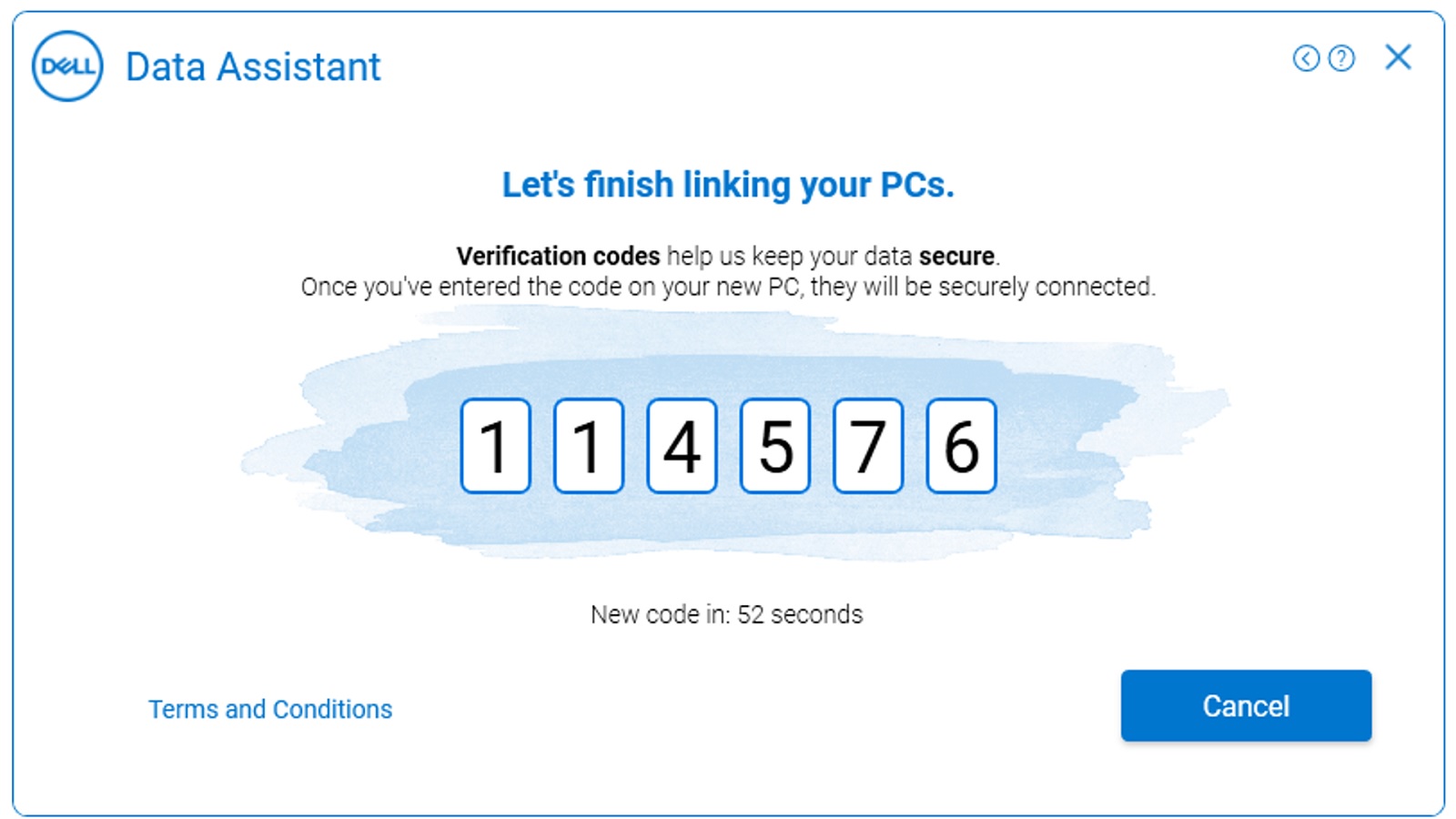
Малюнок 12: Старий комп'ютер (код підтвердження на старому комп'ютері) - Введіть код підтвердження на новому комп'ютері Після створення пари на обох комп'ютерах відображається зелений код підтвердження (Малюнок 13 [лише англійською мовою]).
Обидва комп'ютери повинні залишатися підключеними до однієї мережі протягом усього процесу міграції. Будь-які проблеми під час з'єднання двох комп'ютерів призводять до зупинки процесу міграції.
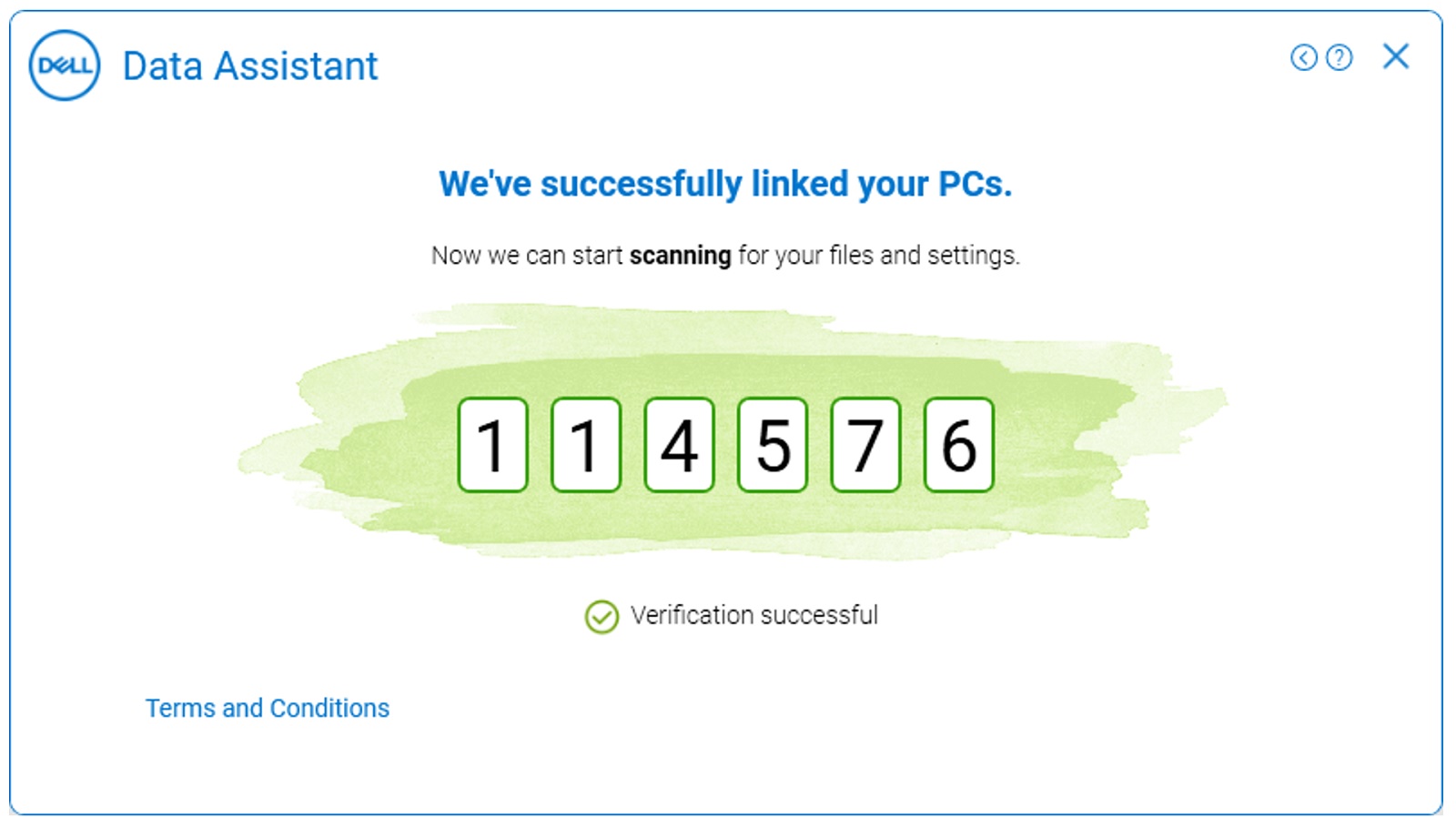
Малюнок 13: Старий комп'ютер (повідомлення про успішне підключення комп'ютерів) - Якщо профілі користувачів Windows на двох комп'ютерах не збігаються, на екрані з'являється спливаюче вікно, яке підтверджує, що ви використовували правильні профілі користувачів під час початку процесу міграції (Малюнок 14 [лише англійською мовою]).
Ви можете продовжити або вийти з системи та ввійти в профіль користувача Windows, який збігається на обох комп'ютерах. Якщо профілі користувачів збігаються, він перейде до наступного кроку.
Щоб дізнатися більше про те, як перенести кілька облікових записів користувачів за допомогою Dell Data Assistant, перегляньте статтю Міграція кількох облікових записів користувачів.
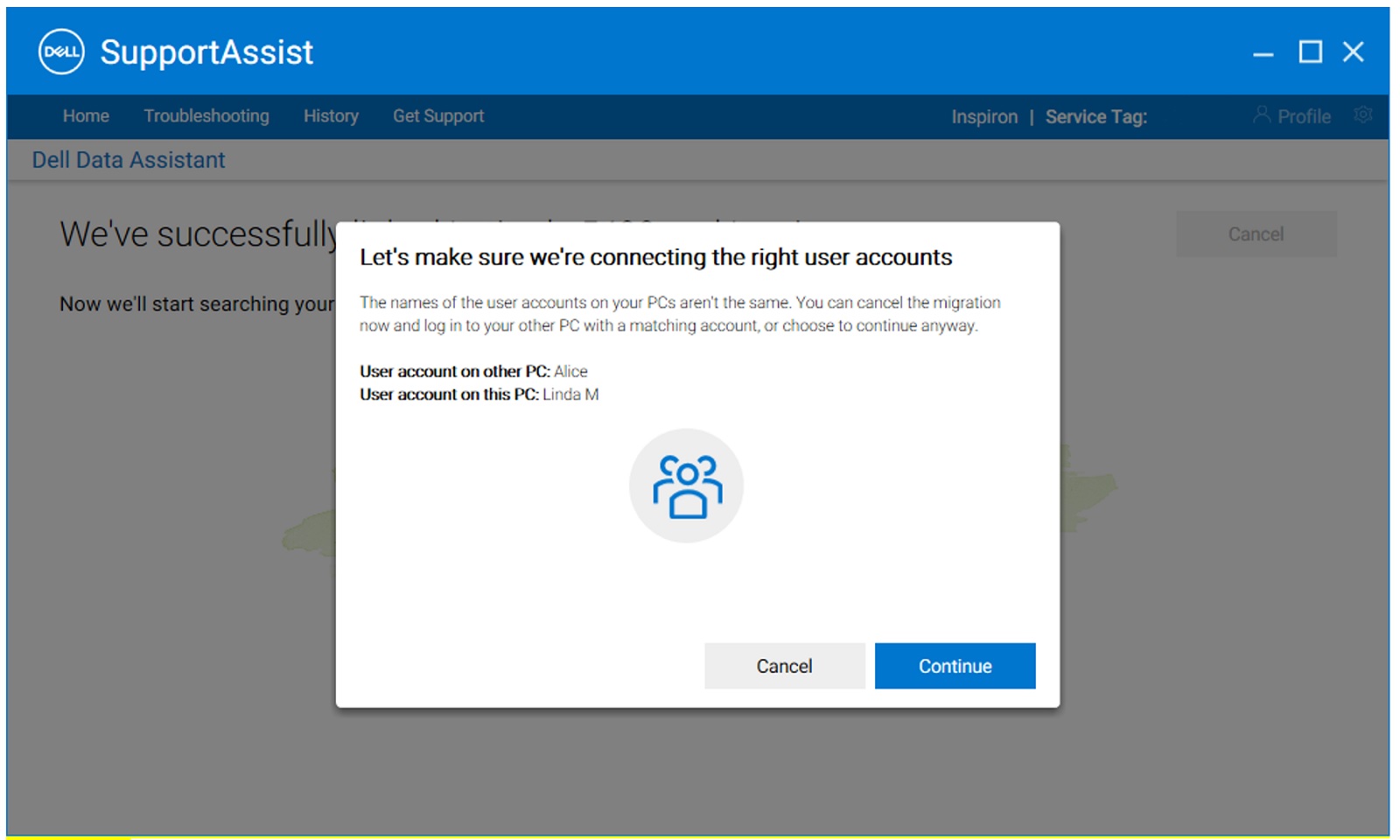
Малюнок 14: Новий комп'ютер (облікові записи користувачів не збігаються на старому комп'ютері та новому комп'ютері) - Після того, як обидва комп'ютери успішно з'єднані, він починає шукати файли на старому комп'ютері та переносити налаштування зі старого комп'ютера на новий (Малюнок 15a та 15b [лише англійською мовою]).
Попередження: Тепер на старому комп'ютері вам також представлена кнопка Erase This PC . Натискайте кнопку Стерти цей комп'ютер лише після успішного перенесення всіх даних.
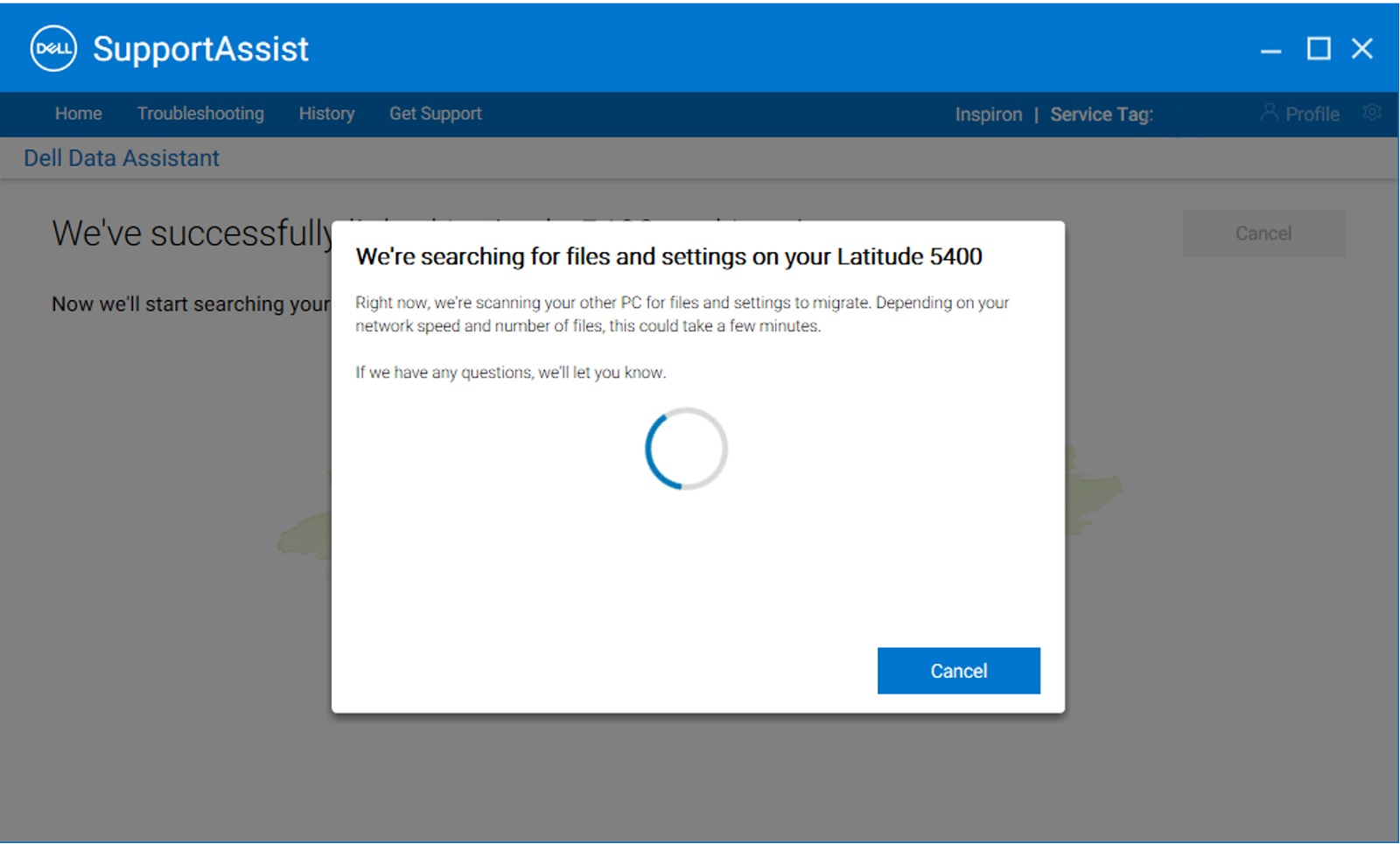
Малюнок 15а: Новий комп'ютер (пошук файлів і налаштувань на старому комп'ютері)Обережність: Натискайте кнопку «Стерти цей комп'ютер » на OLD лише після успішного перенесення всіх ваших даних.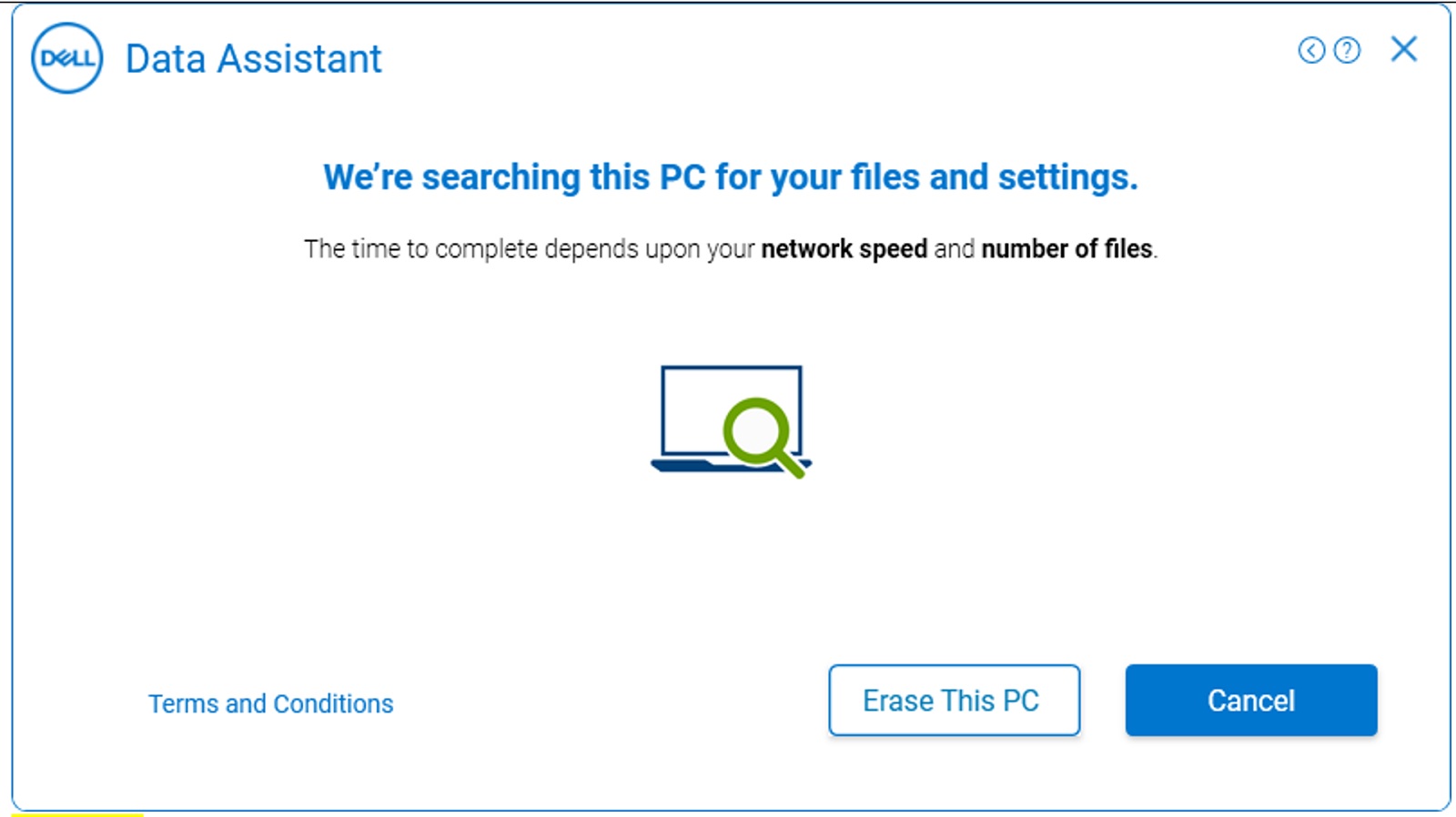
Малюнок 15б: Старий комп'ютер (пошук файлів і налаштувань) - Тепер комп'ютери готові до початку міграції, і вам пропонується два варіанти (Малюнок 16 [лише англійською мовою]);
- Натисніть кнопку Перемістити все, щоб перемістити всі файли та настройки зі старого комп'ютера на новий. Підтримувані файли та налаштування користувача визначені та попередньо вибрані Dell Migrate.
- Натисніть кнопку Дозволити вибрати, що перемістити, щоб вибрати файли та настройки, які потрібно перемістити, замість того, щоб переміщувати всі дані зі старого комп'ютера на новий.
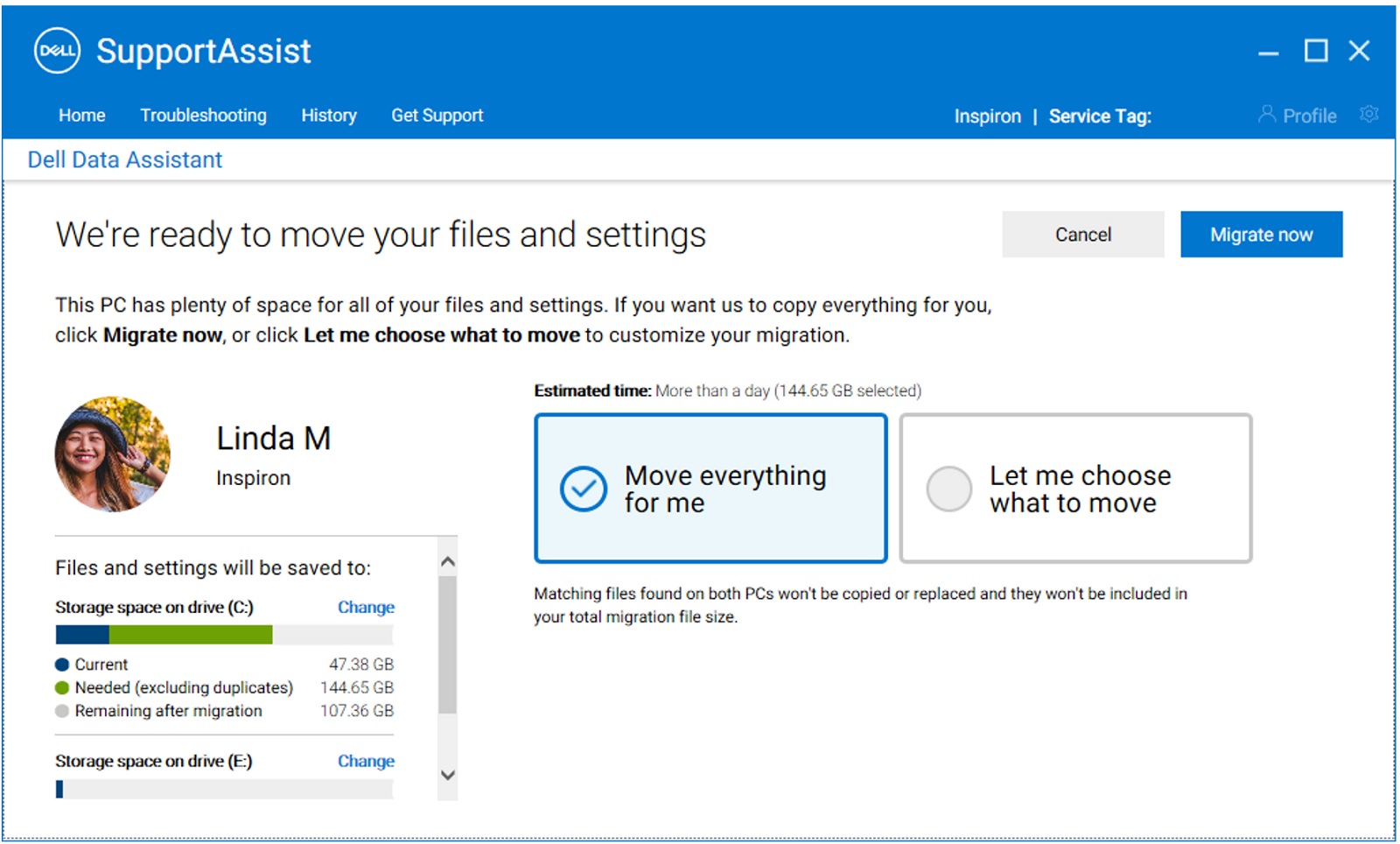
Малюнок 16: Новий комп'ютер (виберіть файли для перенесення) - Після того, як старий комп'ютер завершить сканування файлів і налаштувань для перенесення, з'явиться повідомлення про готовність до перенесення екрана . Як тільки це повідомлення з'явиться, передача даних готова до початку. (Малюнок 17 [лише англійською мовою])
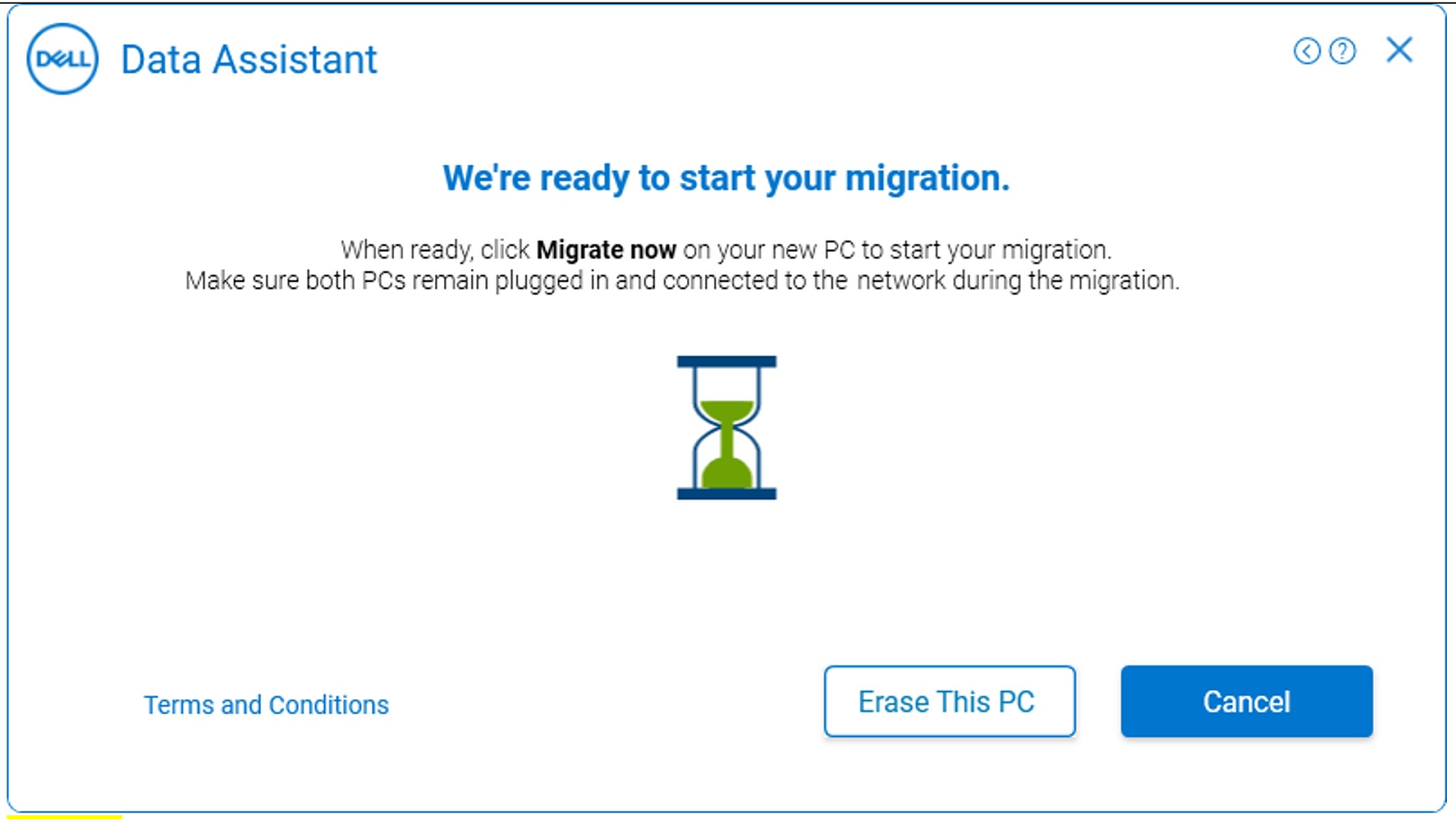
Малюнок 17: Старий комп'ютер (готовий до перенесення) - На новому комп'ютері можна виконати вибірковий вибір настройок і файлів, які потрібно перенести зі старого комп'ютера на новий. Після вибору файлів для міграції натисніть «Перенести зараз », щоб розпочати передачу даних (Малюнок 18 [лише англійською мовою]).
Якщо на старому та/або новому комп'ютері встановлено кілька дисків, ви можете змінити прив'язки дисків між старим і новим комп'ютерами, натиснувши кнопку Змінити в розділі Файли та настройки зберігаються на.
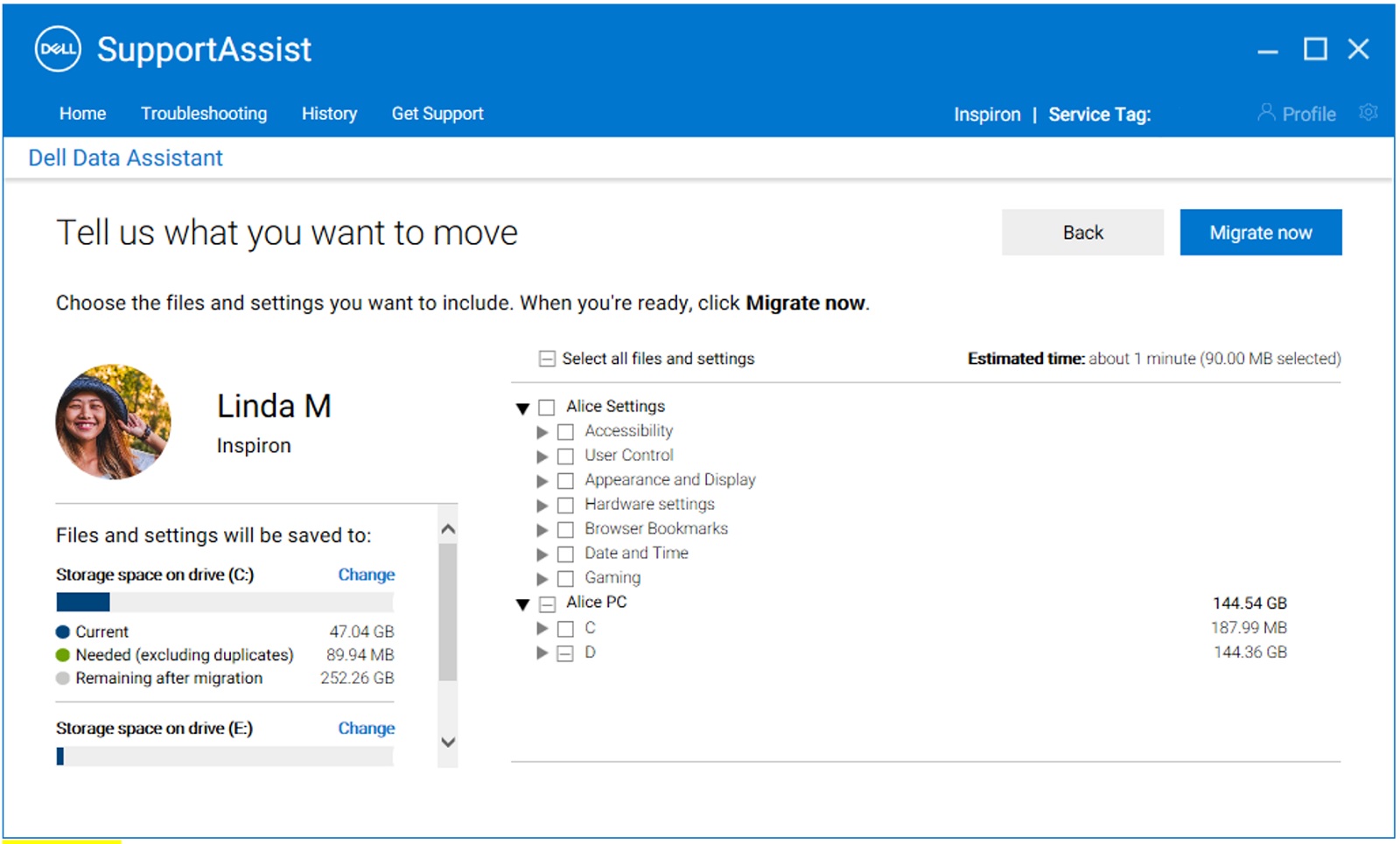
Малюнок 18: Новий комп'ютер (Перенести зараз - Вибірковий вибір) - Коли ви натискаєте кнопку «Мігрувати зараз», на новому комп'ютері відображається перебіг міграції (Рисунок 19a [лише англійською мовою]), а на старому комп'ютері відображається повідомлення «Ми переносимо ваші дані зараз» (Малюнок 19b [лише англійською мовою]). Час, необхідний для завершення міграції, залежить від швидкості мережі та обсягу вибраних даних.
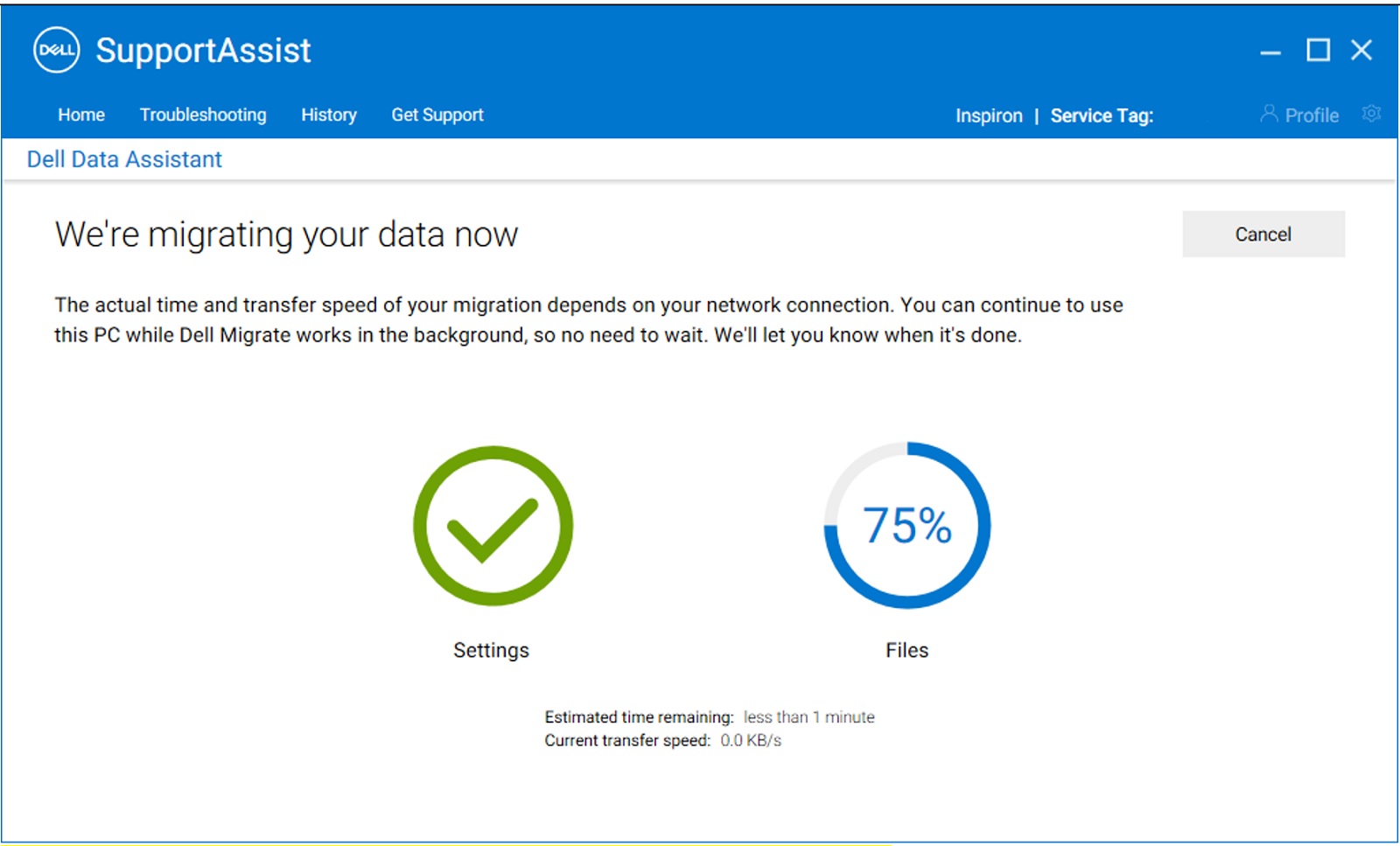
Малюнок 19а: Новий комп'ютер (на новому комп'ютері відображається поточна міграція)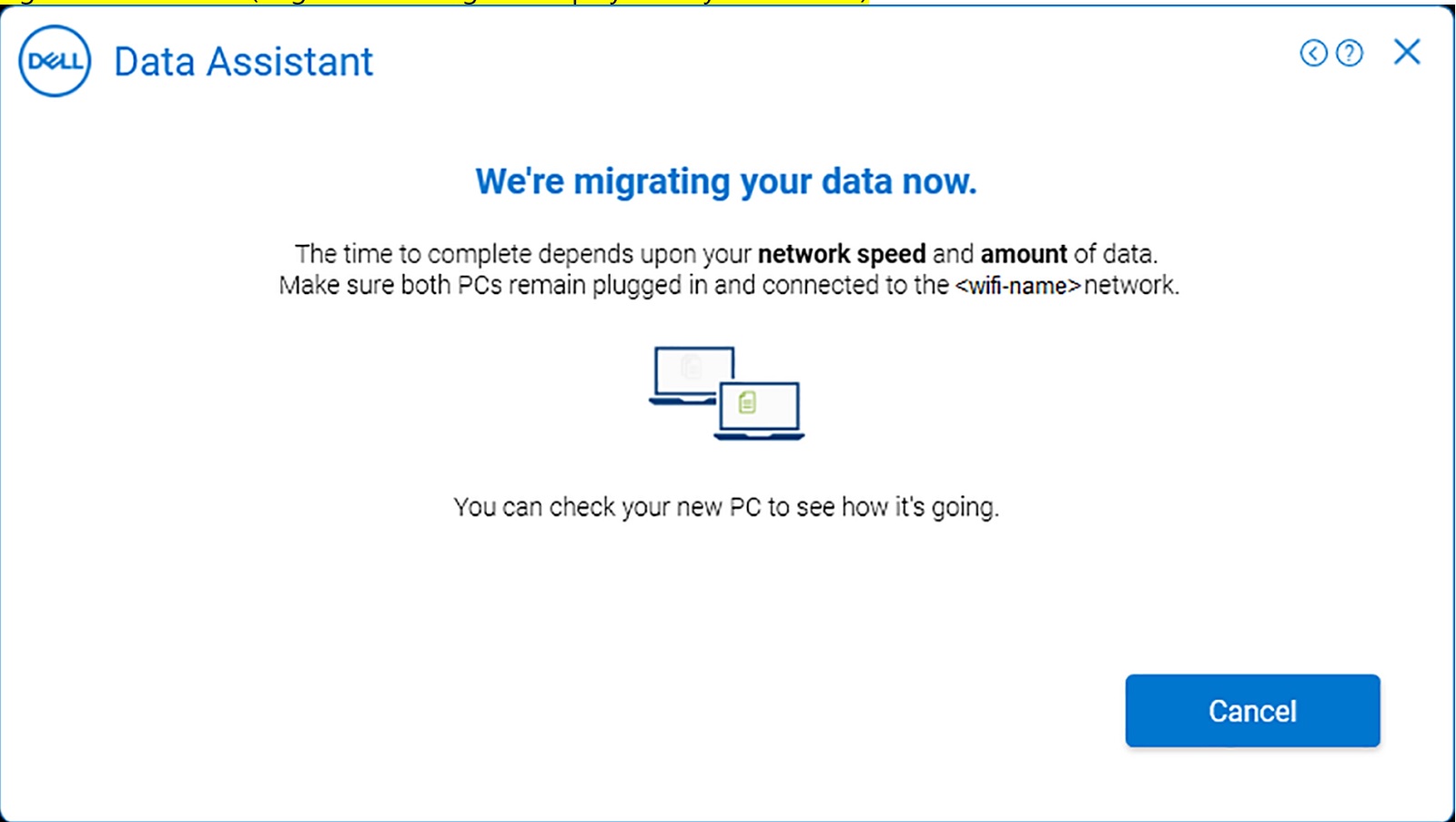
Рисунок 19b: Старий комп'ютер (на старому комп'ютері відображається поточна міграція) - Після завершення міграції на новому комп'ютері відобразиться підсумок міграції файлів і настройок, перенесених зі старого комп'ютера на новий. Натисніть Готово , щоб завершити міграцію (Малюнок 20 [лише англійською мовою]). Подробиці всієї міграції можна переглянути, натиснувши параметри перегляду відомостей на екрані зведення.
Примітка: Якщо будь-які вибрані файли або настройки не переносяться, повторіть спробу перебігу перенесення, виконавши дії, описані в розділі Виправлення неполадок, коли перенесення завершено з попередженнями.
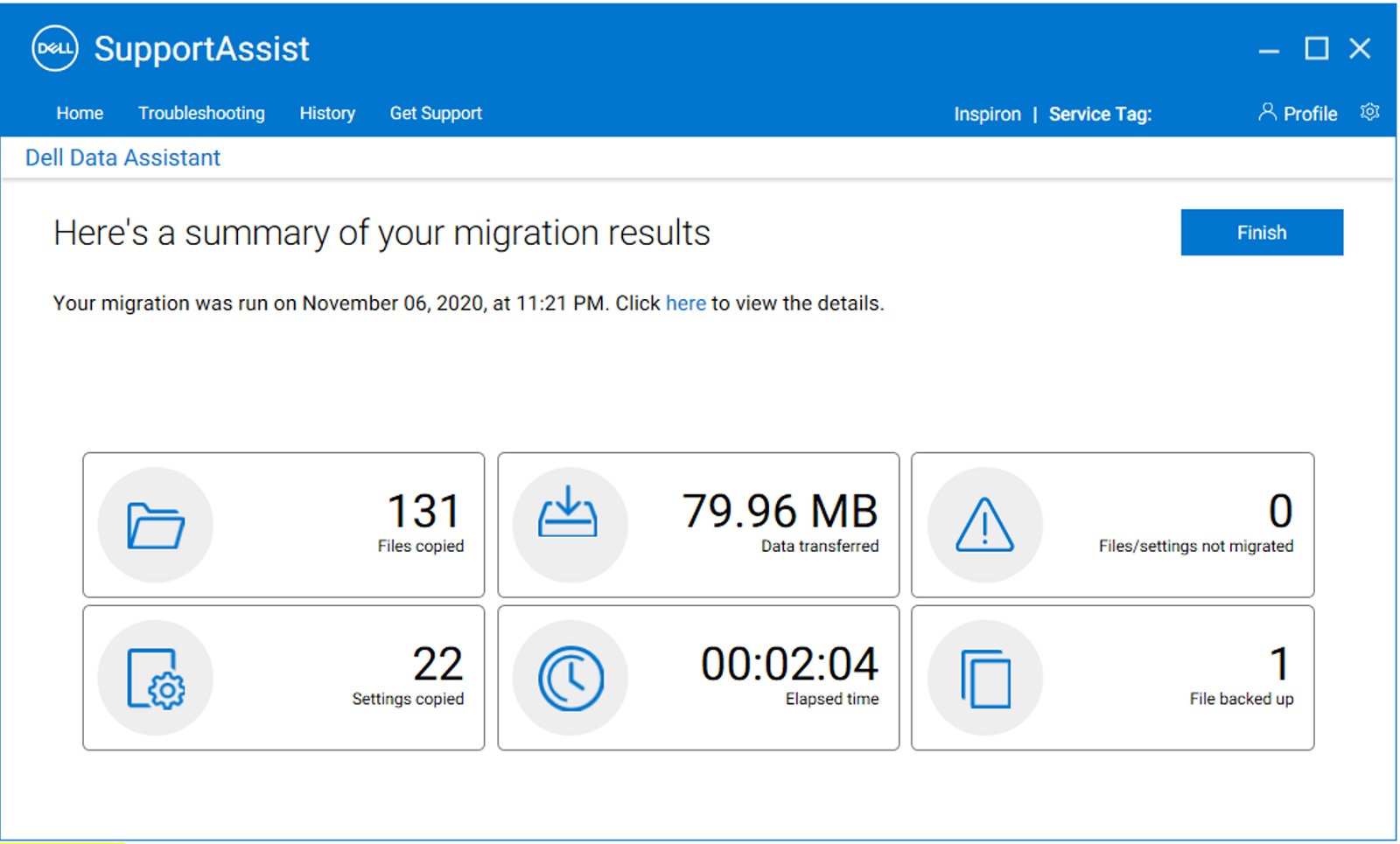
Малюнок 20: Новий комп'ютер (підсумок міграції)Примітка: Більше інформації про Зведення міграції - На цьому міграція зі старого комп'ютера на новий завершена (рис. 21 [лише англійською мовою]). Ви також можете стерти дані зі старого комп'ютера після завершення міграції. Давайте обговоримо процес стирання на наступних кроках.
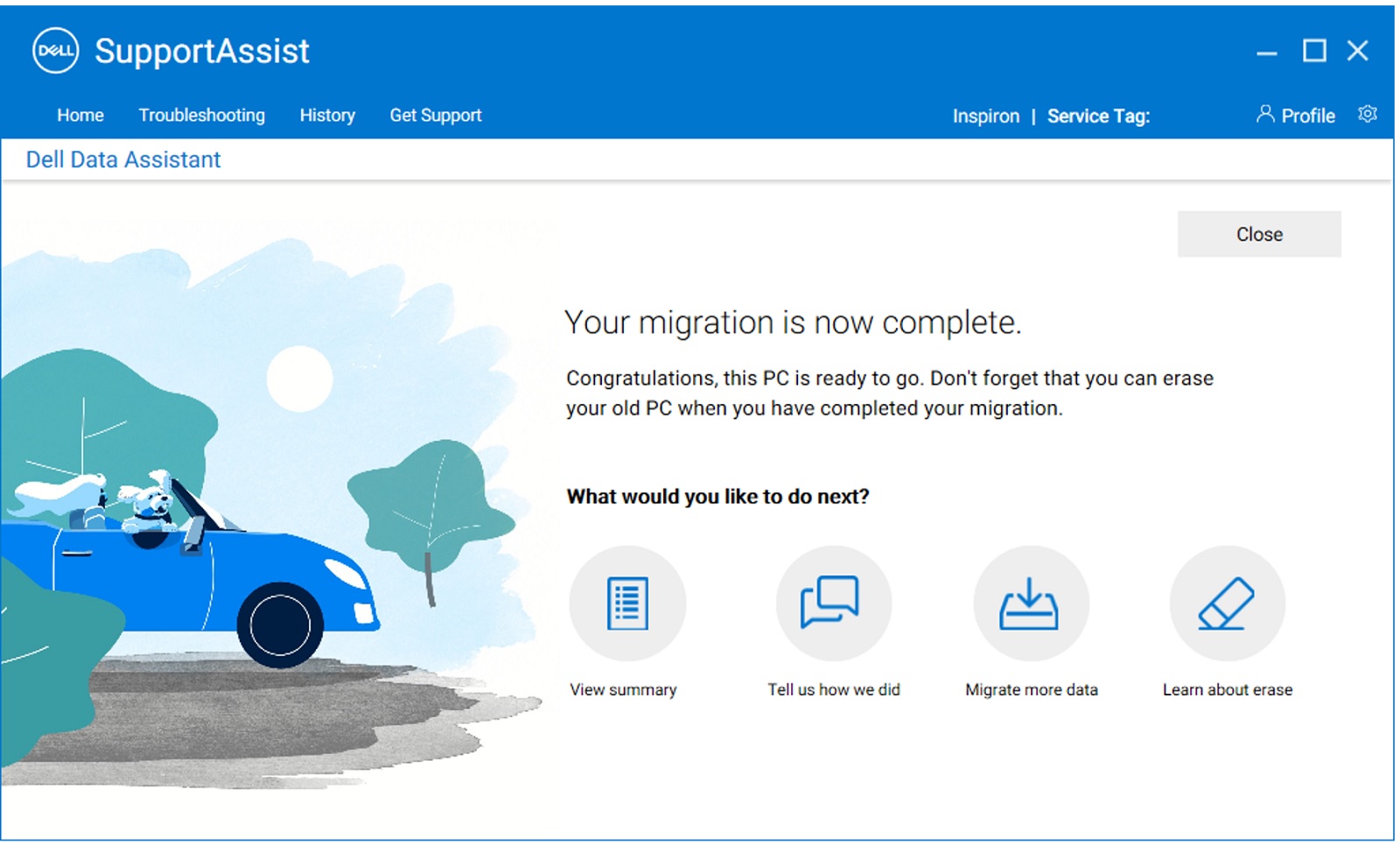
Малюнок 21: Новий комп'ютер (міграцію завершено)
Інструкції щодо перенесення даних із кількох комп'ютерів наведено в розділі Як перенести дані з кількох комп'ютерів у відео про комп'ютер Dell. - Стерти Цей комп'ютер допомагає видалити дані користувача зі старого комп'ютера після завершення міграції, зберігши при цьому інсталяцію Windows. На старому комп'ютері, коли з'явиться повідомлення про підтвердження міграції, натисніть кнопку Стерти цей комп'ютер , щоб почати видалення даних зі старого комп'ютера (Малюнок 22 [лише англійською мовою]).
Примітка: Функцію стирання можна використовувати на старому комп'ютері лише після того, як ваш новий комп'ютер Dell і старий комп'ютер з'єднаються один з одним принаймні один раз.
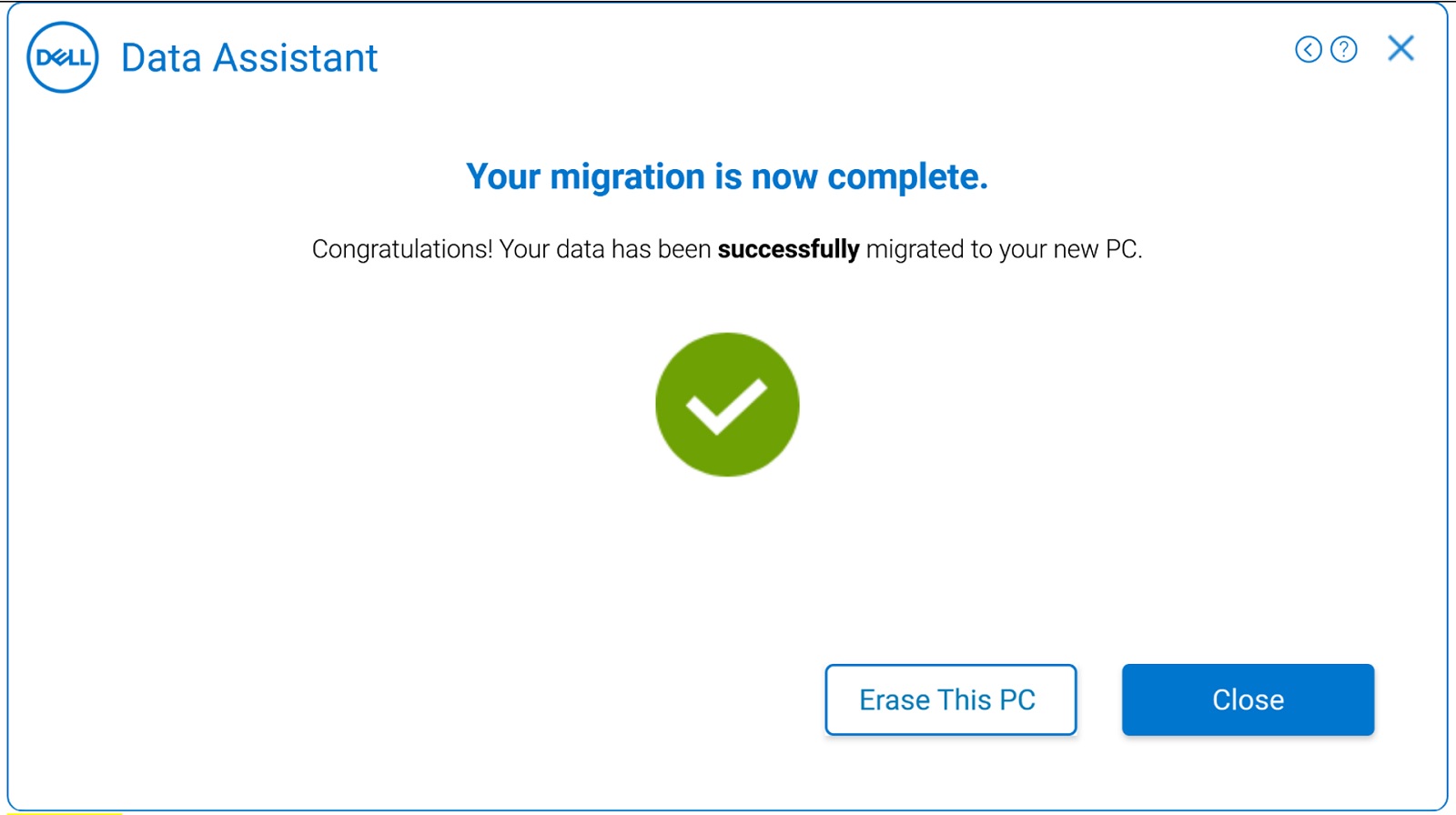
Малюнок 22: Старий комп'ютер (міграцію завершено) - На наступному кроці буде перевірено передумови для початку стирання комп'ютера (Малюнок 23 [лише англійською мовою]). Щоб дізнатися більше про попередні перевірки, які виконуються для стирання, перегляньте статтю Попередні перевірки для стирання. Крім того, він також перевірить, чи встановлена остання версія Dell SupportAssist OS Recovery на вашому старому комп'ютері. Якщо все вийде, він перейде до наступного кроку.
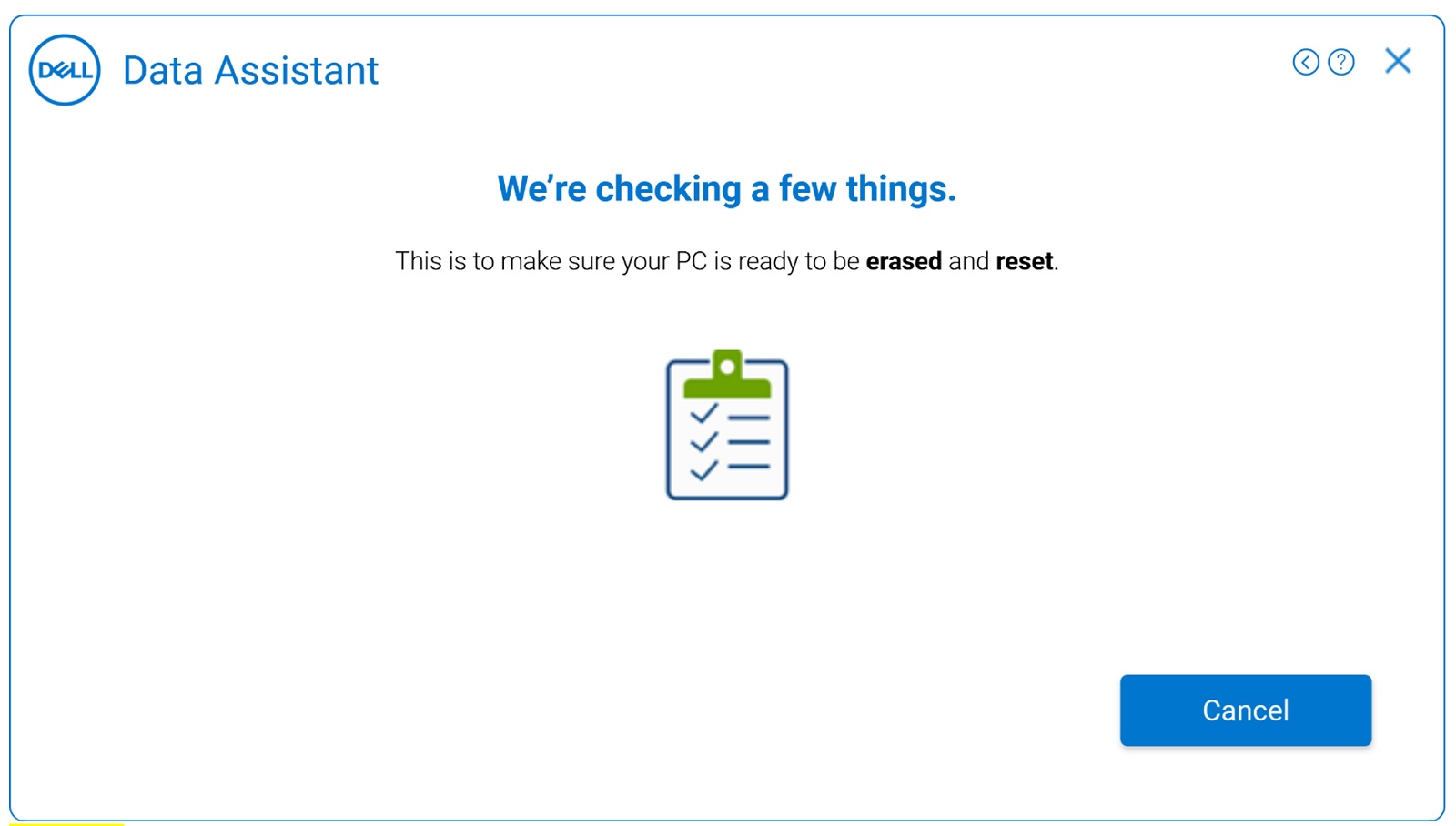
Малюнок 23: Старий комп'ютер (запуск попередньої перевірки для стирання) - Якщо на вашому старому комп'ютері не встановлено останню версію Dell SupportAssist OS Recovery, він показує вам можливість використовувати Windows Reset. Відео по темі: Як стерти та скинути налаштування старого комп'ютера за допомогою скидання
Windows Натисніть Запустити скидання Windows, коли програма відобразить Ми готові скинути цей комп'ютер на наступному екрані, як показано нижче. Дотримуйтесь інструкцій на екрані, щоб завершити операцію стирання на старому комп'ютері (Малюнок 24 [лише англійською мовою]). Це відбувається після процедури скиданняналаштувань комп'ютера Windows.
Примітка: Щоб видалити всі особисті файли, виберіть Видалити все. Ви також можете встановити нагадування для Dell Migrate, щоб нагадати вам стерти файли та налаштування зі старого комп'ютера, коли вам зручно.Примітка: Якщо вибрати пункт Запустити скидання Windows, буде ініційовано скидання налаштувань комп'ютера Windows, і буде запропоновано наступні два варіанти. На основі обраного нами варіанта запускається скидання Windows. Це займає деякий час залежно від кількості файлів на комп'ютері.- Зберегти мої файли : видаляє програми та настройки, але зберігає ваші особисті файли.
- Видалити все : видаляє програми, настройки та особисті файли.
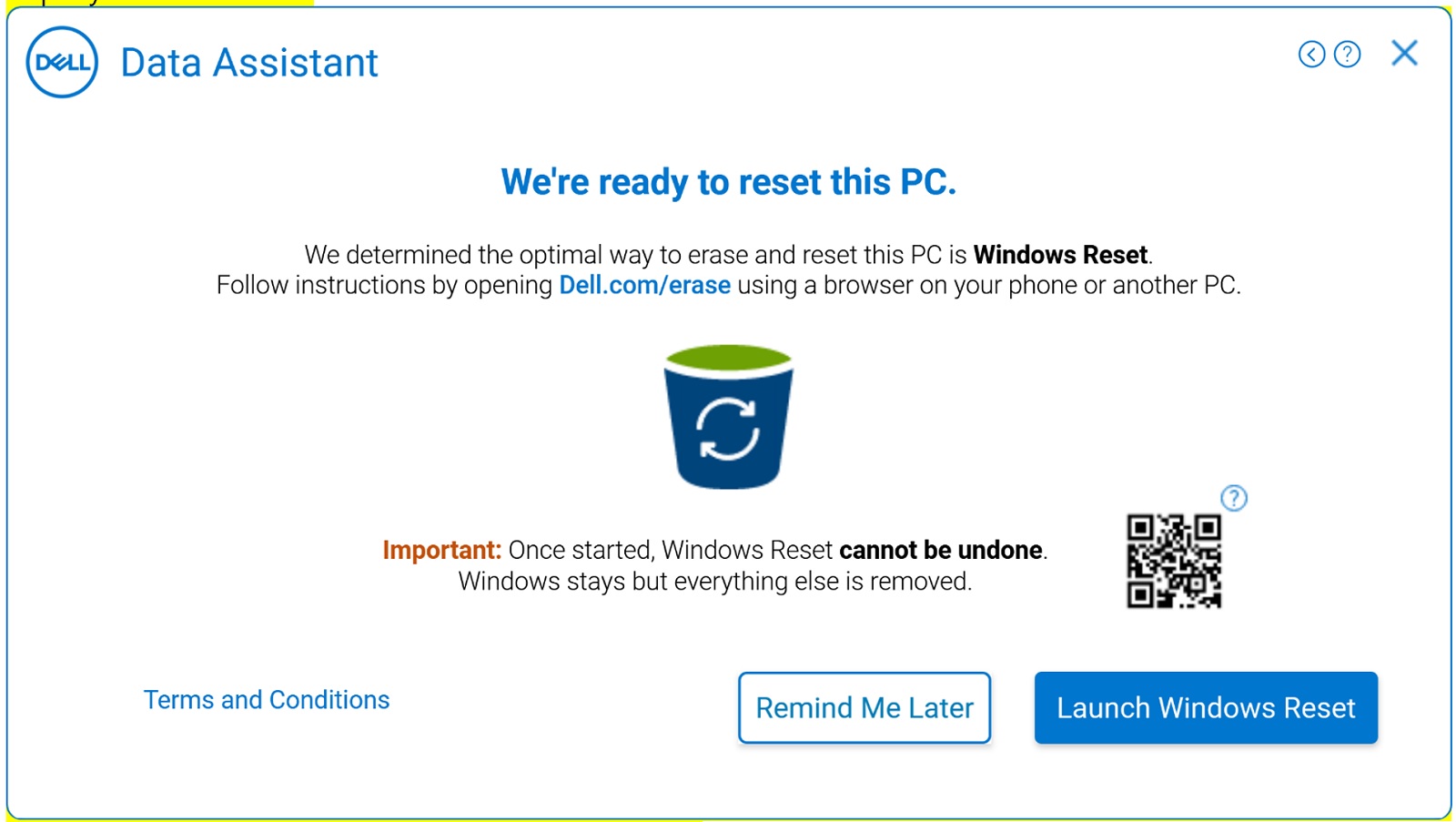
Малюнок 24: Старий комп'ютер (Стирання - відновлення операційної системи Dell відсутнє)
Перегляньте відповідні посилання для отримання додаткової інформації про процедуру скидання Windows для Windows 10, Windows 8.1 або Windows 8:
- Якщо на вашому старому комп'ютері встановлено останню версію Dell SupportAssist OS Recovery, натисніть «Перезавантажити», щоб розпочати міграцію Dell (Малюнок 25 [лише англійською мовою]) і дотримуйтесь інструкцій на екрані. Покрокові інструкції наведено в розділі Відновлення комп'ютера за допомогою SupportAssist OS Recovery.
Відео по темі: Як стерти та скинути налаштування старого комп'ютера за допомогою Dell reset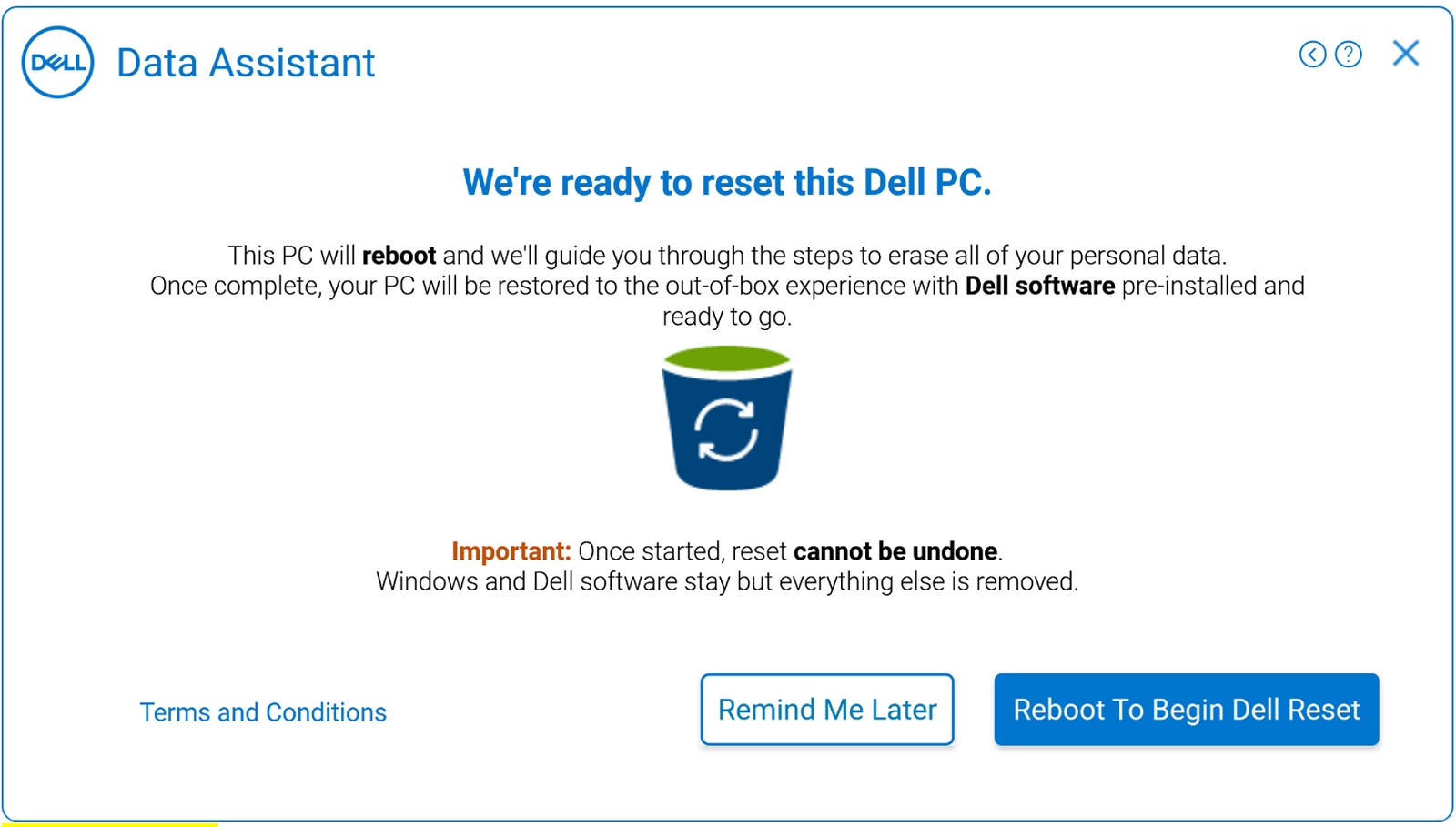
Малюнок 25: Старий комп'ютер (Erase - операційна система Dell Recovery присутня)
Additional Information
Рекомендовані статті
Ось кілька рекомендованих статей, пов'язаних з цією темою, які можуть вас зацікавити.
Affected Products
SupportAssist, SupportAssist for Home PCsArticle Properties
Article Number: 000125902
Article Type: How To
Last Modified: 27 May 2024
Version: 20
Find answers to your questions from other Dell users
Support Services
Check if your device is covered by Support Services.