Utiliser l’outil Dell Migrate pour migrer et effacer des données
Summary: Utiliser l’outil SupportAssist Dell Migrate pour migrer et effacer les données d’un ancien ordinateur. Savoir comment effectuer un transfert de données et sécuriser la suppression des anciennes données. ...
This article applies to
This article does not apply to
This article is not tied to any specific product.
Not all product versions are identified in this article.
Instructions
Cet article décrit les étapes à suivre pour exécuter les processus d’effacement et de migration Dell à l’aide de SupportAssist.
Remarque : avant de lancer le processus Dell Migrate, assurez-vous que les conditions préalables suivantes sont respectées sur les ordinateurs anciens et nouveaux.
- Dell Migrate vous aide à transférer les fichiers et les paramètres de votre ancien ordinateur.
- Les applications ne sont pas migrées. Les applications doivent être téléchargées et installées séparément. Pour garantir la meilleure expérience de migration, il est recommandé d’installer les applications avant d’exécuter Dell Migrate.
- Pour migrer les données, le système d’exploitation Windows 7 ou une version supérieure doit être installé sur l’ancien ordinateur.
- Le système d’exploitation Windows 10 ou une version supérieure doit être installé sur le nouvel ordinateur. Windows 10 S n’est pas pris en charge.
- Vous devez être connecté en tant qu’administrateur sur les ordinateurs personnels anciens et nouveaux pour procéder à la migration Dell, car Dell Migrate nécessite des autorisations avancées pour exécuter des fonctions de migration sur votre ordinateur.
- Les ordinateurs anciens et nouveaux doivent être connectés au même réseau local.
- Les ordinateurs anciens et nouveaux doivent être branchés sur une prise de courant pendant tout le processus de migration des données.
- Assurez-vous qu'aucune autre application n'est en cours d'utilisation ou ouverte.
- Les applications doivent être fermées avant la migration (navigateurs, panneau de configuration, paramètres système, etc.).
- Pour effacer les données, le système d’exploitation Windows 8.1 ou une version supérieure doit être installé sur l’ancien ordinateur.
- Dell Migrate est disponible à l’achat sur les produits Inspiron, Inspiron série G, XPS et Alienware.
Processus d’effacement et de migration Dell
- Lancez l’application Dell SupportAssist sur votre nouvel ordinateur Dell à partir du menu Démarrer en recherchant SupportAssist. Sur votre nouvel ordinateur Dell, dans la zone de recherche en regard de l’icône Démarrer de la barre des tâches, saisissez SupportAssist. Cliquez sur SupportAssist dans la liste des résultats. (Figure 1 [en anglais uniquement])
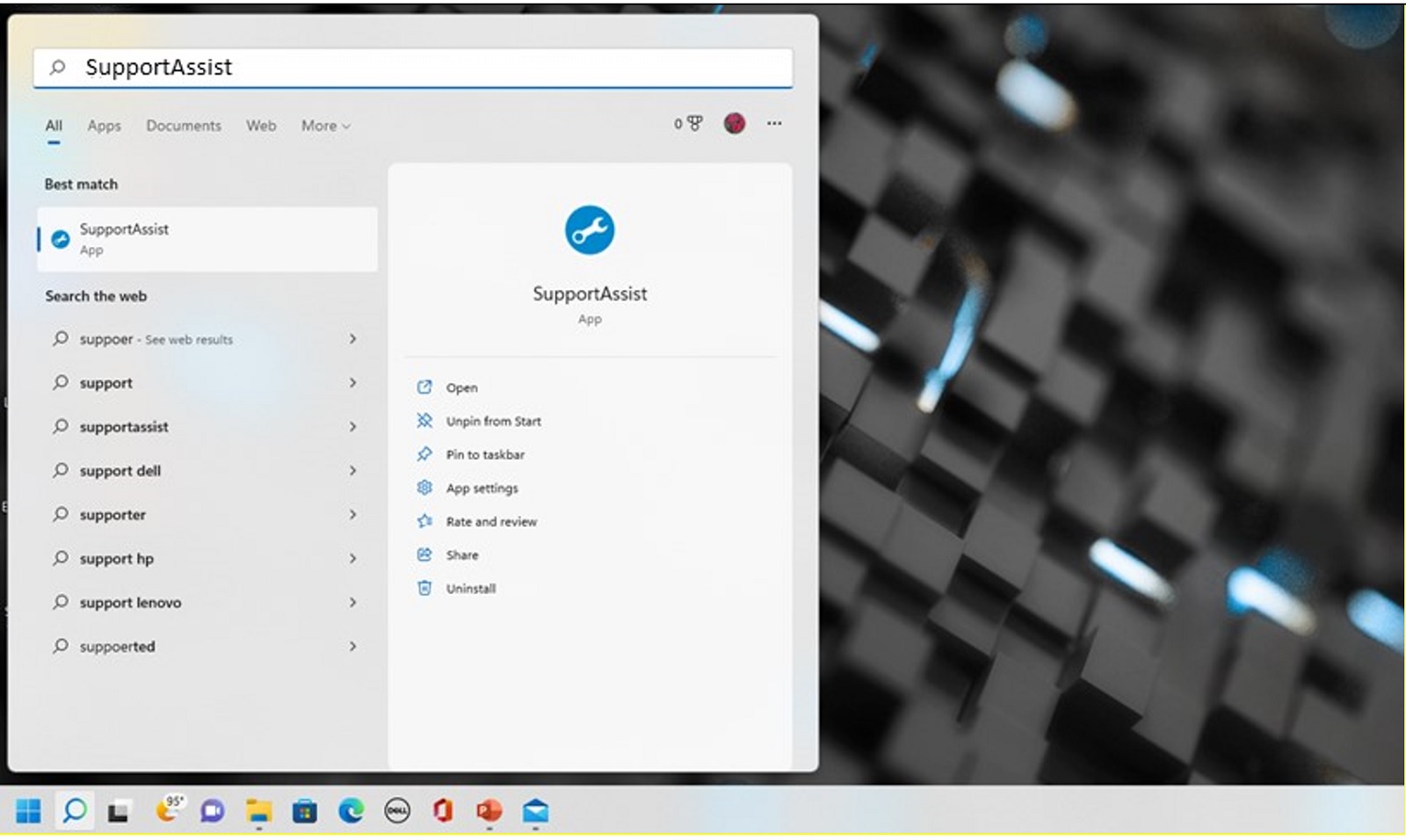
Figure 1 : Nouvel ordinateur (recherche de SupportAssist)Remarque : si SupportAssist n’est pas installé sur votre ordinateur, vous pouvez le télécharger et l’installer : Télécharger SupportAssist - Sur le nouvel ordinateur, cliquez sur Yes sur la bannière verte vous invitant à commencer à utiliser Dell Migrate. Vous pouvez également cliquer sur Go now en bas à gauche, sous Dell Migrate (Figure 2 [en anglais uniquement]).
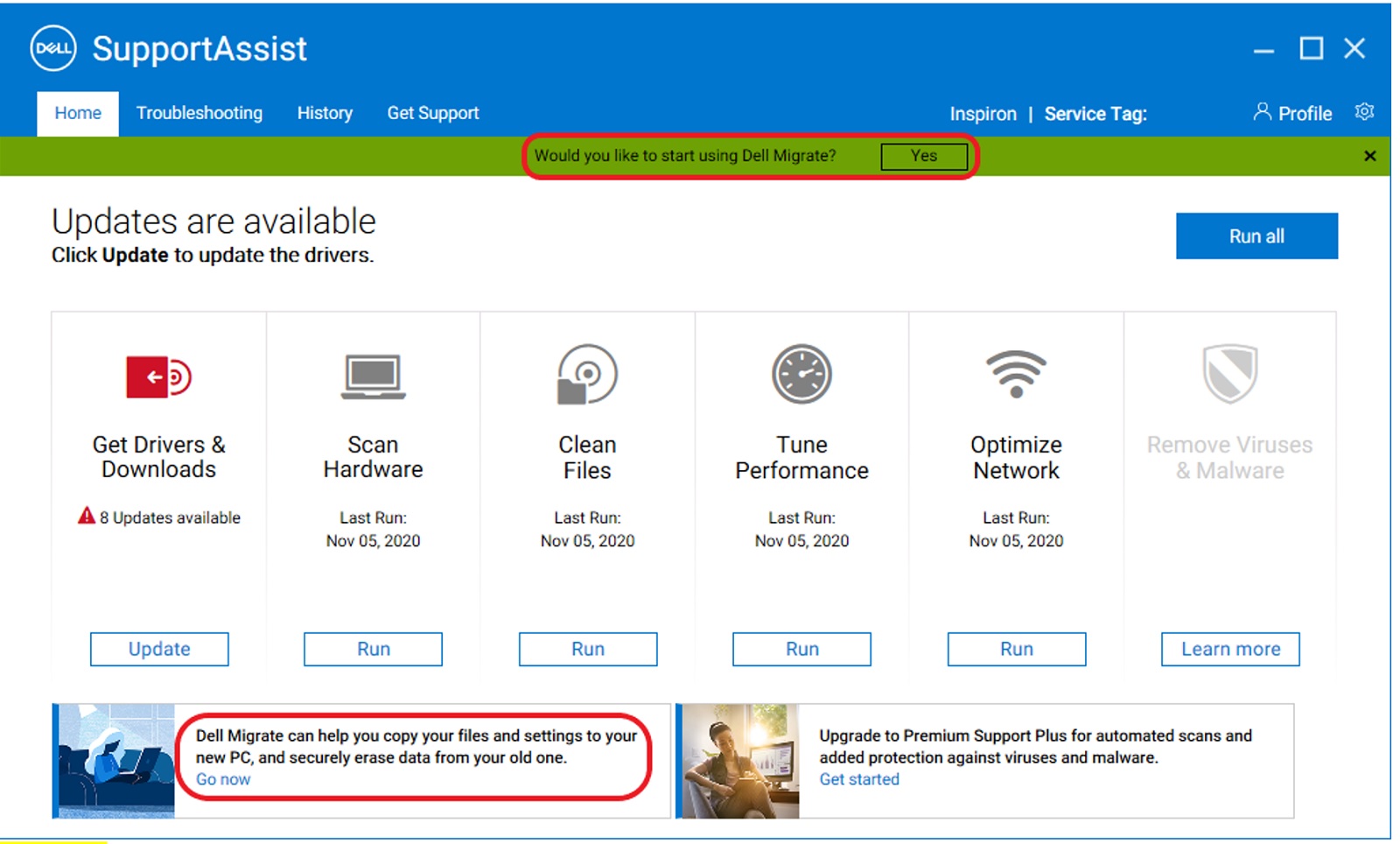
Figure 2 : Nouvel ordinateur (lancement de SupportAssist) - La page d’accueil de Dell Migrate s’affiche sur l’écran suivant. Cliquez sur Let’s get started pour lancer la connexion des deux ordinateurs (Figure 3 [en anglais uniquement]).
Remarque : Cliquez sur Conditions générales pour passer en revue le contrat de service.
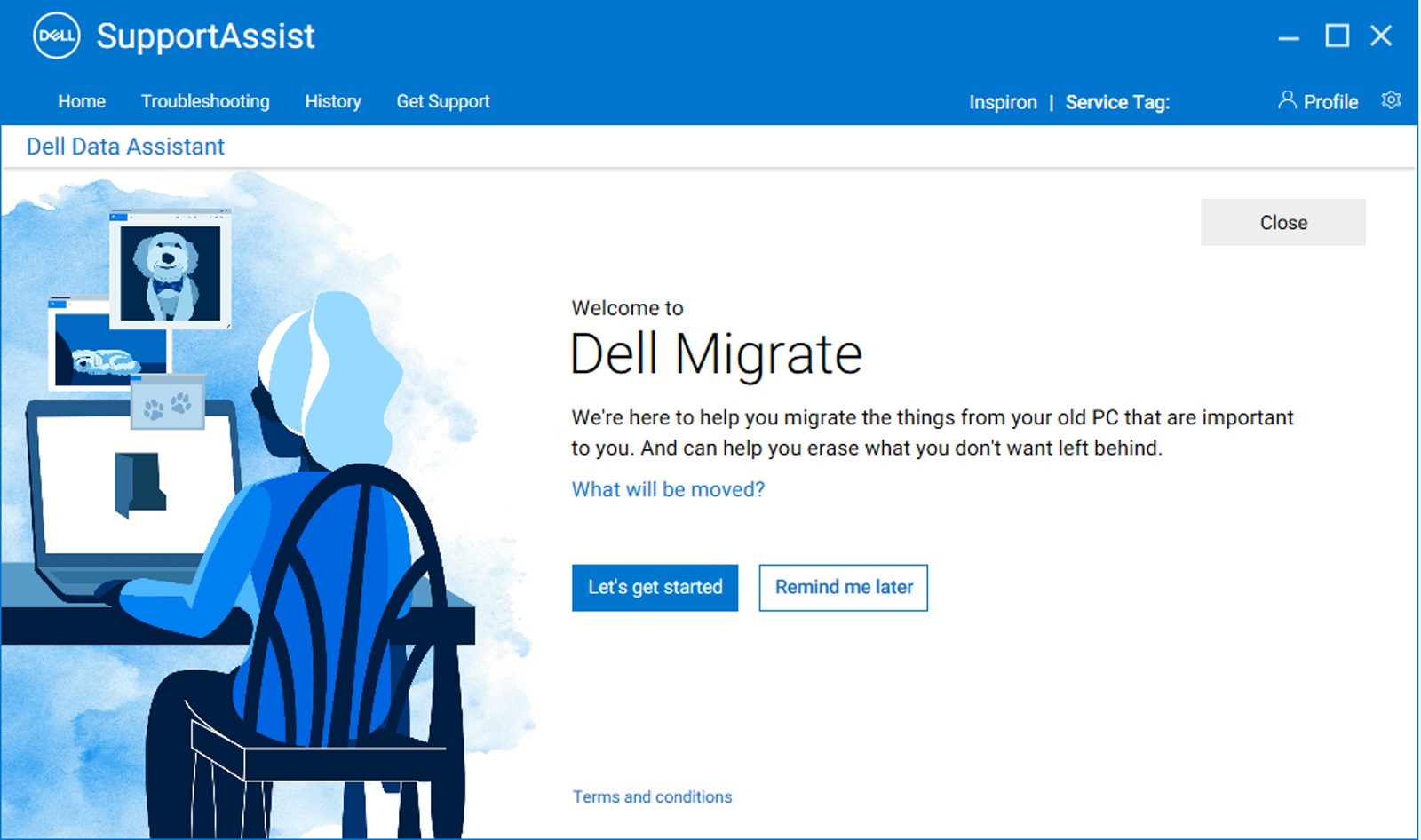
Figure 3 : Nouvel ordinateur (écran de bienvenue Dell Migrate) - Le processus commence à valider les conditions préalables à la connexion des deux ordinateurs (Figure 4 [en anglais uniquement]).
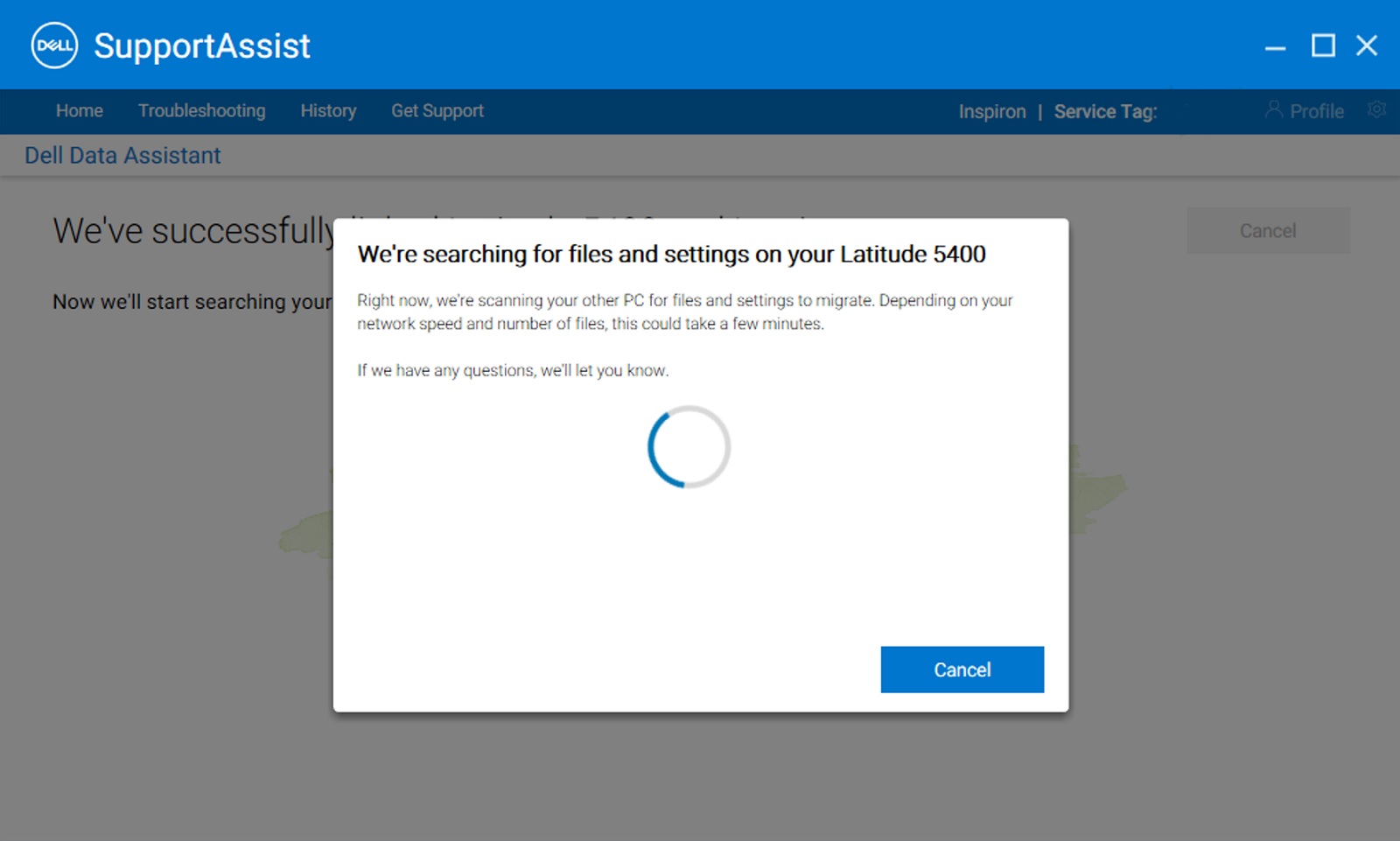
Figure 4 : Nouvel ordinateur (exécution des vérifications préalables pour Dell Migrate) - Afin de connecter en toute sécurité les ordinateurs, vous devez être sur un réseau de confiance. Si vous êtes sur un réseau qui n’est pas considéré comme un réseau de confiance sur votre nouvel ordinateur, effectuez l’une des opérations suivantes : (Figure 5 [en anglais uniquement].)
- Cliquez sur Trust network si vous reconnaissez le réseau et le considérez comme fiable pour poursuivre la migration.
- Cliquez sur Cancel si vous ne faites pas confiance au réseau. Reconnectez-vous à un réseau de confiance et redémarrez le processus.
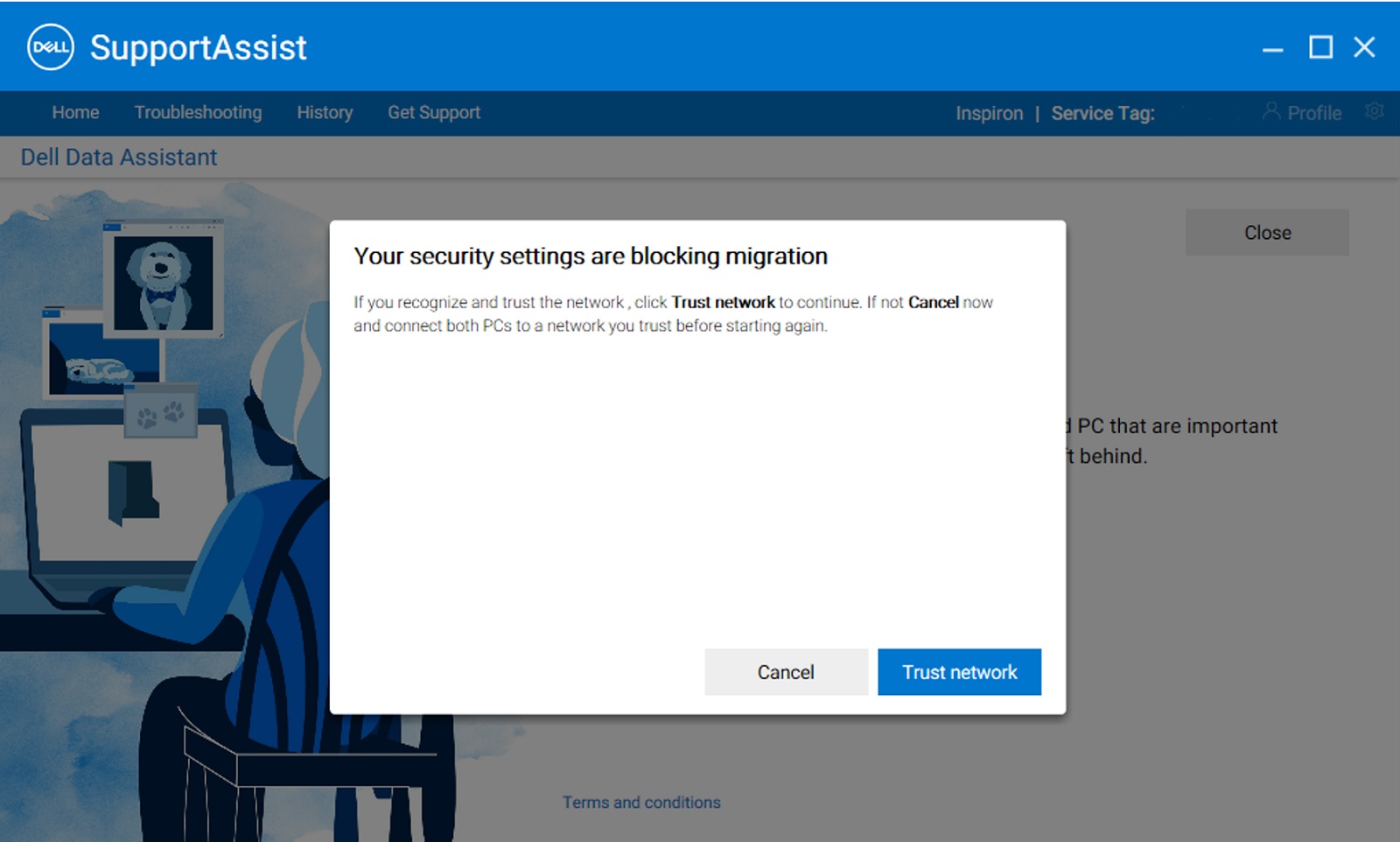
Figure 5 : Nouvel ordinateur (faire confiance au réseau) - Dell Migrate tente de connecter votre nouvel ordinateur à votre ancien ordinateur. Il affiche également des instructions de téléchargement et d’installation de Dell Data Assistant sur votre ancien ordinateur (Figure 6 [en anglais uniquement]). Suivez les instructions dans l’ordre.
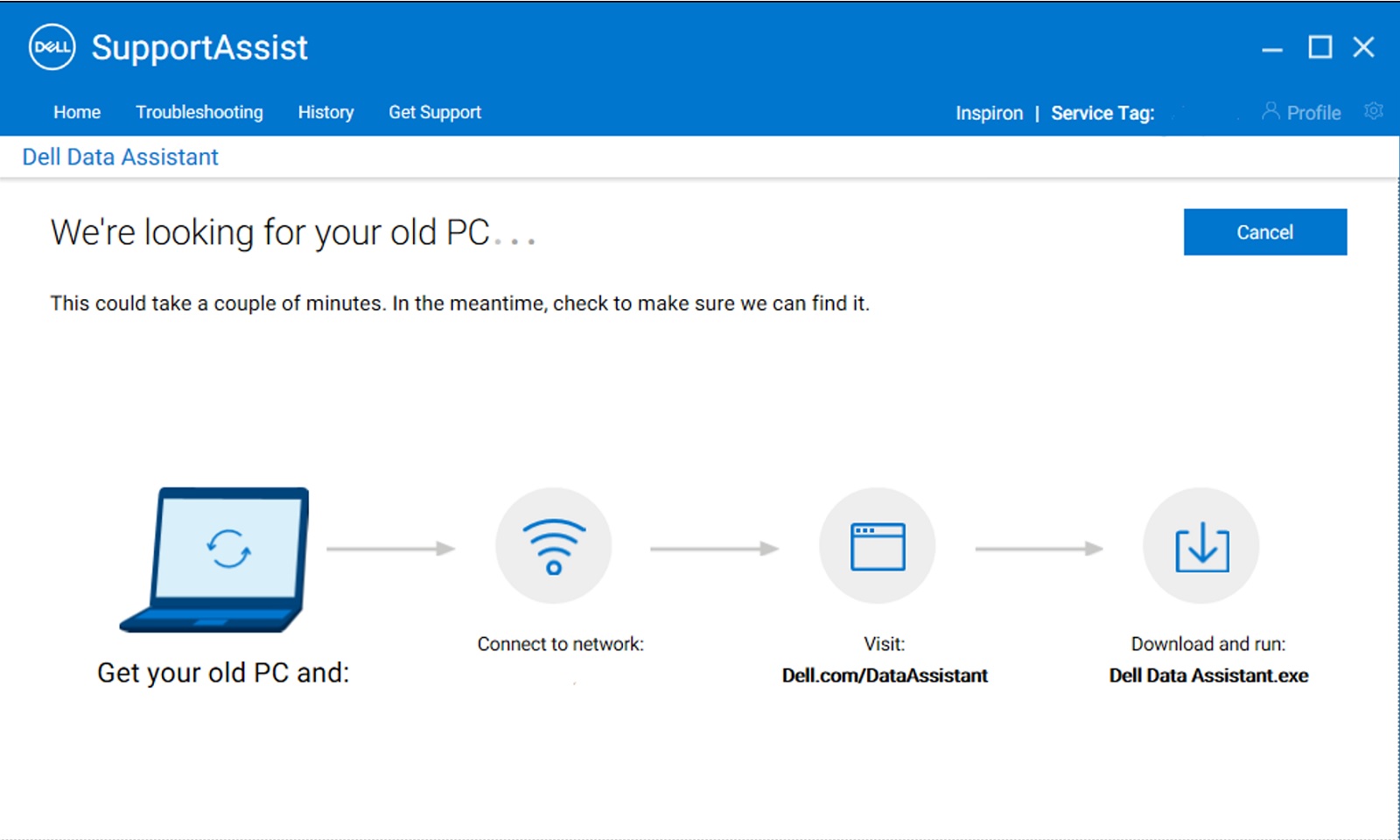
Figure 6 : Suivez les instructions dans l’ordre. - Sur votre ancien ordinateur, ouvrez un navigateur et accédez à https://www.dell.com/en-us/lp/global-dell-migrate pour télécharger le fichier. Une fois que vous avez téléchargé Dell Data Assistant, exécutez-le à partir de la barre de téléchargement de votre navigateur ou en accédant au dossier téléchargé sur votre ordinateur (Figure 7 [en anglais uniquement]).
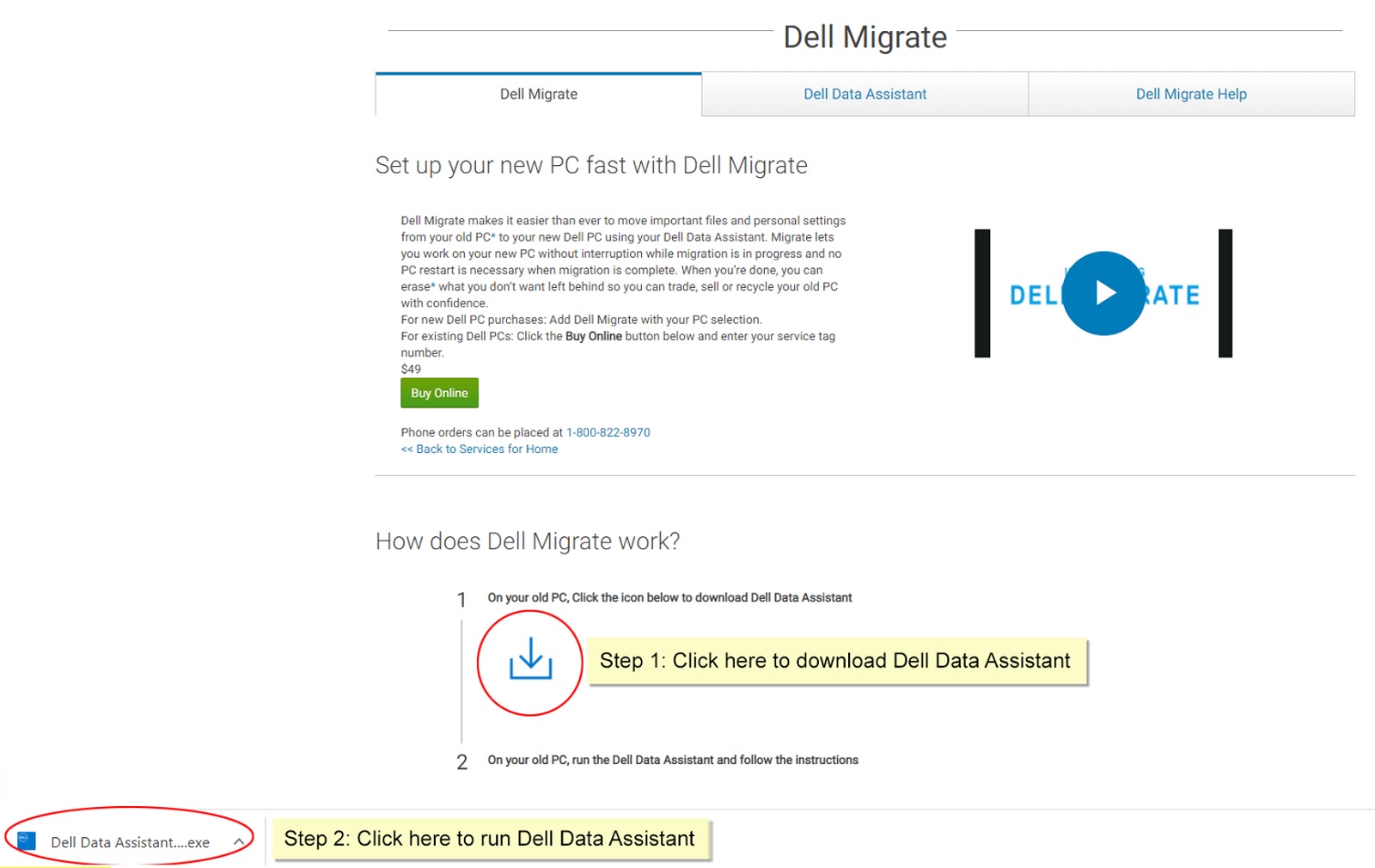
Figure 7 : Ancien ordinateur (téléchargement et exécution de Dell Data Assistant.exe) - Exécutez Dell Data Assistant. Dell Data Assistant (Figure 8 [en anglais uniquement]) exécute les vérifications préalables obligatoires sur l’ordinateur. Une invite vous est envoyée si l’une des conditions préalables n’a pas été respectée. Pour plus d’informations sur les vérifications préalables exécutées par Dell Migrate, voir la section Détection et vérification préalable des appareils.
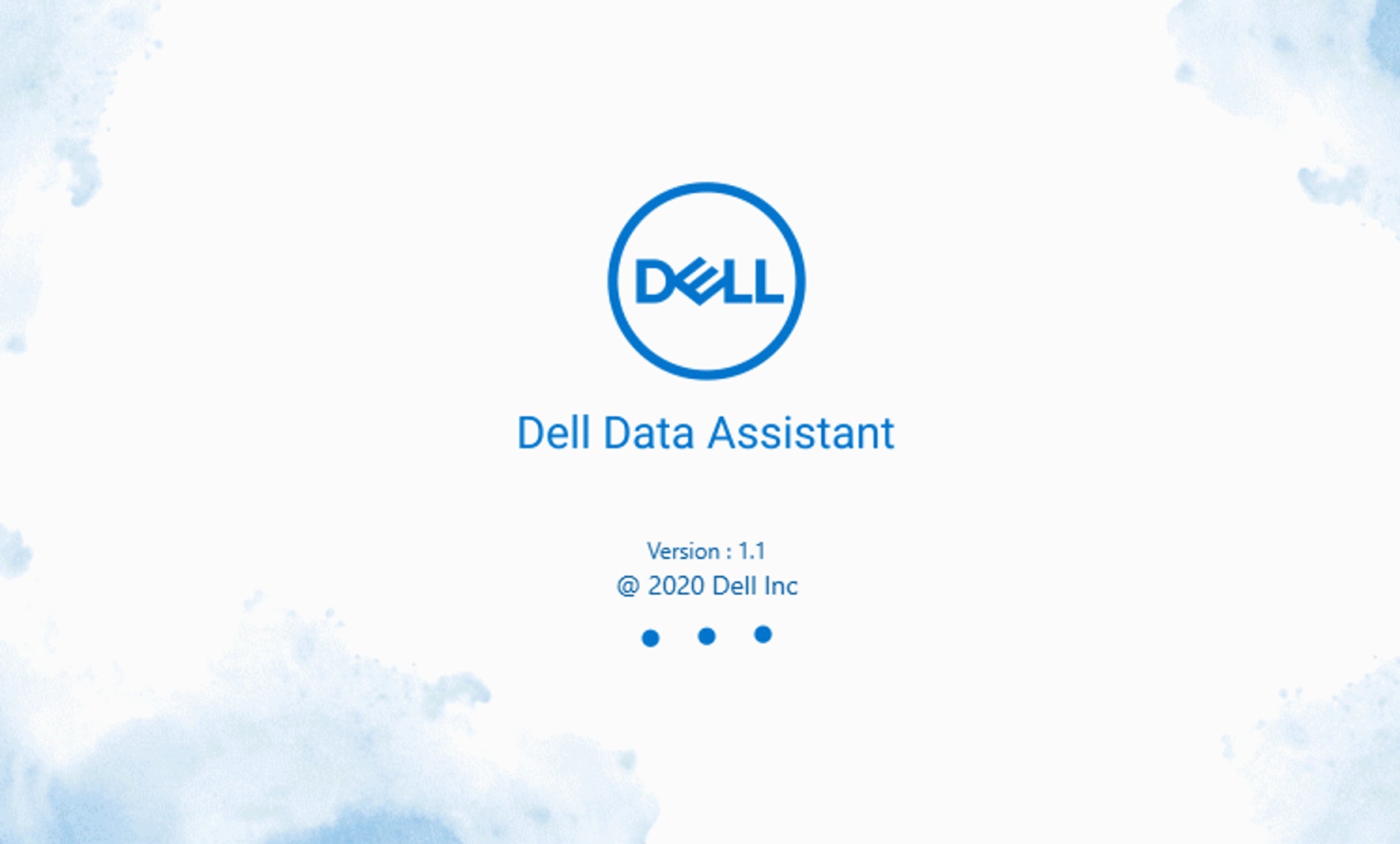
Figure 8 : Dell Data Assistant sur l’ancien ordinateur - Si votre ancien ordinateur n’est pas connecté à un réseau de confiance, effectuez l’une des opérations suivantes si vous voyez une invite de réseau non fiable (Figure 9 [en anglais uniquement]).
- Cliquez sur Trust Network si vous reconnaissez le réseau et le considérez comme fiable pour poursuivre la migration.
- Cliquez sur Cancel si vous ne faites pas confiance au réseau. Reconnectez-vous à un réseau de confiance et redémarrez le processus.
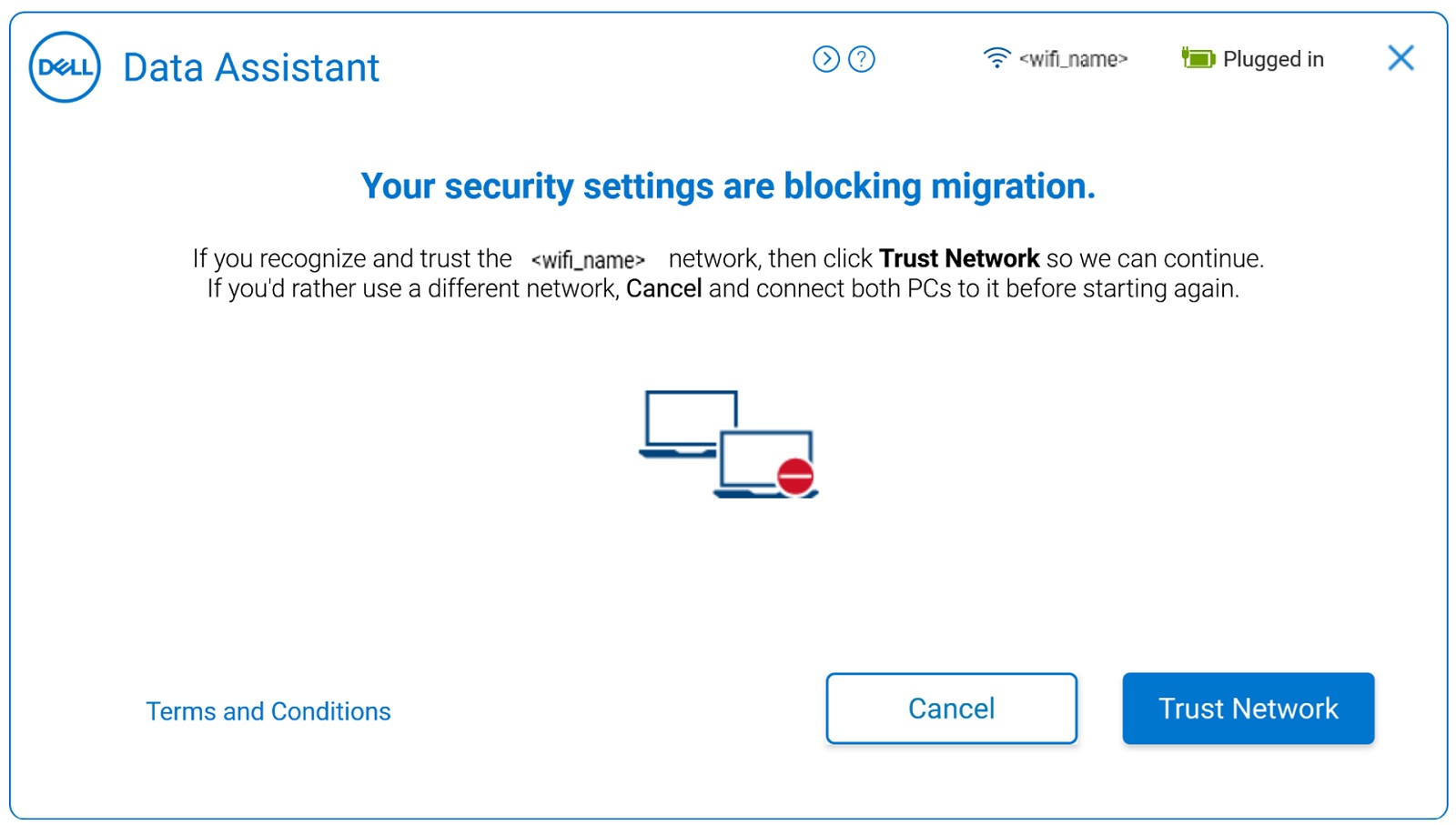
Figure 9 : Ancien ordinateur personnel (paramètres de sécurité du réseau non fiable sur votre ancien ordinateur) - La page d’accueil de Dell Migrate s’affiche sur l’écran suivant. Cliquez sur Let’s get started pour lancer la connexion entre les deux ordinateurs (Figure 10 [en anglais uniquement]).
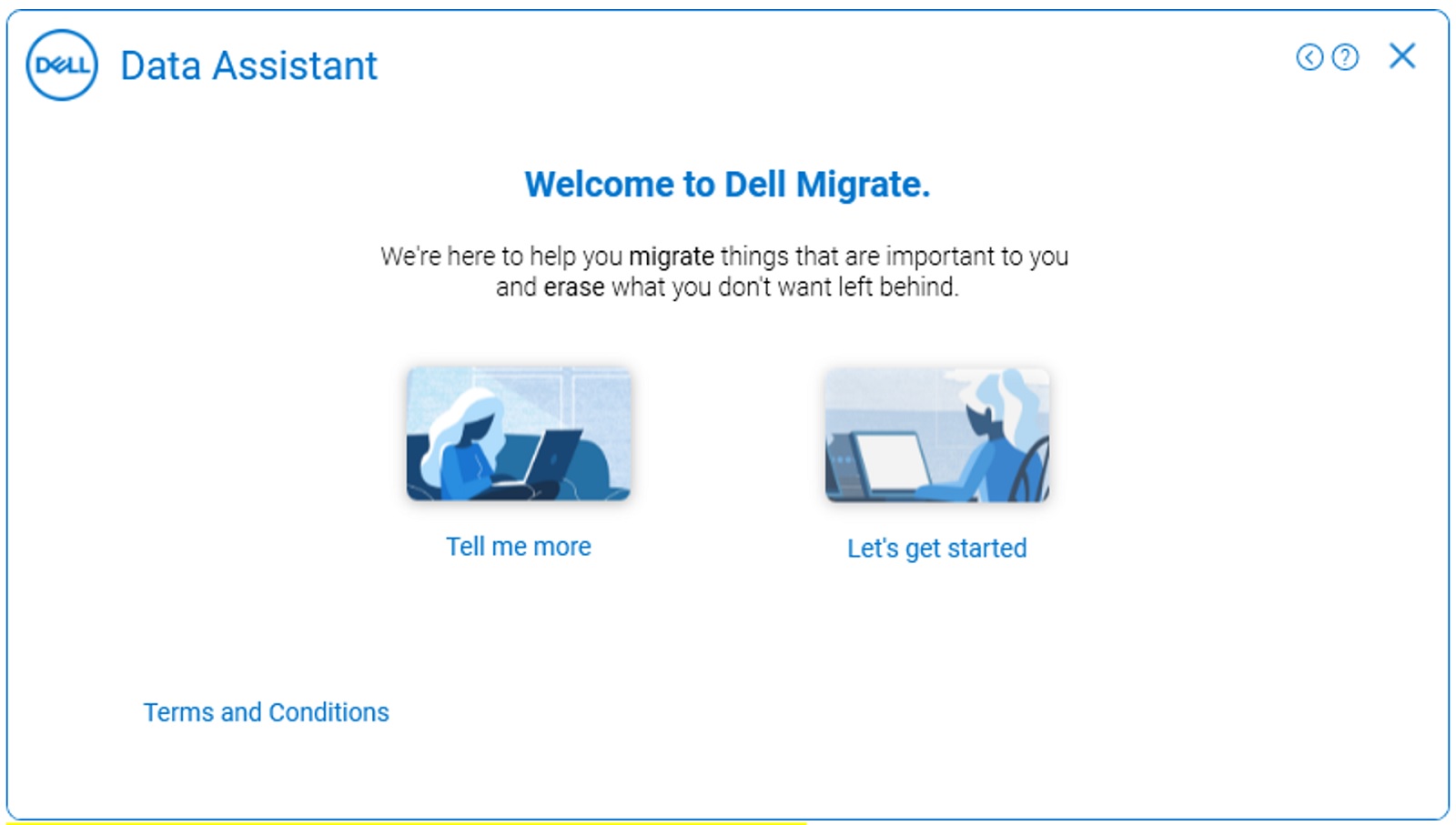
Figure 10 : Ancien ordinateur (écran de bienvenue Dell Migrate sur votre ancien ordinateur) - Sur l’écran suivant, Dell Migrate tente de connecter votre ancien ordinateur à votre nouvel ordinateur (Figure 11 [en anglais uniquement]).
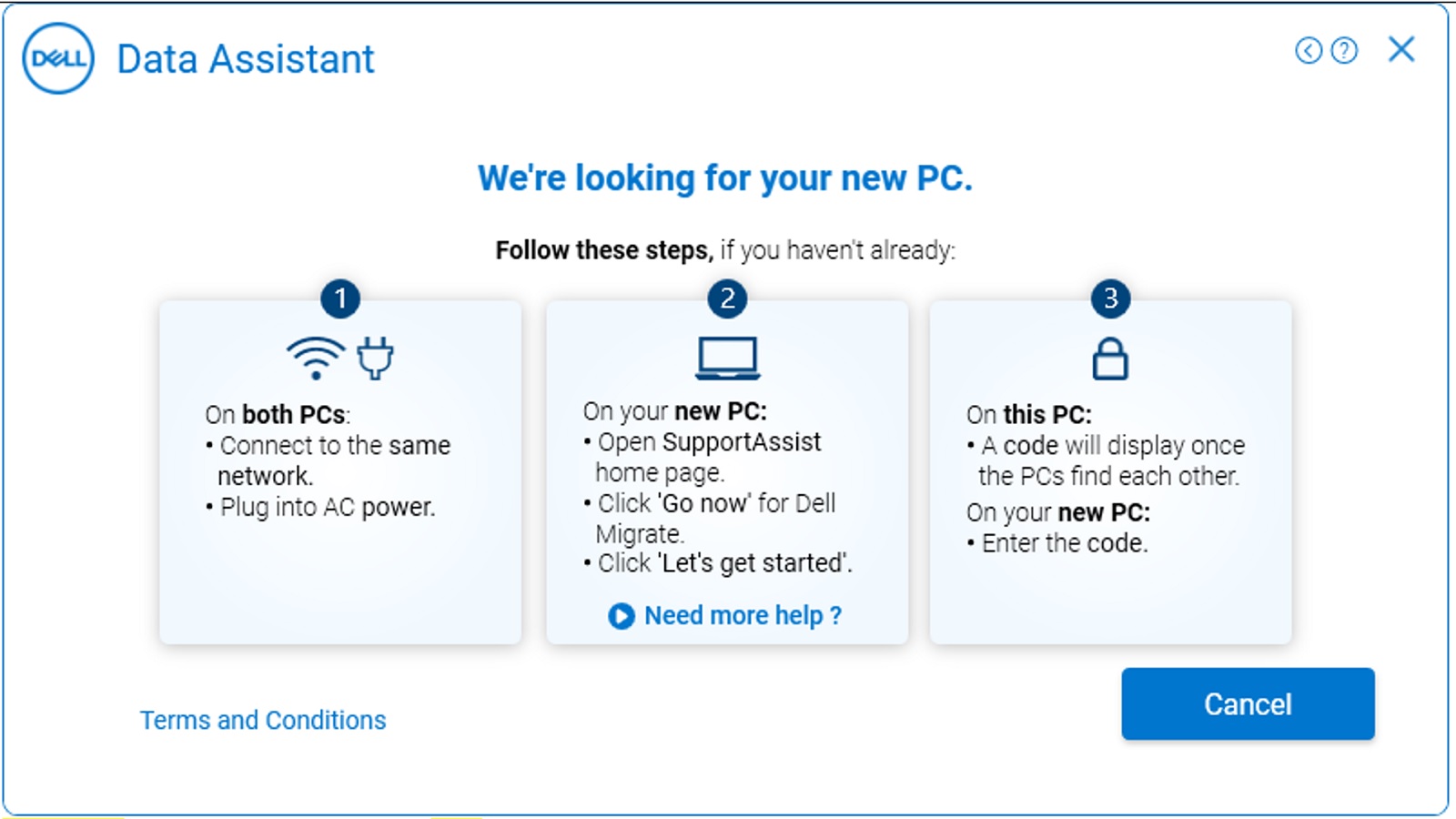
Figure 11 : Ancien ordinateur (détection du nouvel ordinateur) - Une fois que Dell Data Assistant a identifié le nouvel ordinateur sur le réseau, il génère un code de vérification. Vous devez saisir ce code de vérification sur le nouvel ordinateur pour sécuriser la migration des données, comme indiqué ci-dessous (Figure 12 [en anglais uniquement]).
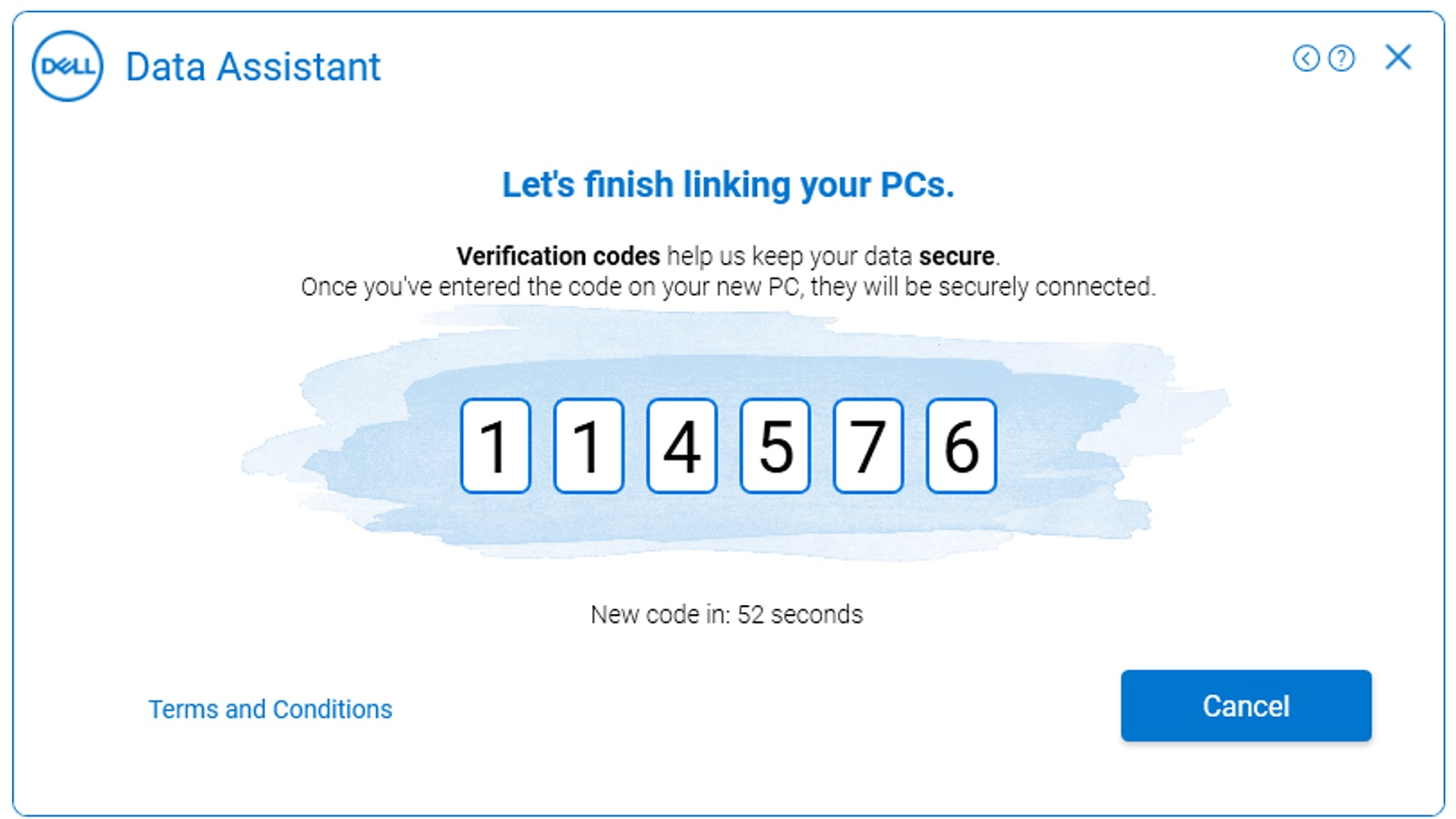
Figure 12 : Ancien ordinateur (code de vérification sur votre ancien ordinateur) - Saisissez le code de vérification sur votre nouvel ordinateur. Une fois la connexion établie, un code de vérification vert s’affiche sur les deux ordinateurs (Figure 13 [en anglais uniquement]).
Les deux ordinateurs doivent rester connectés au même réseau tout au long du processus de migration. Tout problème rencontré lors de la connexion des deux ordinateurs entraîne l’arrêt du processus de migration.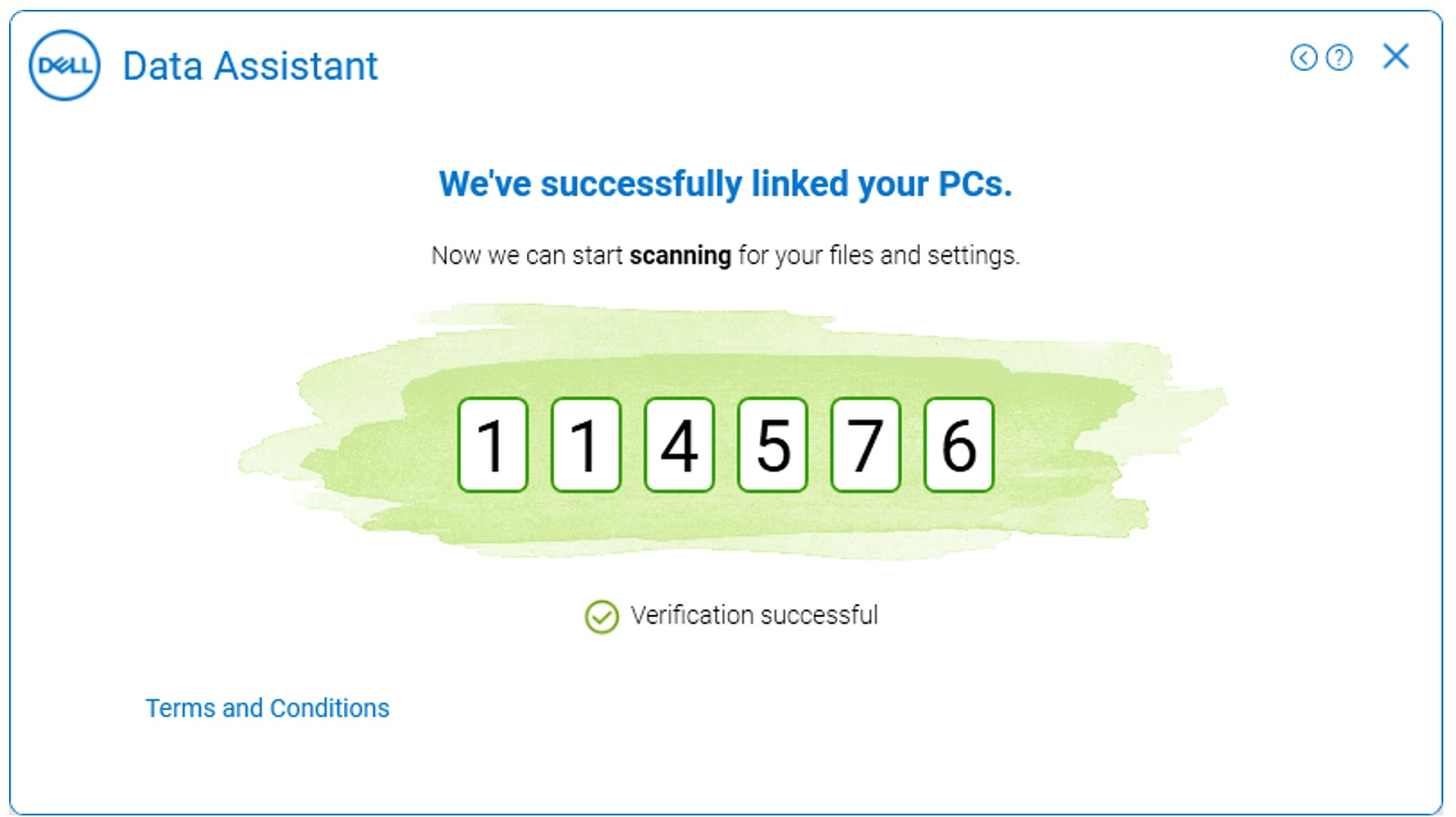
Figure 13 : Ancien ordinateur (message indiquant la réussite de la connexion des ordinateurs) - Si les profils utilisateur Windows sur les deux ordinateurs ne correspondent pas, une fenêtre contextuelle s’affiche à l’écran pour confirmer que vous avez utilisé les profils utilisateur appropriés au démarrage du processus de migration (Figure 14 [en anglais uniquement]).
Vous pouvez choisir de continuer ou de vous déconnecter et de vous reconnecter avec le même profil utilisateur Windows sur les deux ordinateurs. Si les profils utilisateur sont identiques, vous passerez à l’étape suivante.
Pour savoir comment migrer plusieurs comptes utilisateur à l’aide de Dell Data Assistant, voir la section Migration de comptes d’utilisateur multiples.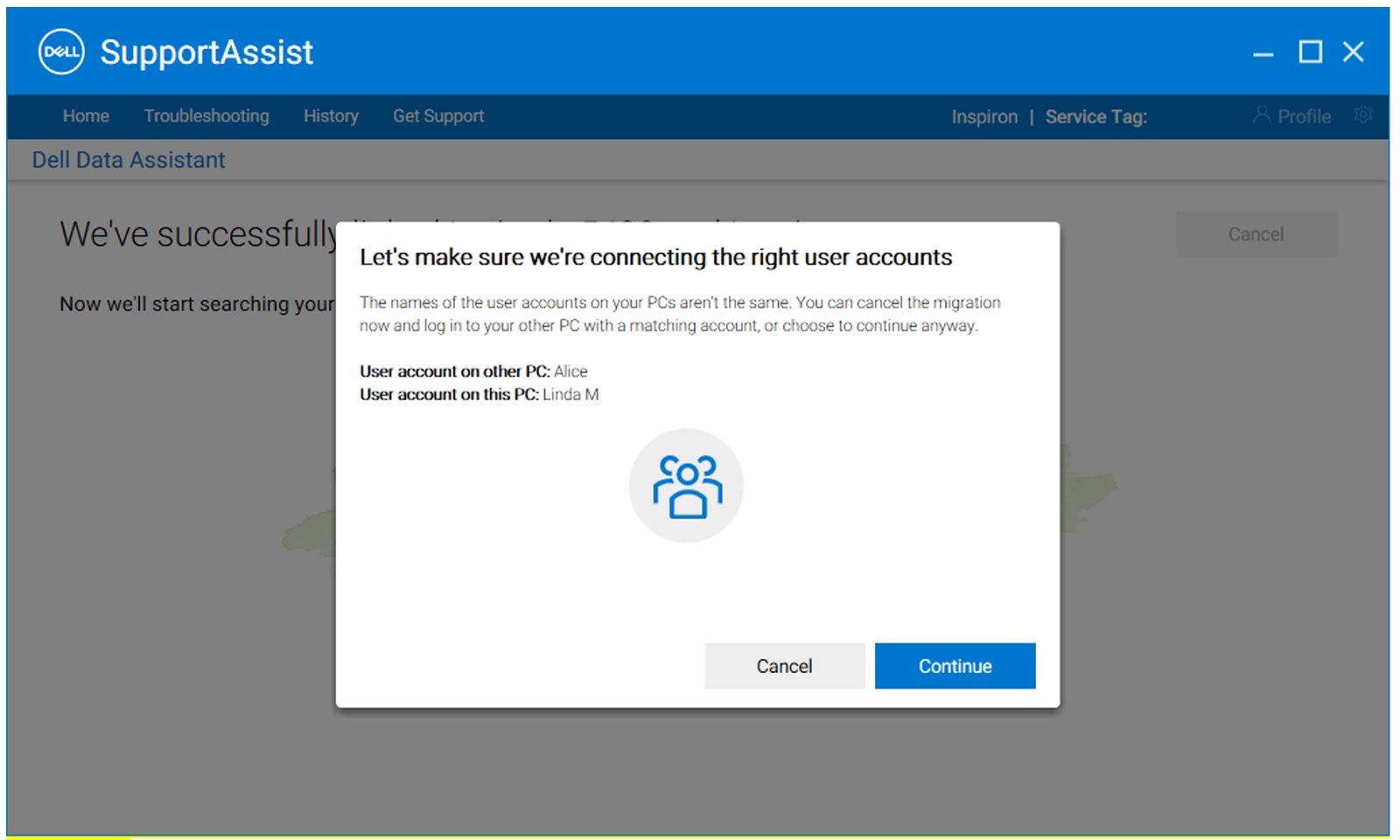
Figure 14 : Nouvel ordinateur (les comptes d’utilisateur ne correspondent pas sur l’ancien et le nouvel ordinateur) - Une fois que les deux ordinateurs sont couplés, une recherche est lancée sur l’ancien ordinateur afin de trouver les fichiers et les paramètres à migrer de l’ancien ordinateur vers le nouvel ordinateur (Figure 15a et 15b [en anglais uniquement]).
Avertissement : désormais, sur l’ancien ordinateur, le bouton Erase This PC s’affiche également. Cliquez sur le bouton Erase This PC une fois que toutes vos données ont été migrées.
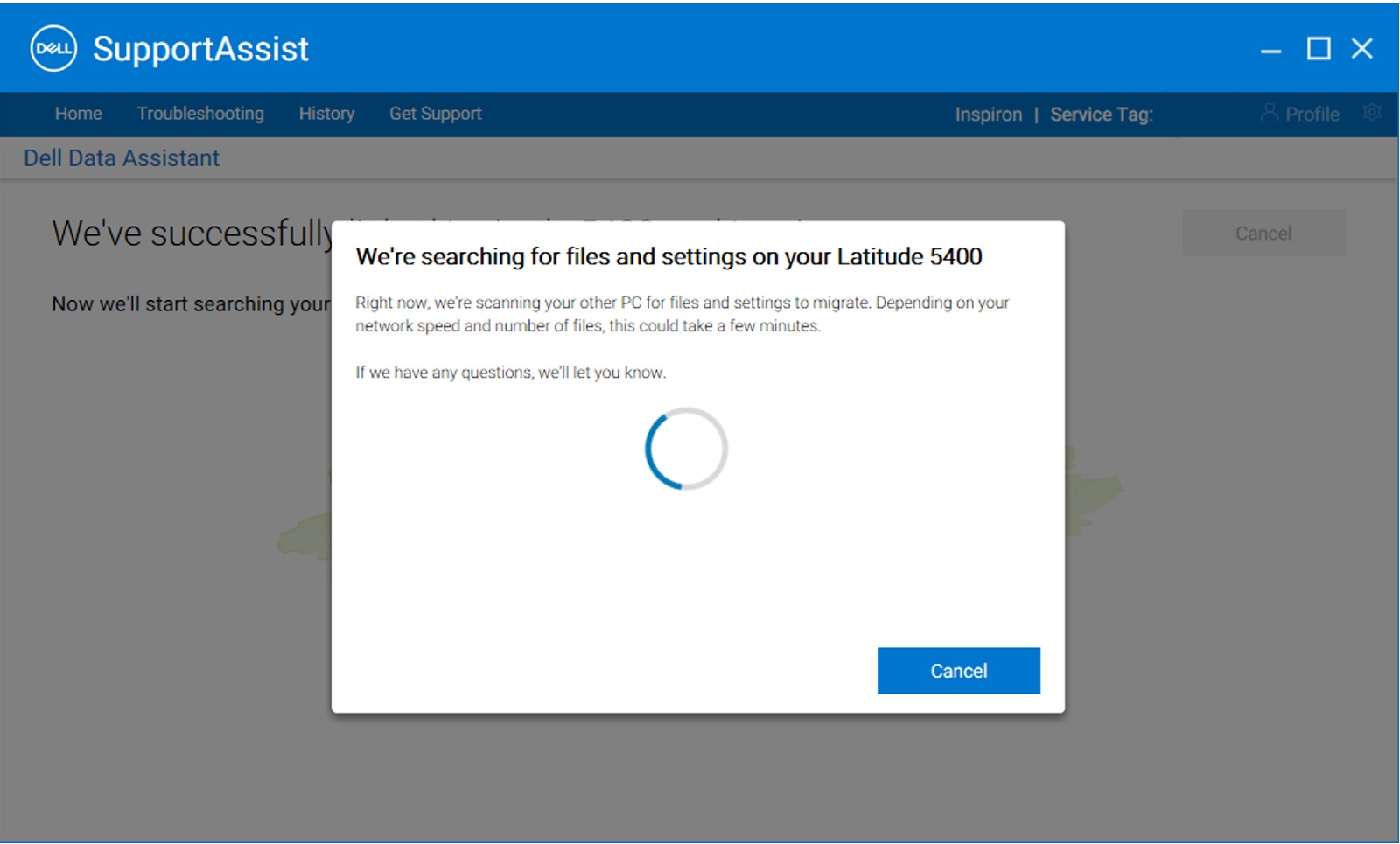
Figure 15a : Nouvel ordinateur (recherche des fichiers et des paramètres sur l’ancien ordinateur)Attention : Cliquez sur le bouton Erase This PC sur l’ancien ordinateur une fois que toutes vos données ont été migrées.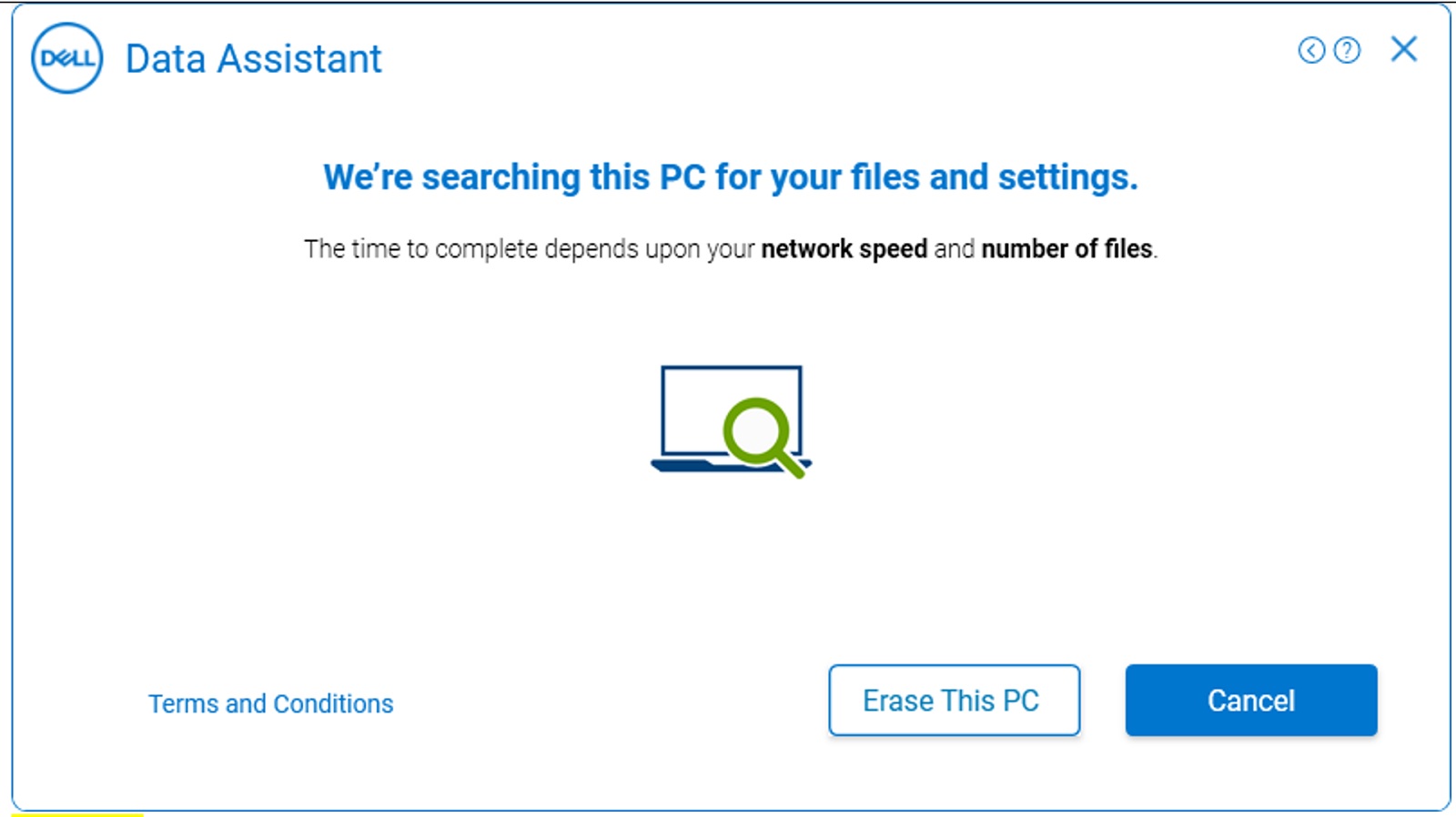
Figure 15b : Ancien ordinateur (recherche des fichiers et des paramètres) - Les ordinateurs sont désormais prêts à commencer la migration, et deux options vous sont proposées (Figure 16 [en anglais uniquement]) ;
- Cliquez sur « Move everything for me » pour déplacer tous les fichiers et paramètres de l’ancien ordinateur vers le nouvel ordinateur. Dell Migrate identifie et présélectionne les fichiers et paramètres utilisateur pris en charge.
- Cliquez sur « Let me choose what to move » pour sélectionner les fichiers et paramètres que vous souhaitez déplacer, au lieu de tout déplacer de l’ancien ordinateur vers le nouvel ordinateur.
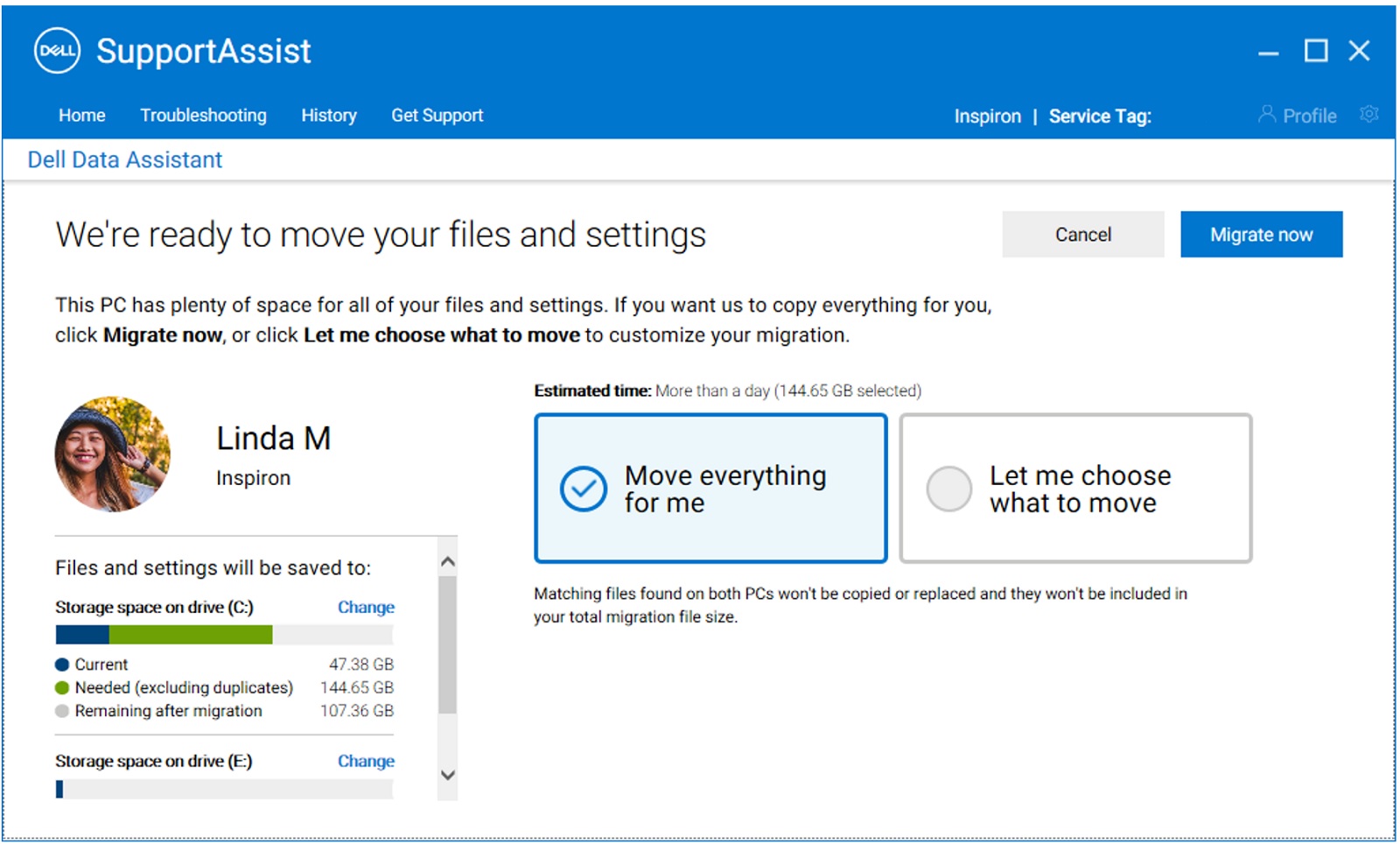
Figure 16 : Nouvel ordinateur (sélectionner les fichiers à migrer) - Une fois que l’ancien ordinateur a terminé la recherche des fichiers et des paramètres à migrer, un message Ready to migrate s’affiche à l’écran. Lorsque ce message s’affiche, le transfert de données est prêt à commencer (Figure 17 [en anglais uniquement])
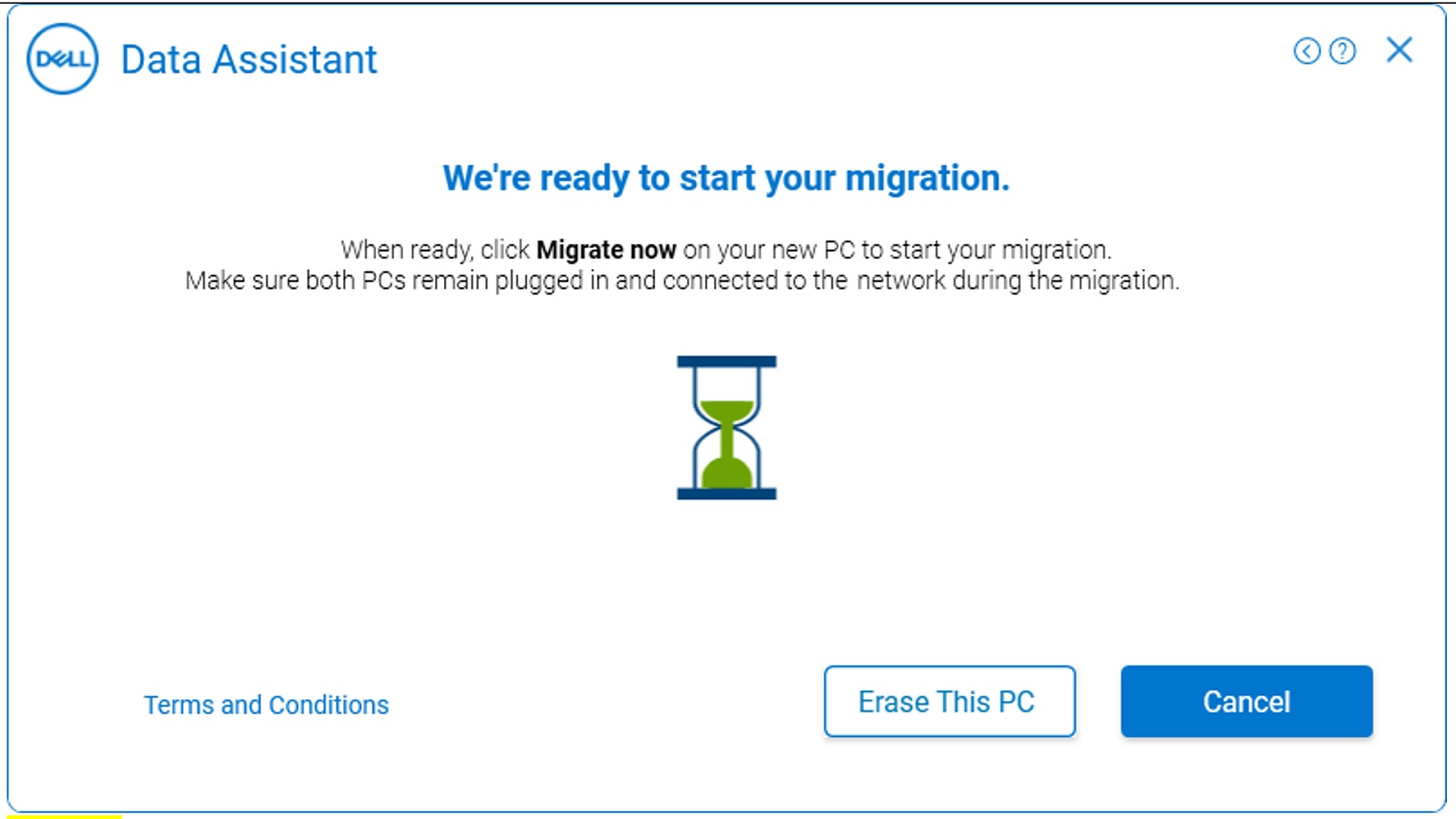
Figure 17 : Ancien ordinateur (prêt pour la migration) - Sur le nouvel ordinateur, vous pouvez effectuer une sélection personnalisée des paramètres et des fichiers à migrer de votre ancien ordinateur vers le nouvel ordinateur. Après avoir sélectionné les fichiers à migrer, cliquez sur Migrate Now pour lancer le transfert de données (Figure 18 [en anglais uniquement]).
Si vous disposez de plusieurs disques sur votre ancien ordinateur et/ou nouvel ordinateur, vous pouvez modifier les mappages des disques entre l’ancien et le nouvel ordinateur en cliquant sur Change sous « Files and settings are saved to ».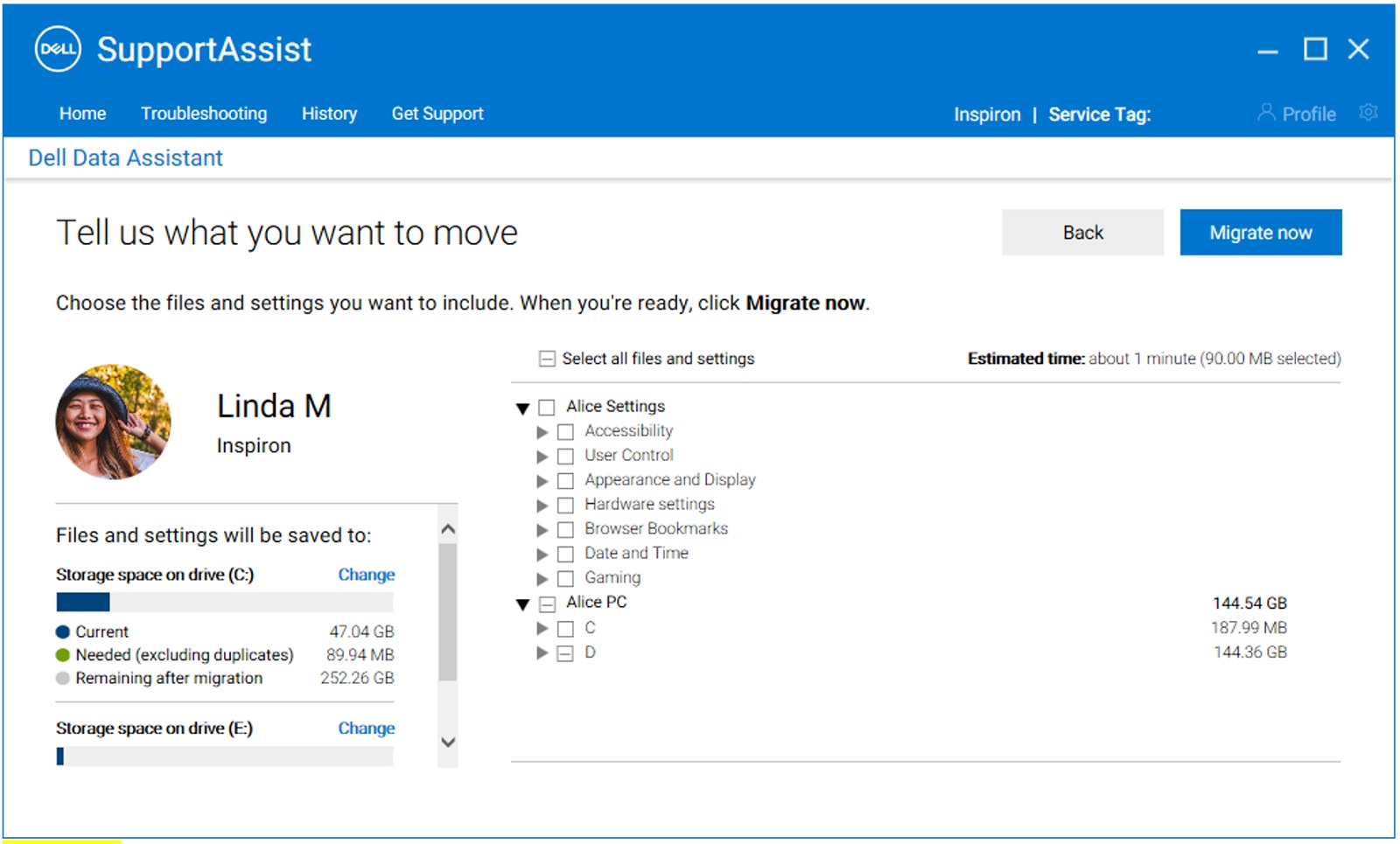
Figure 18 : Nouvel ordinateur (migrer maintenant, sélection personnalisée) - Lorsque vous cliquez sur Migrate now, le nouvel ordinateur affiche la progression de la migration (Figure 19a [en anglais uniquement]), tandis que l’ancien ordinateur affiche le message « we are migrating your data now » (Figure 19b [en anglais uniquement]). Le temps nécessaire pour terminer une migration dépend de la vitesse du réseau et de la quantité de données sélectionnées.
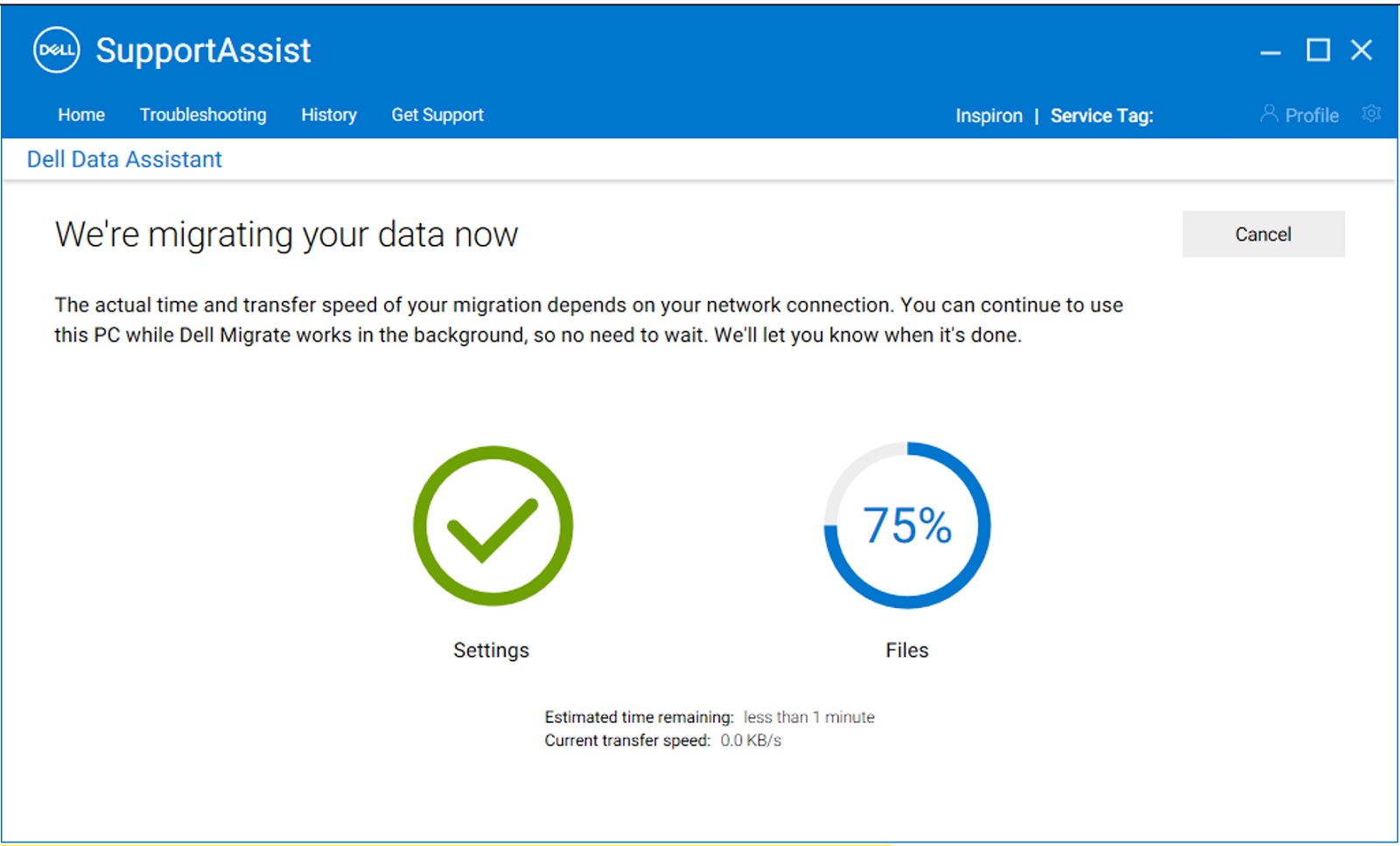
Figure 19a : Nouvel ordinateur (migration en cours affichée sur votre nouvel ordinateur)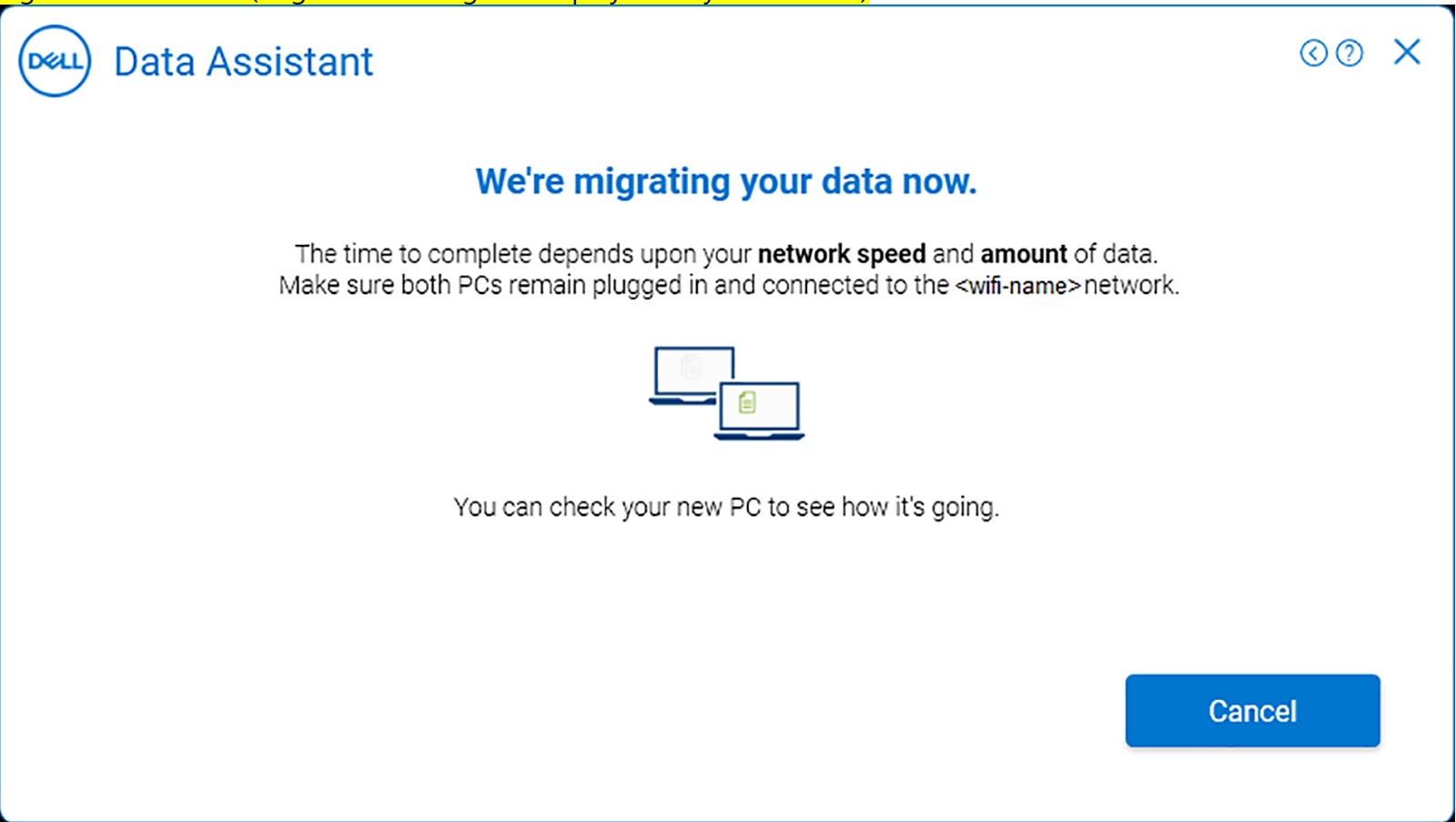
Figure 19b : Ancien ordinateur (migration en cours affichée sur votre ancien ordinateur) - Une fois la migration terminée, le nouvel ordinateur affiche le récapitulatif de la migration des fichiers et des paramètres depuis l’ancien ordinateur vers le nouvel ordinateur. Cliquez sur Finish pour terminer la migration (Figure 20 [en anglais uniquement]). Vous pouvez voir les détails de l'ensemble de la migration en cliquant sur l'option View details de l'écran récapitulatif.
Remarque : si des fichiers ou paramètres sélectionnés ne sont pas migrés, relancez le processus de migration en effectuant les étapes décrites dans Résolution des problèmes lorsque la migration se termine avec des avertissements.
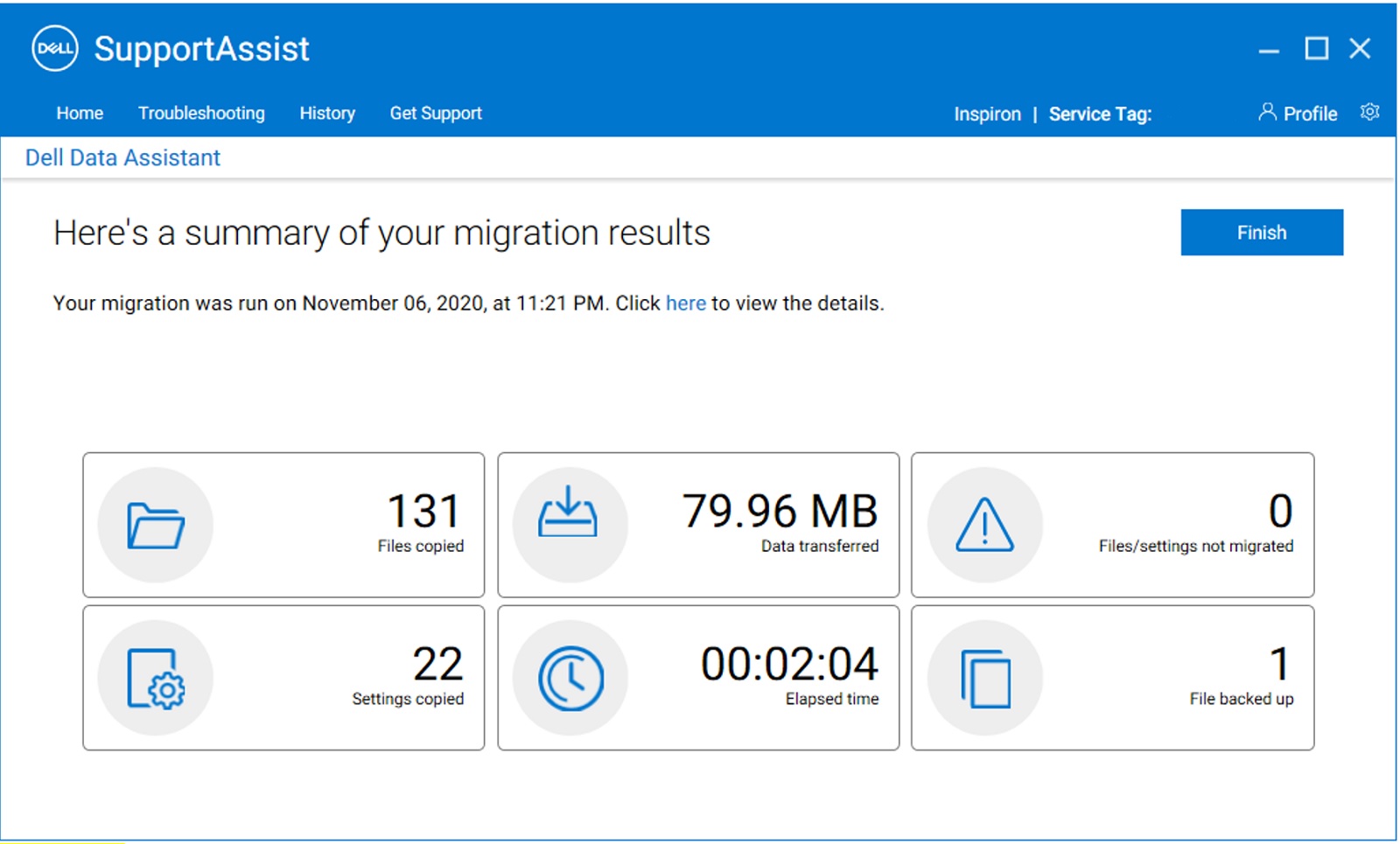
Figure 20 : Nouvel ordinateur (récapitulatif de la migration) - La migration de l’ancien ordinateur vers le nouvel ordinateur est maintenant terminée (Figure 21 [en anglais uniquement]). Vous pouvez également effacer vos données sur l’ancien ordinateur une fois que vous avez terminé la migration. Nous abordons le processus d’effacement lors des étapes suivantes.
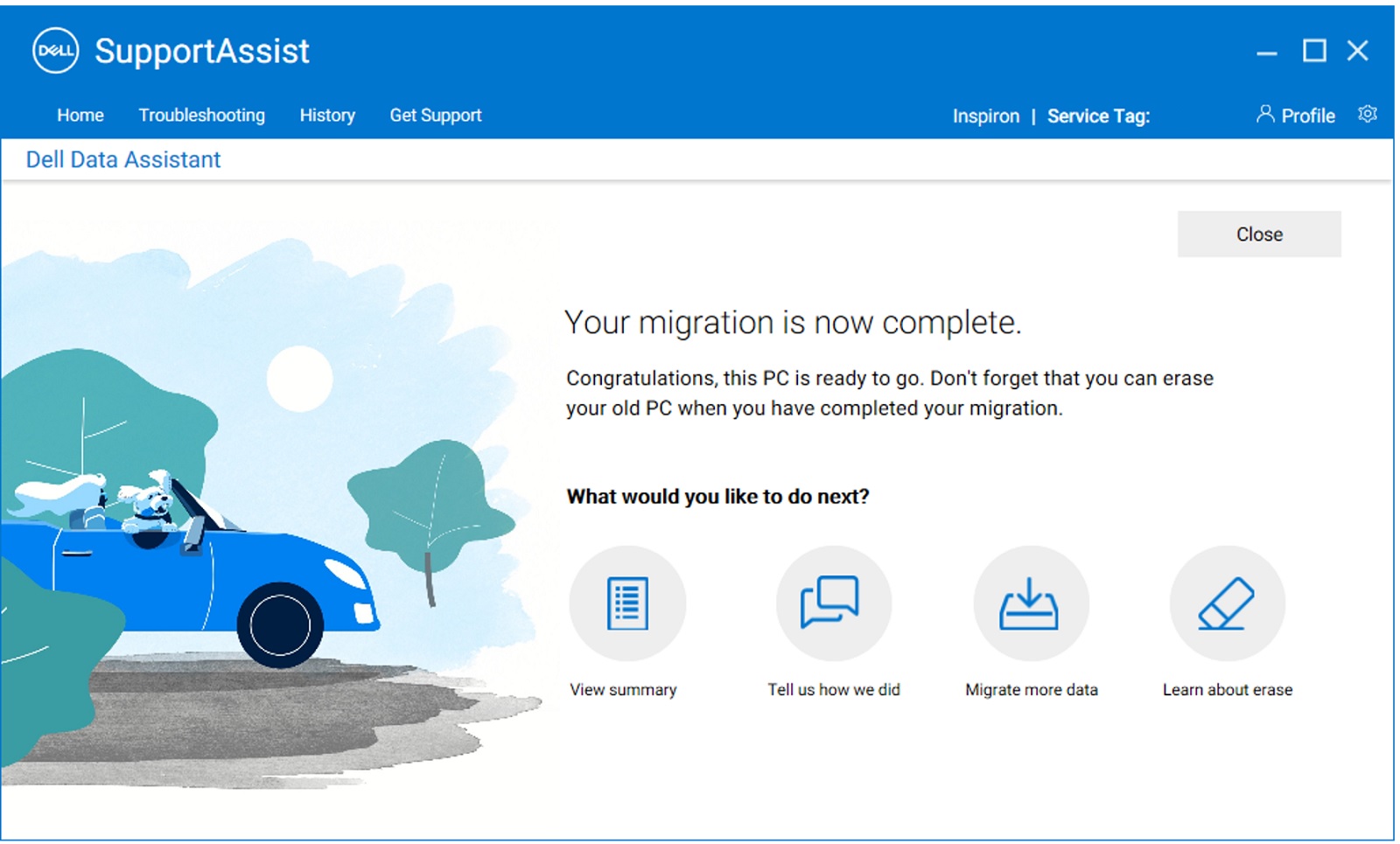
Figure 21 : Nouvel ordinateur (migration terminée)
Pour obtenir des instructions sur la migration des données depuis plusieurs ordinateurs, voir la vidéo Migrer des données de plusieurs ordinateurs vers votre ordinateur Dell. - Erase This PC permet de supprimer les données utilisateur de l’ancien ordinateur une fois la migration terminée, tout en conservant l’installation Windows. Sur l’ancien ordinateur, une fois que le message de confirmation de la migration s’affiche, cliquez sur Erase This PC pour commencer la suppression des données de l’ancien ordinateur (Figure 22 [en anglais uniquement]).
Remarque : la fonction d’effacement ne peut être utilisée sur l’ancien ordinateur qu’une fois que votre nouvel ordinateur Dell et l’ancien ordinateur se seront connectés l’un à l’autre une première fois.
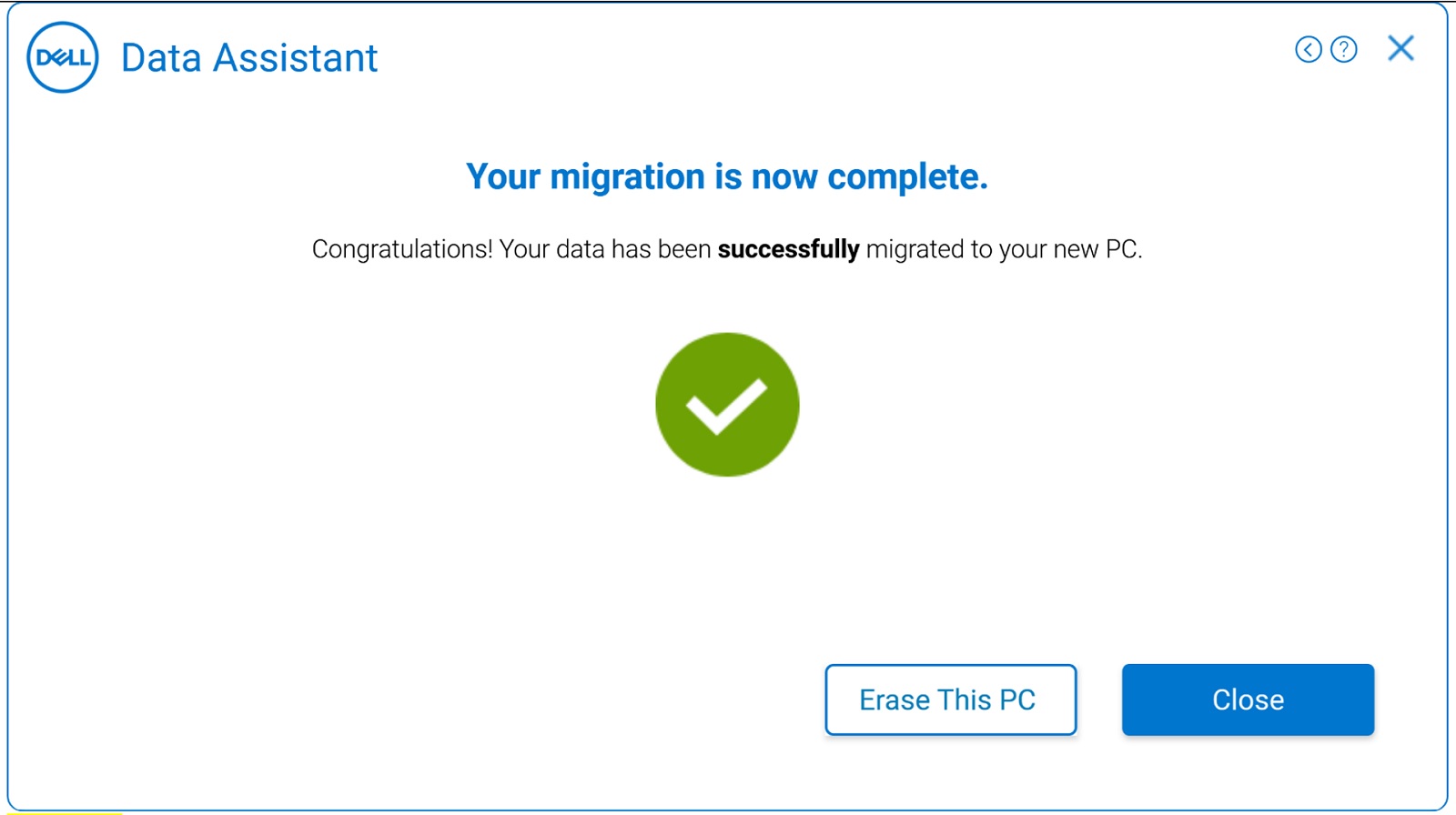
Figure 22 : Ancien ordinateur (migration terminée) - Cette étape vérifie les conditions préalables pour que l’effacement de l’ordinateur démarre (Figure 23 [en anglais uniquement]). Pour plus d’informations sur les vérifications préalables effectuées pour l’effacement, voir Vérifications préalables pour l’effacement. Cette étape vérifie également si la dernière version de Dell SupportAssist OS Recovery est installée sur votre ancien ordinateur. Si toutes les conditions sont remplies, le processus passe à l’étape suivante.
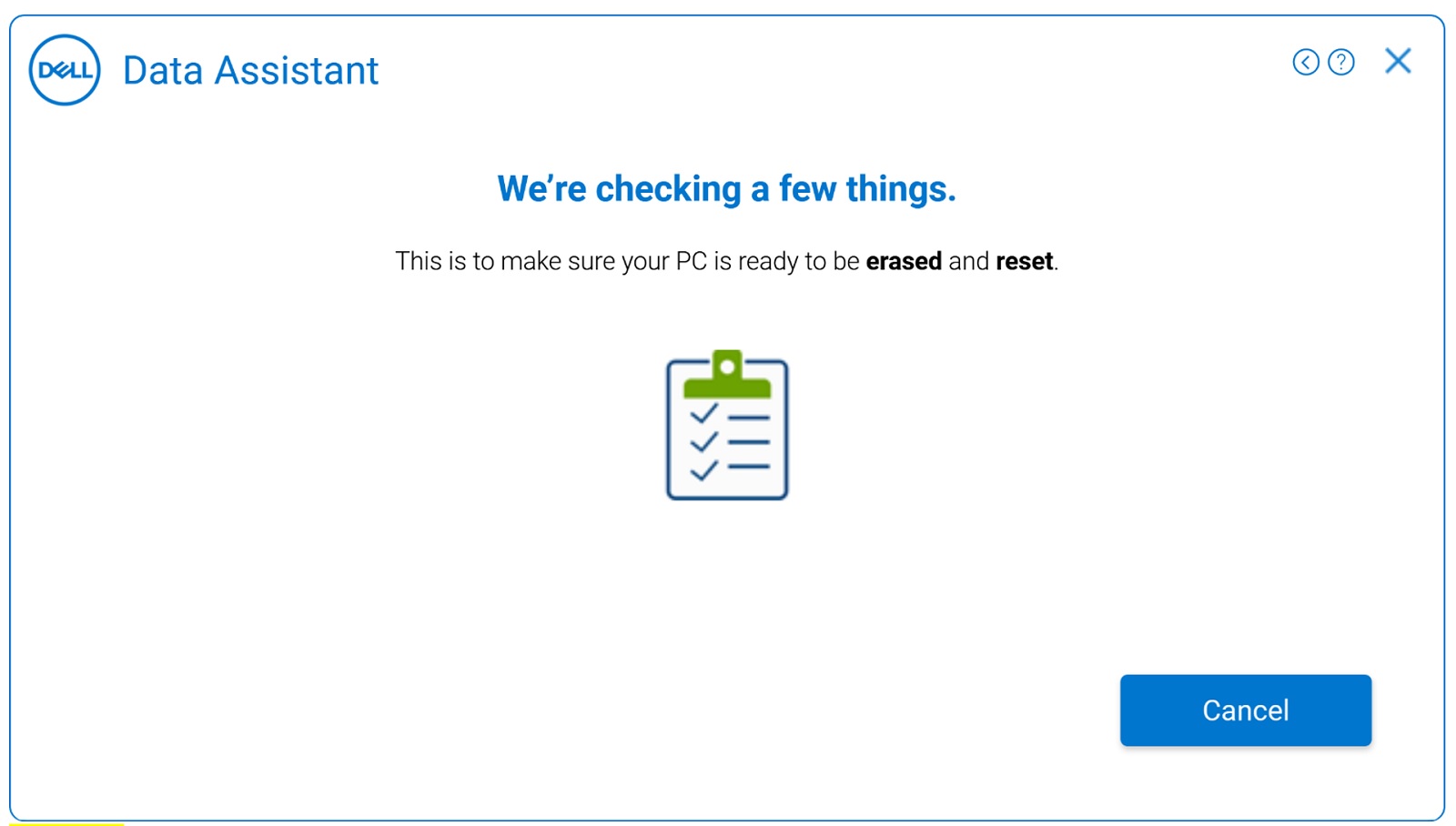
Figure 23 : Ancien ordinateur (exécution des vérifications préalables pour l’effacement) - Si votre ancien ordinateur ne dispose pas de la dernière version de Dell SupportAssist OS Recovery, vous êtes invité à utiliser l’option de réinitialisation Windows à la place. Vidéo connexe : Effacer et réinitialiser votre ancien ordinateur à l’aide de la réinitialisation Windows
Cliquez sur « Launch Windows Reset » lorsque l’application affiche l’option « We are ready to reset this personal computer » sur l’écran suivant, comme illustré ci-dessous. Suivez les instructions qui s’affichent à l’écran pour terminer l’opération d’effacement sur l’ancien ordinateur (Figure 24 [en anglais uniquement]). Cela suit la procédure de réinitialisation Windows d’ordinateur.
Remarque : pour supprimer tous vos fichiers personnels, sélectionnez Supprimer tout. Vous pouvez également définir un rappel pour Dell Migrate afin de vous rappeler d’effacer les fichiers et les paramètres de votre ancien ordinateur à votre convenance.Remarque : Le fait de cliquer sur le bouton « Launch Windows Reset » lance la réinitialisation Windows de l’ordinateur et fournit les deux options suivantes. En fonction de l’option sélectionnée, la réinitialisation de Windows démarre. Cette opération prend un certain temps en fonction du nombre de fichiers sur l’ordinateur.- Conserver mes fichiers : supprime les applications et les paramètres, mais conserve vos fichiers personnels.
- Supprimer tout : supprime les applications, les paramètres et les fichiers personnels.
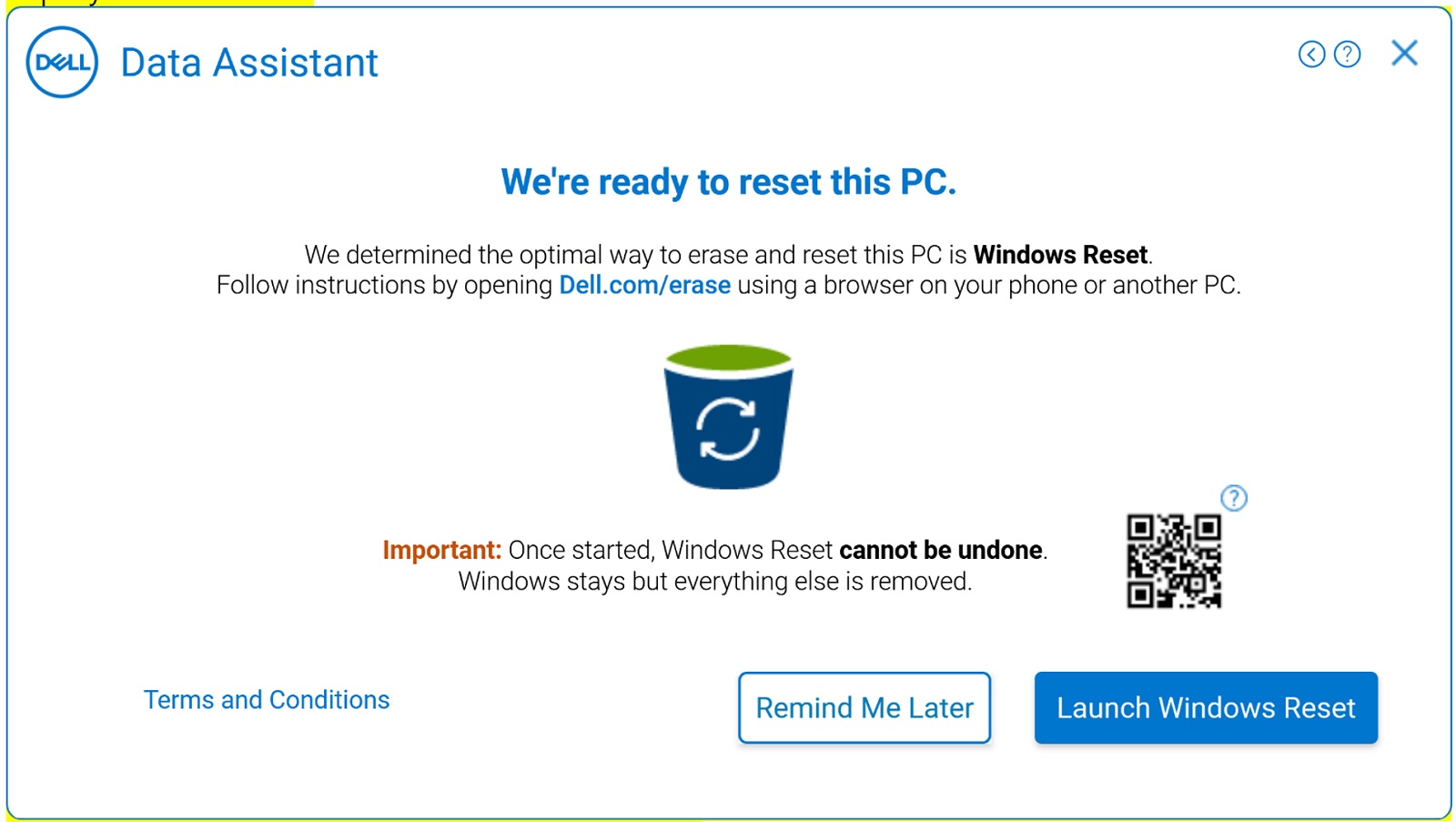
Figure 24 : Ancien ordinateur (effacement, Dell OS Recovery absent)
Reportez-vous aux liens correspondants pour plus d’informations sur la procédure de réinitialisation de Windows pour Windows 10 et Windows 8.1 ou Windows 8 :
- Si votre ancien ordinateur dispose de la dernière version de Dell SupportAssist OS Recovery, cliquez sur « Reboot to begin Dell Migrate » (Figure 25 [en anglais uniquement]) et suivez les instructions qui s’affichent à l’écran. Pour obtenir des instructions détaillées, voir la section Restauration de votre ordinateur à l’aide de SupportAssist OS Recovery.
Vidéo connexe : Effacer et réinitialiser votre ancien ordinateur à l’aide de la réinitialisation Dell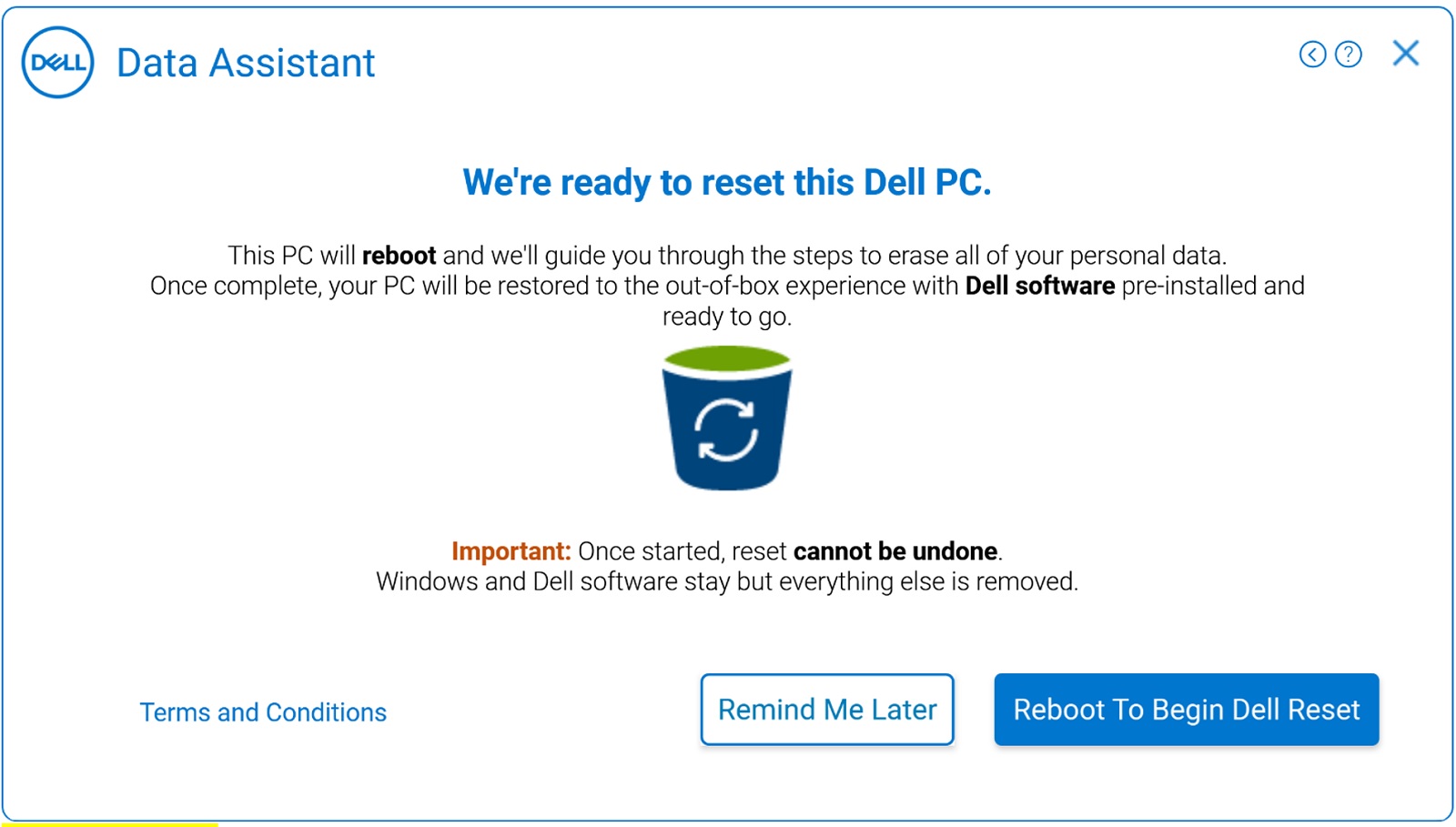
Figure 25 : Ancien ordinateur (effacement, Dell OS Recovery présent)
Additional Information
Articles recommandés
Voici quelques articles recommandés sur ce sujet qui peuvent vous intéresser.
Affected Products
SupportAssist, SupportAssist for Home PCsProducts
SupportAssist, SupportAssist for Home PCsArticle Properties
Article Number: 000125902
Article Type: How To
Last Modified: 31 Jan 2025
Version: 21
Find answers to your questions from other Dell users
Support Services
Check if your device is covered by Support Services.