Article Number: 000102394
Dell PowerEdge: Конфигурация и часто заДАВАЕМЫЕ вопросы по H310/H810 для перс.
Summary: В этой статье объясняется, как выполнять операции с виртуальными дисками на RAID-контроллере PowerEdge H310 & H810.
Article Content
Instructions
В этом учебнике показаны основные этапы настройки контроллеров H310 и ПЕРСИ H810.
Будет представлен следующий экран:

Основные сведения о каждом из доступных меню:
Управление виртуальными дисками — Конфигурация виртуальных дисков, сформированная сочетанием физических дисков, создание одного виртуального тома по вызову ВД.
Управление PD — Настройка физических дисков с некоторыми вариантами восстановления, Настройка горячих резервов и другие.
Управление по клавише CTRL — возможность настройки контроллера для взаимодействия с системой. Она позволяет настраивать связь с BIOS, как и другие ошибки.
Вернуться к оглавлению
F1 — Справка
F2 — открывает всплывающее меню с параметрами для выбранного элемента.
F5 — обновите визуализацию данных.
Ctrl + N — перейти к следующей вкладке
Ctrl + P — перейти на предыдущую вкладку.
F12 — выбирается используемый контроллер (если в одной системе более одного)
Вернуться к оглавлению

Этот статус изменит желтый цвет вашего виртуального диска, и вы получите сообщение о том, что ваш RAID-массив частично функционирует. В случае красного цветасостояние будет неудачным, что указывает на неработоспособность RAID-массива.
В разделе " физические диски " можно увидеть, какой из дисков является причиной этой ошибки, а также некоторые варианты отмены ситуации при нажатии клавиши F2 при выделении неисправного диска:

При установке Windows ни один диск не будет распознан, поскольку установочный диск Windows не содержит драйверов, необходимых для связи с контроллером , и показывает, какие тома доступны.
В этом случае при установке операционной системы появляется дополнительный шаг.
Прежде всего, необходимо загрузить драйвер:
На экране ниже необходимо нажать элементLoad Driver (загрузить драйвер):

На следующем экране нажмите кнопку " ОК " и не забудьте выбрать опцию "Скрыть драйверы, несовместимые с оборудованием на этом компьютере", чтобы избежать некоторых проблем с совместимостью.

После загрузки драйверов нажмите Next (далее ) и приступайте к установке Windows.
Эту же процедуру можно использовать для Windows 7, Windows 8 и Windows 8,1.
Вернуться к оглавлению

Жесткие диски должны быть подключены к контроллеру, а не к материнской плате. Таким образом, контроллер будет отвечать за взаимодействие с дисками.
Вернуться к оглавлению
При наличии только одного жесткого диска, подключенного к контроллеру, конфигурация должна быть как RAID 0 или оставить в качестве не-RAID. Важно помнить, что при установке системы на томе без RAID-массива, если в один прекрасный день потребуется изменить тип массива, вам придется повторить всю конфигурацию.
Чтобы оставить его в качестве без RAID, следуйте приведенным ниже инструкциям.
Это состояние указывает только на то, что контроллер не распознает конфигурацию, сохраненную на этом жестком диске, автоматически.
Это обычная проблема, которая может возникать даже при физическом извлечении жесткого диска и его повторном подключении.
Чтобы решить эту проблему, необходимо:
Для настройки этих дисков с учетом того, что у нас уже есть массив, необходимо выполнить следующие действия:
Выберите группу дисков и нажмите клавишу < F2 >. Нажмите " Управление дедом". Опциональный вариант HS :

В следующем окне можно увидеть доступные диски, которые будут использоваться в качестве горячих резервов. Можно нажать клавишу < SPACE >, чтобы выбрать его, а затем нажмите кнопку "ОК", чтобы подтвердить изменения.

на главном экране можно увидеть, что настроены выделенные горячие резервы:

Вернуться к оглавлению
Помимо технических спецификаций, приведенных в этой таблице, скорость SAS выше по сравнению с дисками SATA.
Стоимость дискового накопителя SATA ниже, чем у SAS, поскольку технология, используемая для дисков SAS в целом, является обширной.
В зависимости от конкретной среды, необходимости в объеме дискового пространства или производительности диск SAS может стать лучшим вариантом.
Если вам не нужна производительность и требуется больше места для хранения данных, лучшим вариантом будет SATA.
Вернуться к оглавлению{ПЕ_ФУТЕР. ЕН_УС}
Таблица содержимого
- Вход в контроллер ПЕРСИ H130/ПЕРСИ H810
- Сочетания клавиш
- Создание виртуального диска с RAID 0 или RAID 1
- Удаление высокой ЧЕТКОСТИ и повторное создание массива RAID 1
- Загрузка драйверов для установки Windows
- Подключение жестких дисков
- Можно ли использовать только один дисплей высокой ЧЕТКОСТИ без создания массива?
- Что делать с чужим статусом
- Настройка горячего резерва
- Различия между SATA и SAS
1. Вход в контроллер ПЕРСИ H130/ПЕРСИ H810
Чтобы войти в меню настройки контроллера, необходимо нажать комбинацию < клавиш CTRL > + < R >после сообщения (как только логотип Dell больше не виден).Будет представлен следующий экран:

Основные сведения о каждом из доступных меню:
Управление виртуальными дисками — Конфигурация виртуальных дисков, сформированная сочетанием физических дисков, создание одного виртуального тома по вызову ВД.
Управление PD — Настройка физических дисков с некоторыми вариантами восстановления, Настройка горячих резервов и другие.
Управление по клавише CTRL — возможность настройки контроллера для взаимодействия с системой. Она позволяет настраивать связь с BIOS, как и другие ошибки.
Вернуться к оглавлению
2. Сочетания клавиш
Существуют некоторые клавиши, помогающие перемещаться по меню:F1 — Справка
F2 — открывает всплывающее меню с параметрами для выбранного элемента.
F5 — обновите визуализацию данных.
Ctrl + N — перейти к следующей вкладке
Ctrl + P — перейти на предыдущую вкладку.
F12 — выбирается используемый контроллер (если в одной системе более одного)
Вернуться к оглавлению
3. Создание виртуального диска с RAID 0 или RAID 1
На вкладке "Управление виртуальным диском" выберите контроллер (в данном примере — "H800"), нажмите клавишу < F2 > и выберите опцию " создать новый виртуальныйдиск":
- На уровне RAID нажмите клавишу < Введите > и выберите нужный вариант. В этом примере использовался вариант RAID-0, но процесс создания других типов RAID был прежним.
- Нажмите вкладку < >, чтобы перейти к конфигурации физических дисков . В этом разделе можно указать диски, которые должны быть частью этого массива, нажав клавишу < SPACE >.
- Снова нажмите вкладку < >, чтобы перейти в раздел Basic Settings (основные параметры ), где можно задать размер и имя виртуального диска.
- При нажатии < TAB > снова откроется раздел Advanced Settings (дополнительные параметры ) с доступными опциями:
- Размер элемента полосы: Можно задать размер каждого сегмента, который будет записан на физических дисках в RAID-МАССИВах 0, 1, 5, 6, 10, 50 и 60. Стандартный и рекомендуемый размер — 64 КБ. Чем выше значение, тем выше производительность чтения при последовательном чтении системы.
- Читать политику: стандартное значение Адаптивное Чтение вперед. Функция Read Ahead позволяет контроллеру выполнять последовательный поиск на диске, предугадывая нужную информацию и сохраняя ее в кэше для более точного времени чтения. Параметр No Read Ahead отключает эту опцию. Параметр адаптивНое считывание вперед проверяет, выполняется ли запрос на последовательный поиск, и если да, то он будет работать с прогнозом. В случае случайного поиска она не будет работать с прогнозом.
- Политика записи: имеется возможность обратной записи, при которой сигнал передается контроллеру, когда возникает необходимость записать что-либо на диск, а после того, как все данные кэшируются на контроллере, они записываются на диск. Параметр Write-Through указывает, что этот сигнал будет отправлен только после того, как все данные записаны на диск.
- Снова нажмите вкладку < > и нажмите кнопку "ОК " для создания виртуального диска или "Отмена".
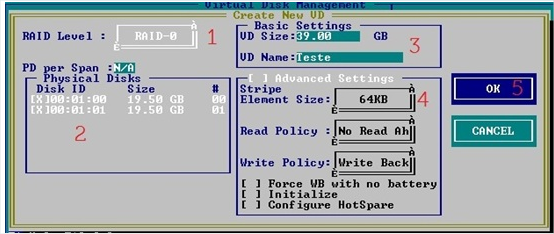
- После создания тома RAID-0 нам необходимо инициализировать этот массив, чтобы он мог быть готов к приему операционной системы. Для этого в группе дисков вашего контроллера выберите свой виртуальный диск, нажмите клавишу < F2 > и выберите Инициализация, а затем — fast init.
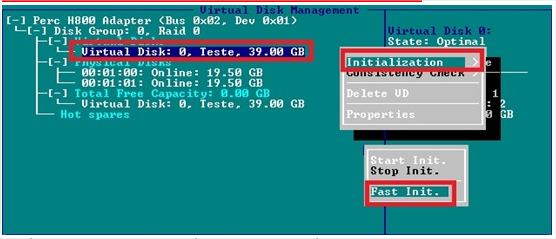
- Как только Эта инициализация завершится, этот массив готов к установке операционной системы.
4. Удаление высокой ЧЕТКОСТИ и повторное создание массива RAID 1
При возникновении некоторых проблем, связанных с взаимосвязью между диском и контроллером, или даже если он удален по другой причине, состояние RAID может измениться .Этот статус изменит желтый цвет вашего виртуального диска, и вы получите сообщение о том, что ваш RAID-массив частично функционирует. В случае красного цветасостояние будет неудачным, что указывает на неработоспособность RAID-массива.
В разделе " физические диски " можно увидеть, какой из дисков является причиной этой ошибки, а также некоторые варианты отмены ситуации при нажатии клавиши F2 при выделении неисправного диска:

- Rebuilding (восстановить). Этот параметр позволяет восстановить массив, пытаясь устранить некоторые неполадки связи и перестроение массива целиком. Это самый длительный процесс, но также и рекомендуемый.
- Заменить элемент: Этот параметр можно использовать для замены неисправных жестких дисков. Если выбран этот вариант, появится другой экран, в котором можно указать, какой диск следует заменить, и приступить к его перестройке.
- Мигающий индикатор: при использовании этого параметра индикатор жесткого диска будет мигать, чтобы вы могли физически идентифицировать его в системе и заменить его, если он неисправный.
- Принудительная работа в Интернете. Если жесткий диск отключен по какой-либо причине, этот параметр принудительно задействует его состояние в Интернете, если это возможно. Установите этот флажок в качестве первого варианта при попытке решить проблему такого рода.
5. Загрузка драйверов для установки Windows
Поскольку жесткий диск не подключен напрямую к материнской плате, устройство, отвечающее за его связь с системой, является контроллером.При установке Windows ни один диск не будет распознан, поскольку установочный диск Windows не содержит драйверов, необходимых для связи с контроллером , и показывает, какие тома доступны.
В этом случае при установке операционной системы появляется дополнительный шаг.
Прежде всего, необходимо загрузить драйвер:
- Windows 7 (64-разрядная)
- Windows 7 (x86)
- Linux (Ubuntu 11,10/Red Hat 6,1 e 6,2)
На экране ниже необходимо нажать элементLoad Driver (загрузить драйвер):

На следующем экране нажмите кнопку " ОК " и не забудьте выбрать опцию "Скрыть драйверы, несовместимые с оборудованием на этом компьютере", чтобы избежать некоторых проблем с совместимостью.

После загрузки драйверов нажмите Next (далее ) и приступайте к установке Windows.
Эту же процедуру можно использовать для Windows 7, Windows 8 и Windows 8,1.
Вернуться к оглавлению
6. Подключение жестких дисков
Проверьте изображение ниже, чтобы выполнить установку на жестком диске.
Жесткие диски должны быть подключены к контроллеру, а не к материнской плате. Таким образом, контроллер будет отвечать за взаимодействие с дисками.
Вернуться к оглавлению
7. Можно ли использовать только один дисплей высокой ЧЕТКОСТИ без создания массива?
Такая конфигурация возможна, но при настройке диска требуются некоторые действия.При наличии только одного жесткого диска, подключенного к контроллеру, конфигурация должна быть как RAID 0 или оставить в качестве не-RAID. Важно помнить, что при установке системы на томе без RAID-массива, если в один прекрасный день потребуется изменить тип массива, вам придется повторить всю конфигурацию.
Чтобы оставить его в качестве без RAID, следуйте приведенным ниже инструкциям.
- Перейдите на экран управления PD , нажав < Ctrl > + < н > на главном экране.
- Выделите диск и нажмите клавишу < F2 >
- Выбрать опцию Convert to non-RAID
- Перейдите на экран управления PD , нажав < Ctrl > + < н > на главном экране.
- Выделите диск и нажмите клавишу < F2 >
- Выбрать опцию преобразовать в RAID-совместимую
- Выполните действия, описанные в разделе 3. Создание виртуального диска с RAID 0 или RAID 1
8. Что делать с чужим статусом
В некоторых случаях в контроллере может быть оповещение о том, что жесткий диск имеет внешний статус.Это состояние указывает только на то, что контроллер не распознает конфигурацию, сохраненную на этом жестком диске, автоматически.
Это обычная проблема, которая может возникать даже при физическом извлечении жесткого диска и его повторном подключении.
Чтобы решить эту проблему, необходимо:
- На экране управления виртуальным диском выделите Контроллер и нажмите клавишу < F2 >
- Перейдите к варианту внешней конфигурации и нажмите стрелку вправо на клавиатуре.
- Доступны два варианта: Import ( Импорт ) и clear (очистить ).
- Импорт: Используйте этот параметр, чтобы импортировать конфигурацию с диска на контроллер.
- Clear (очистить). Этот параметр позволяет очистить всю информацию на диске, что позволяет использовать его для создания нового массива или установки в качестве выделенного горячего резерва.
- Выбрав Import (импорт), появится новое окно с информацией о импорте, в котором можно будет подтвердить данные перед началом процесса.
9. Настройка горячего резерва
"Горячее резервирование": Если на любом физическом диске возникнут ошибки ввода-вывода, все массивы этого диска будут скопированы на безопасный диск в соответствии с определенными характеристиками.Для настройки этих дисков с учетом того, что у нас уже есть массив, необходимо выполнить следующие действия:
Выберите группу дисков и нажмите клавишу < F2 >. Нажмите " Управление дедом". Опциональный вариант HS :

В следующем окне можно увидеть доступные диски, которые будут использоваться в качестве горячих резервов. Можно нажать клавишу < SPACE >, чтобы выбрать его, а затем нажмите кнопку "ОК", чтобы подтвердить изменения.

на главном экране можно увидеть, что настроены выделенные горячие резервы:

Вернуться к оглавлению
10. Различия между SATA и SAS
Вот некоторые основные различия между технологиями SATA и SAS.| Описание | SAS | SATA |
| Эксплуатационная готовность | 24h x 7 дней | 08h x 05 дней в неделю |
| Нагрузки | 100% | 20 |
| Стоимость | Модератором | Низкая стоимость |
| Поиск и задержка | 5, 7 миллисекунд, 15 000 об/мин | 13 миллисекунд, 7,2 k об/мин |
| Заказ строки поиска | Всего | Ограниченной |
| Устойчивость к вращательным колебаниям | 21 RD/сек/с | от 5 до 12 RD/сек/с |
| Ввод-вывод для Unity | 319 | 77 |
| Двусторонняя работа | Всего | Частичное |
| Восстановление поврежденного сектора | от 7 до 15 секунд | 30 секунд |
| Вибрация датчика | Компенсация RV | Без компенсации |
| Размер сектора | 518 байт и позволяет контроллеру | Фиксированный размер в байтах 512 |
| Температура | ~ 60ºC | ~ 40ºC |
| Гарантии | До 5 лет | До 3 лет |
| Код микроКода | Широкий | Ограниченной |
| Индикаторы | Да | Без |
Помимо технических спецификаций, приведенных в этой таблице, скорость SAS выше по сравнению с дисками SATA.
Стоимость дискового накопителя SATA ниже, чем у SAS, поскольку технология, используемая для дисков SAS в целом, является обширной.
В зависимости от конкретной среды, необходимости в объеме дискового пространства или производительности диск SAS может стать лучшим вариантом.
Если вам не нужна производительность и требуется больше места для хранения данных, лучшим вариантом будет SATA.
Вернуться к оглавлению{ПЕ_ФУТЕР. ЕН_УС}
Article Properties
Affected Product
Fixed Workstations, PowerEdge RAID Controller H310, PowerEdge RAID Controller H810
Last Published Date
20 Dec 2022
Version
7
Article Type
How To