Article Number: 000102394
Dell PowerEdge: PERC H310/H810-Konfiguration und häufig gestellte Fragen
Summary: Dieser Artikel erläutert die Ausführung von Virtual Disks-Operationen auf PowerEdge RAID-Controller-H310 & H810
Article Content
Instructions
In diesem Lernprogramm werden die wichtigsten Schritte zur Konfiguration der Controller PERC H310 und PERC H810 angezeigt.
Der folgende Bildschirm wird angezeigt:

Verstehen der verfügbaren Menüs:
VD Mgmt – Konfiguration virtueller Festplatten, die durch die Kombination physischer Festplatten gebildet werden, wodurch ein einzelnes virtuelles Volume aufgerufen werden kann.
PD Mgmt – Konfiguration physischer Festplatten, mit einigen Optionen für die Wiederherstellung, Konfiguration der Hot-Spares, u. a.
Ctrl Mgmt – die Option, den Controller für die Kommunikation mit dem System zu konfigurieren. Es ermöglicht Ihnen, die Kommunikation mit dem BIOS zu konfigurieren, wie Fehler dargestellt werden, unter anderem.
Zurück zum inhaltsVerzeichnis
F1 – Hilfe
F2 – öffnet ein Popup-Menü mit den Optionen für das ausgewählte Element.
F5 – Aktualisierung der Datenvisualisierung
STRG + N – gehe zur nächsten Registerkarte
Ctrl + P – gehe zur vorherigen Registerkarte
F12 – wählen Sie den zu verwendenden Controller aus (für den Fall, dass sich mehrere Systeme im gleichen System befinden).
Zurück zum inhaltsVerzeichnis

Durch diesen Status ändert sich die Farbe Ihres VD gelb und informiert Sie darüber, dass Ihr RAID teilweise funktionsfähig ist. Falls rotangezeigt wird, ist der Status fehlerhaft, was darauf hinweist, dass der RAID nicht betriebsbereit ist.
Wenn Sie den Abschnitt "Physical Disks" ( physische Datenträger ) erweitern, sehen Sie, welcher Datenträger diesen Fehler verursacht, und einige Optionen, um die Situation wiederherzustellen. Drücken Sie F2, während die fehlerhafte

Bei der Installation von Windows wird kein Datenträger erkannt, da der Windows-Installationsdatenträger nicht die Treiber enthält, die für die Kommunikation mit dem Controller erforderlich sind, und Ihnen zeigen, welche Volumes verfügbar sind.
In diesem Fall gibt es einen weiteren Schritt bei der Installation des Betriebssystems.
Zunächst müssen Sie den Treiber herunterladen:
Auf dem Bildschirm unten müssen Sie auf den Eintrag "Load Driver" (Treiber laden) klicken:

Klicken Sie im nächsten Bildschirm auf " OK ", und stellen Sie sicher, dass Sie die Option "Treiber ausblenden, die nicht mit der Hardware kompatibel sind" auswählen, um Kompatibilitätsprobleme zu vermeiden.

Klicken Sie nach dem Laden der Treiber auf Next (weiter ), und starten Sie die Windows-Installation.
Sie können dieses Verfahren auch für Windows 7, Windows 8 und Windows 8,1 verwenden.
Zurück zum inhaltsVerzeichnis

Die Festplatten müssen an den Controller und nicht an die Hauptplatine angeschlossen sein. Auf diese Weise ist der Controller für die Kommunikation mit Ihren Festplatten verantwortlich.
Zurück zum inhaltsVerzeichnis
Wenn nur eine Festplatte mit dem Controller verbunden ist, sollte die Konfiguration als RAID 0 oder als nicht-RAID-fähigbelassen werden. Beachten Sie: Wenn Sie Ihr System auf einem nicht-RAID-Volume installieren, wenn Sie eines Tages den Array-Typ ändern müssen, müssen Sie die gesamte Konfiguration erneut durchführen.
BeFolgen Sie diese Anweisungen, um Sie als nicht-RAID zu belassen:
Dieser Status zeigt nur an, dass der Controller die auf dieser Festplatte gespeicherte Konfiguration nicht automatisch erkannt hat.
Es handelt sich um ein häufiges Problem, das auch dann auftreten kann, wenn die Festplatte physisch entfernt und wieder angeschlossen wird.
Um dieses Problem zu lösen, müssen wir Folgendes tun:
Um diese Festplatten zu konfigurieren, wenn wir bereits über ein Array verfügen, müssen wir Folgendes tun:
Wählen Sie Ihre Datenträgergruppe aus, und drücken Sie dann die < F2 >-Taste. Wählen Sie die Option Verwalten aus. HS -Option:

Im nächsten Fenster sehen wir die verfügbaren Festplatten, die als Hot-Spare-Datenträger verwendet werden sollen. Sie können < LEERtaste drücken, um die > auszuwählen, und anschließend auf "OK" klicken, um die Änderungen zu bestätigen.

auf dem Hauptbildschirm wird angezeigt, dass ein spezielles Hot-Spare-Laufwerk konfiguriert ist:

Zurück zum inhaltsVerzeichnis
Abgesehen von den technischen Spezifikationen in dieser Tabelle ist die SAS-Geschwindigkeit den SATA-Festplatten überlegen.
Die Kosten einer SATA-Festplatte sind niedriger als bei einer SAS, da die für SAS-Festplatten insgesamt verwendete Technologie weit verbraucht ist.
Je nach Umgebung, Bedarf an Speicherplatz oder Leistung kann eine SAS-Festplatte die bessere Option sein.
Wenn Sie keine Leistung benötigen und einen größeren Speicherplatz benötigen, wäre SATA die beste Option.
Zurück zum inhaltsVerzeichnis{PE_FOOTER. EN_US}
Inhaltsverzeichnis
- Aufrufen des Controllers PERC H130/PERC H810
- Tastenkombinationen
- Erstellen eines VD mit RAID 0 oder RAID 1
- Entfernen einer HD-festPLATTE und Neuerstellen des RAID 1-Arrays
- Laden von Treibern für die Installation von Windows
- So schließen Sie die Festplatten an
- Ist es möglich, nur eine HD-festPLATTE zu verwenden, ohne ein Array zu erstellen?
- Was ist mit einem ausländischen Status zu tun?
- Konfigurieren eines Hot-Spare-Laufwerks
- Unterschiede zwischen SATA und SAS
1. Aufrufen des Controllers PERC H130/PERC H810
Um das Konfigurationsmenü des Controllers aufzurufen, müssen Sie nach dem POST-Test die Kombination aus < STRG-> + < R >Tasten drücken (sobald das Dell Logo nicht mehr sichtbar ist).Der folgende Bildschirm wird angezeigt:

Verstehen der verfügbaren Menüs:
VD Mgmt – Konfiguration virtueller Festplatten, die durch die Kombination physischer Festplatten gebildet werden, wodurch ein einzelnes virtuelles Volume aufgerufen werden kann.
PD Mgmt – Konfiguration physischer Festplatten, mit einigen Optionen für die Wiederherstellung, Konfiguration der Hot-Spares, u. a.
Ctrl Mgmt – die Option, den Controller für die Kommunikation mit dem System zu konfigurieren. Es ermöglicht Ihnen, die Kommunikation mit dem BIOS zu konfigurieren, wie Fehler dargestellt werden, unter anderem.
Zurück zum inhaltsVerzeichnis
2. Tastenkombinationen
Es gibt einige Tasten, die Sie beim Navigieren in den Menüs unterstützen können:F1 – Hilfe
F2 – öffnet ein Popup-Menü mit den Optionen für das ausgewählte Element.
F5 – Aktualisierung der Datenvisualisierung
STRG + N – gehe zur nächsten Registerkarte
Ctrl + P – gehe zur vorherigen Registerkarte
F12 – wählen Sie den zu verwendenden Controller aus (für den Fall, dass sich mehrere Systeme im gleichen System befinden).
Zurück zum inhaltsVerzeichnis
3. Erstellen eines VD mit RAID 0 oder RAID 1
Wählen Sie auf der Registerkarte VD Mgmt (in diesem Beispiel ein PERC H800) den Controller aus, drücken Sie die < F2 >-Taste, und wählen Sie die Option Create New VD:
- Drücken Sie in RAID-Level die < ENTER >-Taste, und wählen Sie die gewünschte Option aus. In diesem Beispiel haben wir die RAID-0-Option verwendet, aber der Erstellungsprozess für die anderen RAID-Typen ist identisch.
- Drücken Sie die < Registerkarte >, um die physikalische Festplatten -Konfiguration aufzurufen. In diesem Abschnitt können Sie die Festplatten auswählen, die Sie zu diesem Array hinzufügen möchten, indem Sie auf die < SPACE >-Taste drücken.
- Drücken Sie erneut < TAB >, um den Abschnitt Basic Settings (Grundeinstellungen ) aufzurufen, in dem Sie die Größe und den Namen des VD festlegen können.
- Wenn Sie erneut auf < Registerkarte > klicken, gelangen Sie zum Abschnitt " Advanced Settings" (Erweiterte Einstellungen ) mit den verfügbaren Optionen:
- Größe des Stripe-Elements: Sie können die Größe jedes Segments festlegen, das auf den physischen Datenträgern in RAIDs 0, 1, 5, 6, 10, 50 und 60 geschrieben werden soll. Die Standard-und empfohlene Größe beträgt 64 KB. Ein höherer Wert bietet Ihnen eine bessere Leseleistung, wenn Ihr System sequenzielle Lesevorgängen durchführt.
- Read-Richtlinie: der Standardwert ist Adaptive Read Ahead. Die Read-Ahead -Option ermöglicht es dem Controller, sequenzielle Suchvorgänge auf der Festplatte durchzuführen, die Informationen zu prognostizieren, die benötigt werden, und die Speicherung im Cache für eine bessere Lesezeit. Die Option kein Read-Ahead deaktiviert diese Option. Die Option Adaptive Read Ahead überprüft, ob sequenzielle Suche angefordert wird, und wenn ja, wird es mit der Vorhersage funktionieren. Für den Fall, dass es sich um eine zufällige Suche handelt, wird die Vorhersage nicht funktionieren.
- Write-Richtlinie: Sie haben die Option Write-Back, bei der ein Signal an den Controller gesendet wird, wenn es erforderlich ist, etwas auf der Festplatte zu schreiben, und nachdem alle Daten auf dem Controller zwischengespeichert wurden, wird diese auf die Festplatte geschrieben. Die Write-Through- Option gibt an, dass dieses Signal erst gesendet wird, nachdem alle Daten auf die Festplatte geschrieben wurden.
- Drücken Sie erneut die < Registerkarte >, und klicken Sie auf OK , um das VD zu erstellen oder zu stornieren.
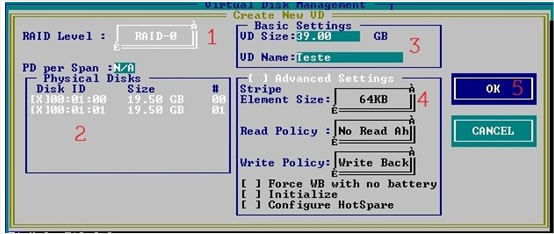
- Nach der Einrichtung des RAID-0-Volumes müssen wir dieses Array initialisieren, damit es bereit ist, ein Betriebssystem zu erhalten. Wählen Sie dazu in der Datenträgergruppe Ihres Controllers Ihr VD aus, drücken Sie die < F2 >-Taste, und wählen Sie "Initialization" ( Initialisierung ) und dann " fast init".
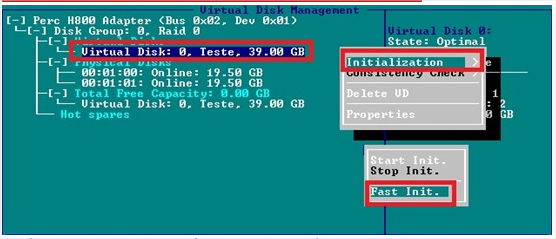
- Sobald diese Initialisierung abgeschlossen ist, ist dieses Array für die Installation des Betriebssystems bereit.
4. Entfernen einer HD-festPLATTE und Neuerstellen des RAID 1-Arrays
Wenn es Probleme bei der Kommunikation zwischen der Festplatte und dem Controller gibt, oder wenn Sie aus einem anderen Grund entfernt wird, kann der RAID-Status beeinträchtigt werden .Durch diesen Status ändert sich die Farbe Ihres VD gelb und informiert Sie darüber, dass Ihr RAID teilweise funktionsfähig ist. Falls rotangezeigt wird, ist der Status fehlerhaft, was darauf hinweist, dass der RAID nicht betriebsbereit ist.
Wenn Sie den Abschnitt "Physical Disks" ( physische Datenträger ) erweitern, sehen Sie, welcher Datenträger diesen Fehler verursacht, und einige Optionen, um die Situation wiederherzustellen. Drücken Sie F2, während die fehlerhafte

- Neu erstellen: mit dieser Option wird Ihr Array neu erstellt, und es wird versucht, ein Kommunikationsproblem zu beheben und das gesamte Array wiederherzustellen. Dies ist der längste Prozess, aber auch der empfohlene.
- Mitglied ersetzen: Sie können diese Option verwenden, um eine fehlerhafte Festplatte auszutauschen. Wenn Sie diese Option auswählen, wird ein weiterer Bildschirm angezeigt, in dem Sie festlegen können, welche Festplatte ausgetauscht werden soll, und die Wiederherstellung beginnen.
- Blinken der LED-Anzeige: Wenn Sie diese Option verwenden, wird die LED-Anzeige der Festplatte nicht blinken, damit Sie sie physisch im System erkennen und ersetzen können, wenn Sie fehlerhaft ist.
- Online-Erzwingung: Wenn die Festplatte aus irgendeinem Grund offline ist, zwingt diese Option den Status des IT-Anbieters Online, wenn möglich. Wählen Sie diese Option als erste Wahl aus, wenn Sie versuchen, diese Art von Problem zu lösen.
5. -1 Laden von Treibern für die Installation von Windows
Da die Festplatte nicht direkt mit der Hauptplatine verbunden ist, ist das Gerät, das für die Kommunikation mit dem System verantwortlich ist, der Controller.Bei der Installation von Windows wird kein Datenträger erkannt, da der Windows-Installationsdatenträger nicht die Treiber enthält, die für die Kommunikation mit dem Controller erforderlich sind, und Ihnen zeigen, welche Volumes verfügbar sind.
In diesem Fall gibt es einen weiteren Schritt bei der Installation des Betriebssystems.
Zunächst müssen Sie den Treiber herunterladen:
- Windows 7 (x64)
- Windows 7 x86
- Linux (Ubuntu 11,10/red hat 6,1 e 6,2)
Auf dem Bildschirm unten müssen Sie auf den Eintrag "Load Driver" (Treiber laden) klicken:

Klicken Sie im nächsten Bildschirm auf " OK ", und stellen Sie sicher, dass Sie die Option "Treiber ausblenden, die nicht mit der Hardware kompatibel sind" auswählen, um Kompatibilitätsprobleme zu vermeiden.

Klicken Sie nach dem Laden der Treiber auf Next (weiter ), und starten Sie die Windows-Installation.
Sie können dieses Verfahren auch für Windows 7, Windows 8 und Windows 8,1 verwenden.
Zurück zum inhaltsVerzeichnis
6. So schließen Sie die Festplatten an
Überprüfen Sie das folgende Bild, um die richtige Installation der Festplatte durchzuführen:
Die Festplatten müssen an den Controller und nicht an die Hauptplatine angeschlossen sein. Auf diese Weise ist der Controller für die Kommunikation mit Ihren Festplatten verantwortlich.
Zurück zum inhaltsVerzeichnis
7. Ist es möglich, nur eine HD-festPLATTE zu verwenden, ohne ein Array zu erstellen?
Diese Konfiguration ist möglich, aber bei der Konfiguration Ihrer Festplatte sind einige Schritte erforderlich.Wenn nur eine Festplatte mit dem Controller verbunden ist, sollte die Konfiguration als RAID 0 oder als nicht-RAID-fähigbelassen werden. Beachten Sie: Wenn Sie Ihr System auf einem nicht-RAID-Volume installieren, wenn Sie eines Tages den Array-Typ ändern müssen, müssen Sie die gesamte Konfiguration erneut durchführen.
BeFolgen Sie diese Anweisungen, um Sie als nicht-RAID zu belassen:
- Rufen Sie den Bildschirm " PD Mgmt " auf, indem Sie < Strg-Taste > + < N > auf dem Startbildschirm drücken.
- Markieren Sie Ihre Festplatte, und drücken Sie < F2 >
- Wählen Sie die Option " Convert to Non-RAID " aus.
- Rufen Sie den Bildschirm " PD Mgmt " auf, indem Sie < Strg-Taste > + < N > auf dem Startbildschirm drücken.
- Markieren Sie Ihre Festplatte, und drücken Sie < F2 >
- Wählen Sie die Option Convert to RAID-fähig
- Fahren Sie mit den Schritten in Abschnitt 3 fort. Erstellen eines VD mit RAID 0 oder RAID 1
8. Was ist mit einem ausländischen Status zu tun?
In einigen Fällen kann es vorkommen, dass Sie in Ihrem Controller über eine Festplatte mit dem Fremd Status benachrichtigt werden.Dieser Status zeigt nur an, dass der Controller die auf dieser Festplatte gespeicherte Konfiguration nicht automatisch erkannt hat.
Es handelt sich um ein häufiges Problem, das auch dann auftreten kann, wenn die Festplatte physisch entfernt und wieder angeschlossen wird.
Um dieses Problem zu lösen, müssen wir Folgendes tun:
- Markieren Sie auf dem Bildschirm "VD Mgmt" den Controller, und drücken Sie die Taste < F2 >
- Wechseln Sie zur Option " Foreign config" (fremde Konfiguration ) und drücken Sie die nach-rechts-Taste auf der Tastatur
- Es stehen zwei Optionen zur Verfügung: importieren und Löschen .
- Import: Verwenden Sie diese Option, um die Konfiguration von der Festplatte auf den Controller zu importieren.
- Clear: mit dieser Option werden alle Informationen auf der Festplatte gelöscht. so können Sie ein neues Array erstellen oder als eigenständiges Hot-Spare-Laufwerk festlegen.
- Wenn Sie "Import" ( importieren) auswählen, wird ein neues Fenster mit den Import Informationen angezeigt, in denen Sie die Daten vor Beginn des Prozesses bestätigen können.
9. Konfigurieren eines Hot-Spare-Laufwerks
Hot-Spare-Definition: Wenn es e/A-Fehler auf einem physischen Datenträger gibt, werden alle Arrays dieser Festplatte wie vorgesehen auf eine sichere Festplatte kopiert.Um diese Festplatten zu konfigurieren, wenn wir bereits über ein Array verfügen, müssen wir Folgendes tun:
Wählen Sie Ihre Datenträgergruppe aus, und drücken Sie dann die < F2 >-Taste. Wählen Sie die Option Verwalten aus. HS -Option:

Im nächsten Fenster sehen wir die verfügbaren Festplatten, die als Hot-Spare-Datenträger verwendet werden sollen. Sie können < LEERtaste drücken, um die > auszuwählen, und anschließend auf "OK" klicken, um die Änderungen zu bestätigen.

auf dem Hauptbildschirm wird angezeigt, dass ein spezielles Hot-Spare-Laufwerk konfiguriert ist:

Zurück zum inhaltsVerzeichnis
10. Unterschiede zwischen SATA und SAS
Im folgenden finden Sie einige der Hauptunterschiede zwischen SATA-und SAS-Technologien.| Beschreibung | SAS | SATA |
| Betriebliche Verfügbarkeit | 24H x 7 Tage | 08h x 05 Tage pro Woche |
| Laden | 100% | 20 |
| Kosten | Moderiert | Geringe Kosten |
| Suche und Latenz | 5, 7 Millisekunden, 15.000 u/min. | 13 Millisekunden, 7,2 k RPM |
| Reihenfolge der Suche | Gesamt | Begrenzt |
| Dreh Schwingungs Toleranz | 21 RD/Sek./Sek. | 5 bis 12 RD/Sek./Sek. |
| Input-Output für Unity | 319 | 77 |
| Duplex Betrieb | Gesamt | Teilweise |
| Beschädigte Sektor-Wiederherstellung | 7 bis 15 Sekunden | 30 Sekunden |
| Vibration des Sensors | RV-Kompensation | Keine Vergütung |
| Größe des Sektors | 518 Byte und ermöglicht Controller | Feste Größe in 512 Byte |
| Temperatur | ca.º60 C | ca.º40 C |
| Service | Bis zu 5 Jahre | Bis zu 3 Jahre |
| FW-Code | Wide | Begrenzt |
| LEDs | Ja | Nein |
Abgesehen von den technischen Spezifikationen in dieser Tabelle ist die SAS-Geschwindigkeit den SATA-Festplatten überlegen.
Die Kosten einer SATA-Festplatte sind niedriger als bei einer SAS, da die für SAS-Festplatten insgesamt verwendete Technologie weit verbraucht ist.
Je nach Umgebung, Bedarf an Speicherplatz oder Leistung kann eine SAS-Festplatte die bessere Option sein.
Wenn Sie keine Leistung benötigen und einen größeren Speicherplatz benötigen, wäre SATA die beste Option.
Zurück zum inhaltsVerzeichnis{PE_FOOTER. EN_US}
Article Properties
Affected Product
Fixed Workstations, PowerEdge RAID Controller H310, PowerEdge RAID Controller H810
Last Published Date
20 Dec 2022
Version
7
Article Type
How To