Article Number: 000102394
Dell PowerEdge: Konfigurace PERC H310/H810 a časté dotazy
Summary: Tento článek vysvětluje, jak spouštět operace virtuálních disků v řadiči RAID PowerEdge H310 & H810
Article Content
Instructions
Tento výukový program se chystá ukázat hlavní kroky konfigurace řadičů PERC H310 a PERC H810.
Zobrazí se následující obrazovka:

Porozumění jednotlivým dostupným nabídkám:
VD Management – konfigurace virtuálních disků, tvořená kombinací fyzických disků, vytvoření jediného virtuálního svazku Call VD.
Správa PD – konfigurace fyzických disků s některými možnostmi obnovení, konfigurace náhradních dílů za provozu, mimo jiné.
Správa pomocí CTRL – možnost konfigurace řadiče pro komunikaci se systémem. Umožňuje konfigurovat komunikaci se systémem BIOS, jak jsou uvedeny chyby, mimo jiné.
Zpět na obsah
F1 – Nápověda
F2 – otevře se vyskakovací nabídka s možnostmi pro vybranou položku
F5 – obnova vizualizace dat
CTRL + N – přechod na další kartu
CTRL + P – přechod na předchozí kartu
F12 – vyberte řadič, který se má použít (v případě, že je ve stejném systému více než jeden)
Zpět na obsah

Tento stav změní barvu vašeho VD na žlutou a informuje, že vaše pole RAID je částečně funkční. V případě, že je červená, stav by selhal, což naznačuje, že pole RAID není funkční.
RozBalením části fyzické disky uvidíte, který disk je příčinou této chyby, a některé možnosti, jak vrátit situaci stisknutím klávesy F2, když se vadný disk zvýrazní:

Při instalaci systému Windows nebude rozpoznán žádný disk, protože instalační disketa systému Windows neobsahuje ovladače potřebné ke komunikaci s řadičem a ukáže vám, jaké svazky jsou k dispozici.
V takovém případě je při instalaci operačního systému k dispozici další krok.
Nejprve je třeba stáhnout ovladač:
Na níže zobrazené obrazovce musíte stisknout položku "Load Driver" (načíst ovladač):

Na další obrazovce stiskněte tlačítko OK a ujistěte se, že jste vybrali možnost "Skrýt ovladače, které nejsou kompatibilní s hardwarem v tomto počítači", aby nedocházelo k problémům s kompatibilitou.

Po načtení ovladačů klikněte na tlačítko Next (další ) a spusťte instalaci systému Windows.
Stejný postup můžete použít pro systémy Windows 7, Windows 8 a Windows 8,1.
Zpět na obsah

Pevné disky musí být připojeny k ovladači, nikoli k základní desce. Tímto způsobem bude řadič zodpovědný za komunikaci s disky.
Zpět na obsah
Pokud je k řadiči připojen pouze jeden pevný disk, měla by být konfigurace jako pole RAID 0 nebo ponechána jako jiná než pole RAID. Je důležité mít na paměti, že pokud systém instalujete do svazku jiného než RAID, pokud potřebujete změnit typ pole, budete muset provést celou konfiguraci znovu.
Postupujte podle těchto pokynů, abyste jej ponechali bez pole RAID:
Tento stav pouze označuje, že řadič nerozpoznal automaticky konfiguraci uloženou na tomto pevném disku.
Jedná se o běžný problém, ke kterému může dojít i při fyzickém a remontáži pevného disku.
Chcete-li vyřešit tento problém, musíme:
Chcete-li konfigurovat tyto disky, vzhledem k tomu, že již máme pole, musíme provést následující kroky:
Vyberte skupinu disků a stiskněte klávesu < F2 >. Vyberte možnost Manage. Varianta HS :

V dalším okně se zobrazí dostupné disky, které lze použít jako náhradní díly za provozu. Stisknutím < PROSTORového > jej vyberte a stisknutím tlačítka OK potvrďte změny.

na hlavní obrazovce můžete vidět, že je k dispozici samostatná jednotka pro vypínání za provozu:

Zpět na obsah
S výjimkou technických specifikací v této tabulce je rychlost SAS vyšší než u disků SATA.
Cena disku SATA je nižší než u disků SAS, protože technologie používaná pro disky SAS jsou celkově rozsáhlá.
V závislosti na prostředí, potřebě úložného prostoru nebo výkonu může být disk SAS lepší variantou.
Pokud nepotřebujete výkon a potřebujete větší úložný prostor, bude nejlepší volbou disk SATA.
Zpět na obsah{PE_FOOTER. EN_US}
Tabulka obsahu
- Vstup do řadiče PERC H130/PERC H810
- Hlavní klávesové zkratky
- Vytvoření VD s polem RAID 0 nebo RAID 1
- Odstranění VYSOKÉho rozlišení a opětovné vytvoření pole RAID 1
- Načítání ovladačů pro instalaci systému Windows
- Jak připojit pevné disky
- Je možné použít pouze jeden monitor s ROZLIŠENÍm HD, aniž by bylo nutné vytvořit pole?
- Co dělat se zahraničním stavem
- Konfigurace náhradních dílů za provozu
- Rozdíly mezi disky SATA a SAS
1. Vstup do řadiče PERC H130/PERC H810
Chcete-li přejít do nabídky konfigurace řadiče, musíte stisknout kombinaci kláves < CTRL > + < R >po skončení post (jakmile logo společnosti Dell již není viditelné).Zobrazí se následující obrazovka:

Porozumění jednotlivým dostupným nabídkám:
VD Management – konfigurace virtuálních disků, tvořená kombinací fyzických disků, vytvoření jediného virtuálního svazku Call VD.
Správa PD – konfigurace fyzických disků s některými možnostmi obnovení, konfigurace náhradních dílů za provozu, mimo jiné.
Správa pomocí CTRL – možnost konfigurace řadiče pro komunikaci se systémem. Umožňuje konfigurovat komunikaci se systémem BIOS, jak jsou uvedeny chyby, mimo jiné.
Zpět na obsah
2. Hlavní klávesové zkratky
Pro navigaci v nabídkách jsou k disPozici některé klávesy:F1 – Nápověda
F2 – otevře se vyskakovací nabídka s možnostmi pro vybranou položku
F5 – obnova vizualizace dat
CTRL + N – přechod na další kartu
CTRL + P – přechod na předchozí kartu
F12 – vyberte řadič, který se má použít (v případě, že je ve stejném systému více než jeden)
Zpět na obsah
3. Vytvoření VD s polem RAID 0 nebo RAID 1
Na kartě VD pro správu vyberte řadič (v tomto případě řadič PERC H800), stiskněte klávesu < F2 > a vyberte možnost Create New VD:
- V poli RAID Level (úroveň RAID) stiskněte klávesu < ENTER > a vyberte požadovanou možnost. V tomto příkladu jsme použili možnost RAID-0, ale proces vytváření dalších typů polí RAID je stejný.
- Stisknutím klávesy < TAB > přejděte do konfigurace fyzickýCh disků . V této části můžete vybrat disky, které mají být součástí tohoto pole, stisknutím klávesy < SPACE >.
- Opakovaným stisknutím klávesy < TAB > přejděte do části základní nastavení , kde můžete nastavit velikost a název VD.
- Opakovaným stisknutím klávesy < TAB > přejdete do části Advanced Settings (pokročilé nastavení ) s dostupnými možnostmi:
- Velikost ProkládanéHo prvku: Můžete nastavit velikost každého segmentu, který bude napsán na fyzických discích v polích RAID 0, 1, 5, 6, 10, 50 a 60. Standardní a doporučená velikost je 64 KB. Vyšší hodnota vám poskytne lepší výkon při čtení v případě, že systém provádí sekvenční čtení.
- Zásady čtení: standardní hodnota je Adaptive Read napřed. Možnost Read Ahead umožňuje řadiči provádět sekvenční vyhledávání na disku, předvídat informace, které budou potřebné, a ukládat je do cache, a získat tak lepší čas čtení. Možnost No Read Ahead tuto možnost zakáže. Možnost Adaptive Read Ahead zkontroluje, zda jsou požadovány sekvenční vyhledávání, a pokud ano, bude pracovat s predikcí. V případě, že se jedná o náhodné vyhledávání, nebudete s predikcí pracovat.
- Zásady zápisu: máte možnost zpětného zápisu, kdy je signál odeslán řadiči v případě, že je třeba něco zapsat na disk a po uložení všech dat do mezipaměti řadiče je pak na disk zapsán. Možnost Write-Through označuje, že tento signál bude odeslán až po zapsání všech dat na disk.
- Znovu stiskněte klávesu < TAB > a klepnutím na tlačítko OK vytvořte příkaz VD nebo zrušit.
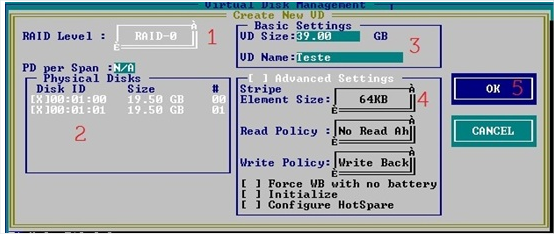
- Po vytvoření svazku RAID-0 je třeba toto pole inicializovat, aby bylo připraveno k přijetí operačního systému. Chcete-li to udělat, vyberte ve skupině disků řadiče VD, stiskněte klávesu < F2 > a vyberte možnost inicializace a poté možnost Fast init.
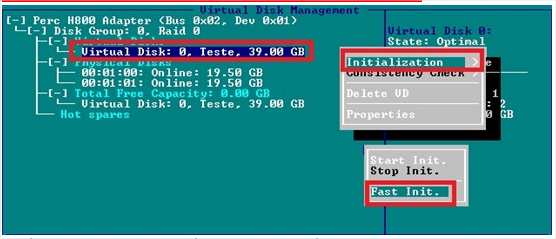
- Ihned po dokončení této inicializace je toto pole připraveno na instalaci operačního systému.
4. Odstranění VYSOKÉho rozlišení a opětovné vytvoření pole RAID 1
Pokud se vyskytnou problémy týkající se komunikace mezi diskem a řadičem, nebo dokonce i v případě, že je z nějakého jiného důvodu odebrán, může se stát RAID změnit na zhoršení.Tento stav změní barvu vašeho VD na žlutou a informuje, že vaše pole RAID je částečně funkční. V případě, že je červená, stav by selhal, což naznačuje, že pole RAID není funkční.
RozBalením části fyzické disky uvidíte, který disk je příčinou této chyby, a některé možnosti, jak vrátit situaci stisknutím klávesy F2, když se vadný disk zvýrazní:

- Opětovné sestavení: Tato možnost znovu sestaví pole, pokusí se vyřešit problém s komunikací a opětovné sestavení celého pole. Jedná se o nejdelší proces, ale také o doporučený postup.
- Nahradit člena: Tuto možnost můžete použít k výměně vadného pevného disku. Pokud vyberete tuto možnost, zobrazí se další obrazovka, kde můžete určit, který disk má být nahrazen, a začít jej znovu sestavit.
- Bliká LED: pomocí této možnosti vynutíte blikání indikátoru LED pevného disku, abyste jej mohli fyzicky identifikovat v systému a vyměnit jej, pokud je vadný.
- Vynutit online: Pokud je pevný disk z nějakého důvodu offline, tato možnost vynutí jeho stav provést online, pokud je to možné. Tuto možnost vyberte jako první volbu při pokusu o vyřešení tohoto problému.
5. Načítání ovladačů pro instalaci systému Windows
Protože pevný disk není připojen přímo k základní desce, je zařízením zodpovědným za jeho komunikaci se systémem řadič.Při instalaci systému Windows nebude rozpoznán žádný disk, protože instalační disketa systému Windows neobsahuje ovladače potřebné ke komunikaci s řadičem a ukáže vám, jaké svazky jsou k dispozici.
V takovém případě je při instalaci operačního systému k dispozici další krok.
Nejprve je třeba stáhnout ovladač:
- Systém Windows 7 x64
- Systém Windows 7 x86
- Systém Linux (Ubuntu 11,10/Red Hat 6,1 e 6,2)
Na níže zobrazené obrazovce musíte stisknout položku "Load Driver" (načíst ovladač):

Na další obrazovce stiskněte tlačítko OK a ujistěte se, že jste vybrali možnost "Skrýt ovladače, které nejsou kompatibilní s hardwarem v tomto počítači", aby nedocházelo k problémům s kompatibilitou.

Po načtení ovladačů klikněte na tlačítko Next (další ) a spusťte instalaci systému Windows.
Stejný postup můžete použít pro systémy Windows 7, Windows 8 a Windows 8,1.
Zpět na obsah
6. Jak připojit pevné disky
Chcete-li provést správnou instalaci pevného disku, podívejte se na následující obrázek:
Pevné disky musí být připojeny k ovladači, nikoli k základní desce. Tímto způsobem bude řadič zodpovědný za komunikaci s disky.
Zpět na obsah
7. Je možné použít pouze jeden monitor s ROZLIŠENÍm HD, aniž by bylo nutné vytvořit pole?
Tato konfigurace je možná, ale při konfiguraci disku je třeba provést několik kroků.Pokud je k řadiči připojen pouze jeden pevný disk, měla by být konfigurace jako pole RAID 0 nebo ponechána jako jiná než pole RAID. Je důležité mít na paměti, že pokud systém instalujete do svazku jiného než RAID, pokud potřebujete změnit typ pole, budete muset provést celou konfiguraci znovu.
Postupujte podle těchto pokynů, abyste jej ponechali bez pole RAID:
- Přejděte na obrazovku pro správu PD a stiskněte < Ctrl > + < N > na domovské obrazovce.
- Zvýrazněte disk a stiskněte klávesu < F2 >
- Vyberte možnost convert to non-RAID .
- Přejděte na obrazovku pro správu PD a stiskněte < Ctrl > + < N > na domovské obrazovce.
- Zvýrazněte disk a stiskněte klávesu < F2 >
- Vyberte možnost převést na možnost RAID .
- Pokračujte podle pokynů uvedených v části 3. Vytvoření VD s polem RAID 0 nebo RAID 1
8. Co dělat se zahraničním stavem
Existují některé případy, kdy můžete mít v ovladači výstrahu označující pevný disk s cizím stavem .Tento stav pouze označuje, že řadič nerozpoznal automaticky konfiguraci uloženou na tomto pevném disku.
Jedná se o běžný problém, ke kterému může dojít i při fyzickém a remontáži pevného disku.
Chcete-li vyřešit tento problém, musíme:
- Na obrazovce VD Management zvýrazněte ovladač a stiskněte klávesu < F2 >
- Přejděte na možnost Foreign config a stiskněte klávesu se šipkou vpravo na klávesnici.
- K dispozici jsou dvě možnosti: Import a vymazání
- Import: tuto možnost použijte, chcete-li importovat konfiguraci z disku na řadič.
- Clear (Vymazat): Tato možnost vymaže všechny informace na disku, takže je možné ji použít k vytvoření nového pole nebo nastavení jako samostatné náhradní zařízení k výměně za provozu.
- Po výběru možnosti Importse zobrazí nové okno s informacemi o importu, kde můžete data potvrdit před zahájením procesu.
9. Konfigurace náhradních dílů za provozu
Definice Hot Spare: Pokud se v libovolném fyzickém disku vyskytnou nějaké vstupně-výstupní chyby, všechna pole tohoto disku budou kopírována na bezpečný disk podle určení.Chcete-li konfigurovat tyto disky, vzhledem k tomu, že již máme pole, musíme provést následující kroky:
Vyberte skupinu disků a stiskněte klávesu < F2 >. Vyberte možnost Manage. Varianta HS :

V dalším okně se zobrazí dostupné disky, které lze použít jako náhradní díly za provozu. Stisknutím < PROSTORového > jej vyberte a stisknutím tlačítka OK potvrďte změny.

na hlavní obrazovce můžete vidět, že je k dispozici samostatná jednotka pro vypínání za provozu:

Zpět na obsah
10. Rozdíly mezi disky SATA a SAS
Zde jsou uvedeny některé hlavní rozdíly mezi technologiemi SATA a SAS.| Popis | SAS | SATA |
| Provozní dostupnost | 24h x 7 dní | 08h x 05 dní v týdnu |
| Zatížení | 100% | 20 |
| Náklady | Moderované | Nízké náklady |
| Hledání a latence | 5, 7 milisekund, 15 000 ot./min. | 13 milisekund, 7,2 k ot./min |
| Řádek pro vyhledávání | Celkem | Omezená |
| Tolerance rotační vibrace | 21 RD/sec/s | 5 až 12 RD/s/s |
| Vstup a výstup pro Unity | 319 | 77 |
| Duplexní provoz | Celkem | Částečné |
| Obnovení poškozeného sektoru | 7 až 15 sekund | 30 sekund |
| Vibrace snímačů | Náhrada RV | Bez kompenzace |
| Velikost sektoru | 518 bajtů a umožňuje řadič | Pevná velikost v 512 bajtech |
| Teplota | ~ 60ºC | ~ 40ºC |
| Záruka | Až 5 let | Až 3 roky |
| Kód FW | Široký | Omezená |
| LED | Ano | Č |
S výjimkou technických specifikací v této tabulce je rychlost SAS vyšší než u disků SATA.
Cena disku SATA je nižší než u disků SAS, protože technologie používaná pro disky SAS jsou celkově rozsáhlá.
V závislosti na prostředí, potřebě úložného prostoru nebo výkonu může být disk SAS lepší variantou.
Pokud nepotřebujete výkon a potřebujete větší úložný prostor, bude nejlepší volbou disk SATA.
Zpět na obsah{PE_FOOTER. EN_US}
Article Properties
Affected Product
Fixed Workstations, PowerEdge RAID Controller H310, PowerEdge RAID Controller H810
Last Published Date
20 Dec 2022
Version
7
Article Type
How To