Fejlfinding af lydproblemer i Windows 11
Summary: Denne artikel indeholder oplysninger om forskellige metoder til fejlfinding af lydproblemer i Windows 11.
Instructions
Fejlfinding af lydproblemer i Windows 11
Denne artikel viser dig forskellige metoder til fejlfinding, hvis lyden ikke fungerer korrekt på dit system. De almindelige lydproblemer, du kan opleve, er:
- Lyden virker ikke efter installation af en opdatering
- Pludseligt tab af lyd
- Afbrydelse af lyden med jævne mellemrum
- Der er ikke installeret nogen lydudgangsenhed
- Lydtjenester kører ikke
- Alt andet, der forhindrer lyd i at fungere som forventet
Løsninger, du kan forsøge at løse lydproblemer på dit system:
Kør fejlfindingsværktøjet Afspilning af lyd
Du kan betragte dette værktøj som en førstehjælpeløsning til løsning af lydproblemer. Dette indbyggede værktøj kan automatisk finde og løse lydproblemer.
- Åbn appen Indstillinger , og gå til System.
- Under System skal du gå til Fejlfinding > Andre fejlfindingsværktøjer.
- Klik på Kør ved siden af Afspilning af lydfejlfinding.
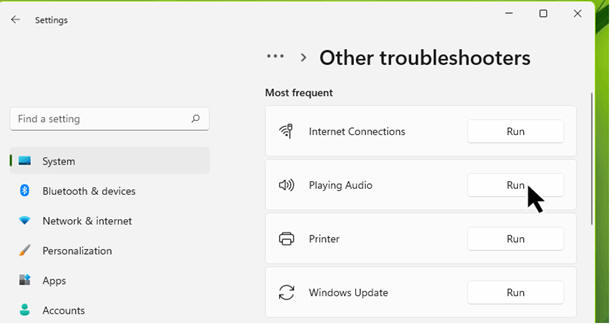
Figur 1 : Afspilning af lydfejlfinding
På et øjeblik vil du se, at fejlfindingsværktøjet Afspilning af lyd har fundet nogle problemer og løste dem. Hvis fejlfindingsværktøjet har fundet nogle problemer, men ikke kan løse dem, skal du fortsætte med at følge andre metoder, der er nævnt næste i denne vejledning.
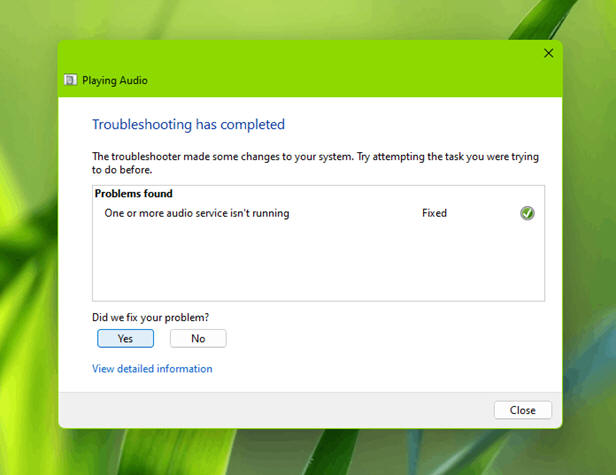
Figur 2 : Fejlfinding fuldført
Rettelse ved at opdatere lyddriveren
I de fleste tilfælde kan lydproblemer være hovedårsagen til, at der opstår lyddrivere. Du kan prøve følgende forslag, hvis lyddriveren forårsager et lydproblem på dit system:
- Højreklik på knappen Start, eller tryk på Windows + X , og vælg Enhedshåndtering.
- Under Enhedshåndtering skal du udvide Enheder til lyd, video og spil eller et afsnit, hvor lydenheder er angivet.
- Find din lydenhed/-driver, og dobbeltklik på den.
- Kontroller, om enhedens status er T, og at enheden fungerer korrekt.
Hvis der er en fejlkode med enheden/driveren, skal du se denne supportartikel for at foretage fejlfinding af den.

Figur 3: Enhedshåndtering
Opdater eller rul lyddriveren tilbage
Hvis lyddriveren er angivet og fungerer korrekt, men stadig ikke får dit lydproblem løst, kan du prøve at opdatere din lyddriver. Dobbeltklik på lyddriveren, gå til fanen Driver, og klik på Opdater driver. Følg instruktionerne på skærmen for at fuldføre opdateringen.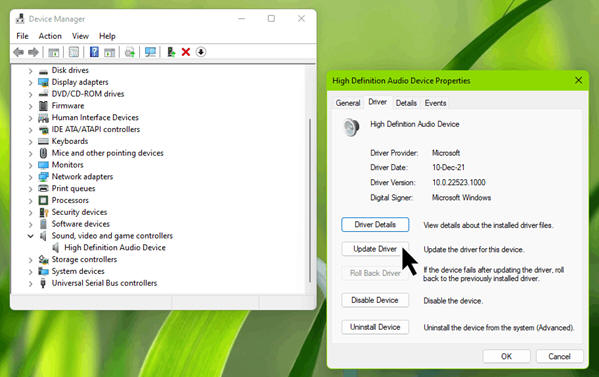
Figur 4: Opdater driver
Hvis det lydproblem, du oplever, vises efter opdatering af driveren, kan du i stedet bruge knappen Annuller opdatering til at gendanne lyddriveren til en tidligere version, når den fungerede fint.
Reparer lydtjenesterne
Hvis kørsel af et fejlfindingsværktøj og ændringer af lyddriveren ikke hjalp, kan du næste gang søge efter lydbaggrundstjenester.
- Tryk på Windows + R, skriv services.msc, og klik på OK.
- I vinduet Tjenester skal du sørge for, at disse tjenester kører og indstille deres starttype til Automatisk:
- Windows-lyd
- Windows Lydslutpunktsgenerator
- Remote Procedure Call
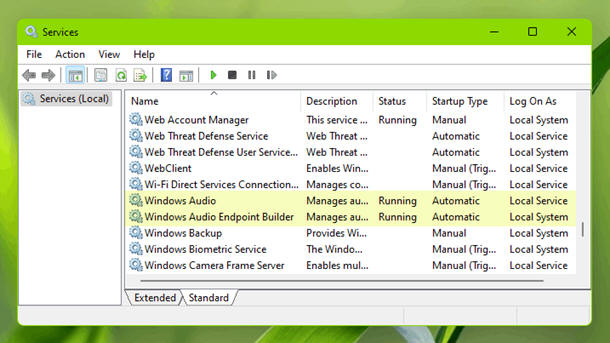
Figur 5 : Lydtjenester
Deaktiver lydforbedringer:
Hvis tidligere metoder ikke var nyttige, kan du prøve at deaktivere lydforbedringer og se, om det hjælper:
- Gå til Indstillinger > > Lyd.
- Klik på Flere lydindstillinger.
- På fanen Lyd skal du vælge din primære lydenhed og klikke på Egenskaber.
- På egenskabsarket skal du gå til fanen Forbedringer.5.
- Kontrollér Deaktiver alle forbedringer.
- Klik på Anvend, OK.
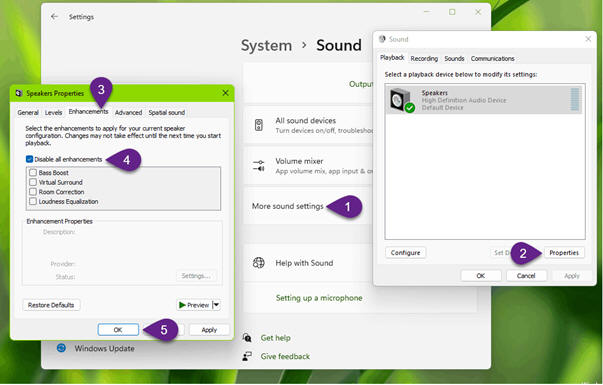
Figur 6 : Deaktiver lydforbedringer
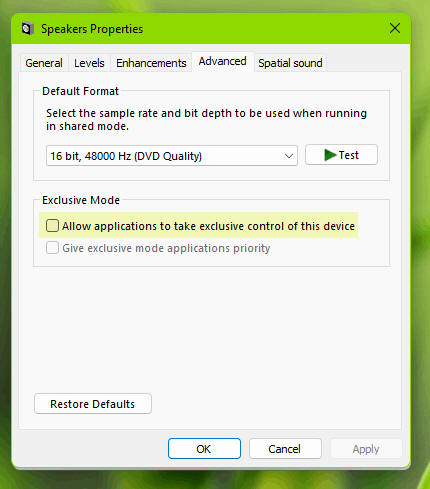
Figur 7 : Egenskaber for højttaler